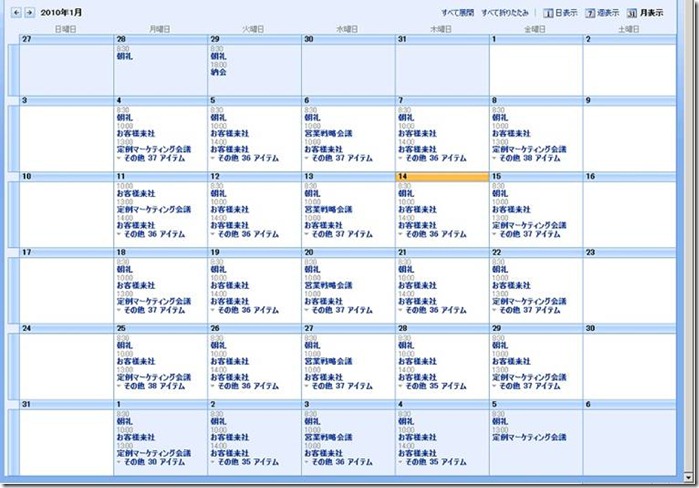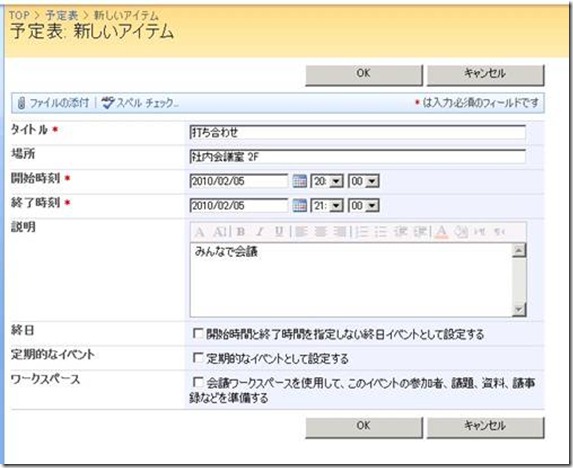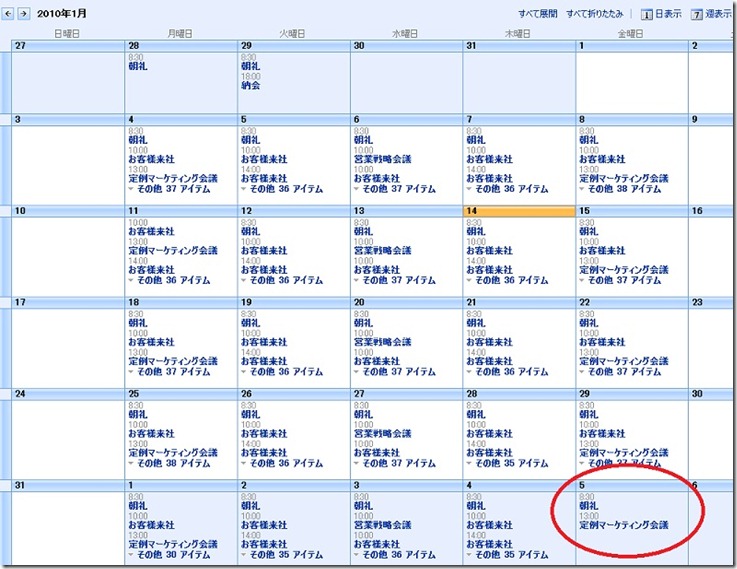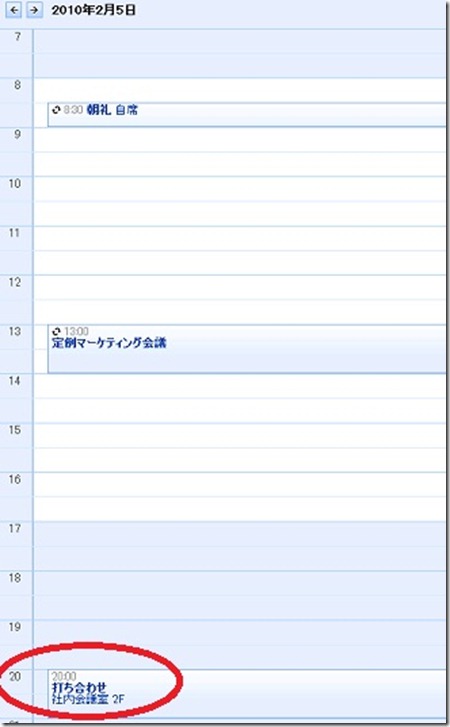予定表の月表示ビューで 1000 件目を超えるスケジュールが表示されない
こんにちは、SharePoint サポートのさがらです。
年末年始にかけてはお客様へのご挨拶や忘年会、新年会などで、スケジュールがいっぱいになっている方もいらっしゃるのではないでしょうか?
そのようなスケジュールを登録する "予定表" が MOSS 2007 にもあります。今回は、その "予定表" について紹介いたします。
MOSS 2007 の "予定表" にたくさんのスケジュールを 登録すると、月表示のビューで登録した予定のアイテムが表示されないことがあります。
これは、予定表に登録したアイテムが、約 1 か月間 (※ 1) で、すべてのユーザーのスケジュールを合算したものが 1000 件を超える場合、999 件目までは表示されますが、1000 件目以降は表示されない動作となります。
※1 当月の初日から遡ること 7 日前以降から月表示のビューで表示されている日まで。(例: 12/25 から 2/6 まで)
実際に見てみましょうー。
以下のようなたくさん予定を登録してある予定表のリストがあります。
2010/02/05 に打ち合わせが入ったので、予定表に登録します。
予定表にもどってみます。登録した打ち合わせの予定が月表示では表示されてないようです。
2010/02/05 を日表示ビューにして確認してみると、登録されています。
1000 件以上のアイテムが表示されない動作について
Windows SharePoint Services 3.0 の予定表機能では、多数の予定表アイテムを表示する処理において、クライント側での処理に時間がかかることや、サーバー負荷によりサイトへのアクセスが不安定になることを防ぐために、1000 件以上のアイテムを表示しないように内部動作で制御しております。本動作は、Windows SharePoint Services 3.0、Microsoft Office SharePoint Server 2007 の予定表機能や GroupBoard Workspace 2007 のスケジュール設備予約機能においても同様となります。
じゃあ、1000 件を超えた場合はどうするのかというと、フィルタを作成して同時に表示されるアイテム数を 999 件以内に収めればよいのです。
以下にひとつの例をご紹介いたします。
対処方法
例として、フィルタの条件において部署単位、組織単位で関わりのあるユーザーの予定のみを表示対象とし、普段関わりのないユーザーの予定を予定表の月表示ビューに表示しないことで、同時に表示されるアイテム数を 999 件以内にするようにします。
- 各種設定手順
1. 新しい予定表ビューの作成手順
====================
本手順は必須ではありませんが、以降の手順ではビューに対するカスタマイズを行いますので、可能であれば新しい予定表ビューを作成いただき、作成したビューに対してカスタマイズを行っていただくことをお勧めします。既定のビューを変更しても構いませんが、その場合、変更前の設定状況をいつでも復元できるよう、設定をメモに書き留めておいてくださいね。
1) サイトの管理者権限でサイトにログオンし、対象となる予定表にアクセスします。
2) ツール バーの [設定] から [リストの設定] をクリックします。
3) [ビュー] セクションで [ビューの作成] をクリックします。
4) [ビュー形式の選択] セクションで [予定表ビュー] を選択します。
5) 以下のように設定して [OK] をクリックします。
ビュー名:任意
このビューを既定にする:作成したビューを既定のビューとする場合はチェックを入れます。
対象ユーザー:パブリック ビューを作成する
開始:開始日時
終了:終了日時
月単位のビューのタイトル:タイトル
週単位のビューのタイトル:タイトル
週単位のビューの小見出し:場所
日単位のビューのタイトル:タイトル
日単位のビューの小見出し:場所
既定の範囲:月表示
フィルタ:すべてのアイテムを表示する
2. フィルタの設定手順
==============
作成したビューにフィルタを設定するには以下の手順を実施します。
1) サイトの管理者権限でサイトにログオンし、対象となる予定表にアクセスします。
2) ツール バーの [設定] から [リストの設定] をクリックします。
3) [ビュー] セクションでフィルタを設定するビューの名前をクリックしてビューの編集ページにアクセスします。
4) [フィルタ] セクションで [次の条件に該当する場合だけアイテムを表示する:] を選択してフィルタ条件を設定し、[OK] をクリックして変更を保存します。
3. フィルタの条件について
================
以下に、各種フィルタの条件の設定方法を解説します。
上述の手順 2-4) まで進めていただき、以下の条件を設定します。
アイテムを表示する列の条件
作成者
次の値に等しい
<ユーザーの表示名>
OR
列が次の条件のとき、アイテムを表示する
作成者
次の値に等しい
<ユーザーの表示名>
… 以降、ユーザーを追加する毎に [追加の列を表示...] をクリックします。
なお、フィルタの条件に指定できる項目の数は最大で 10 項目となっておりますので、ユーザー数が多い場合は「組織名」や「グループ名」といった追加列をアイテムに設けてその列をフィルタの対象とする方法などをご検討ください。
今回は予定表について、ご紹介いたしましたが、いかがでしたでしょうか。
月表示ビューにスケジュールが表示されない場合については、以下のサポート技術情報もあわせて参照くださいませ!
- 参考情報
タイトル:GroupBoard ワークスペース サイトで登録したスケジュールが月表示ビューに表示されない場合がある