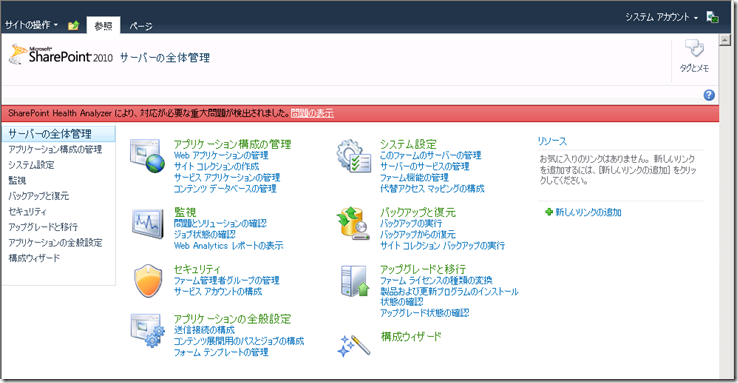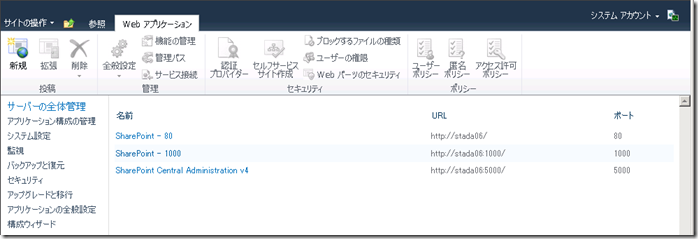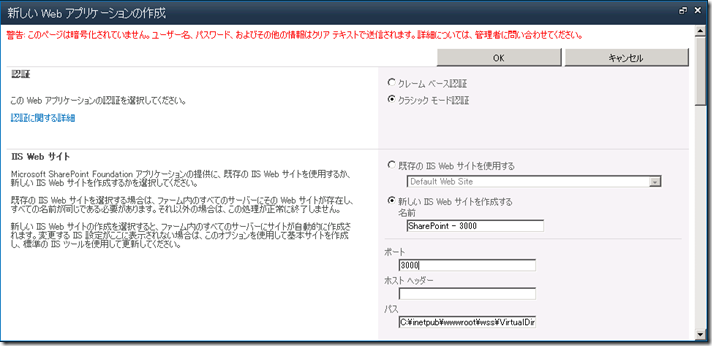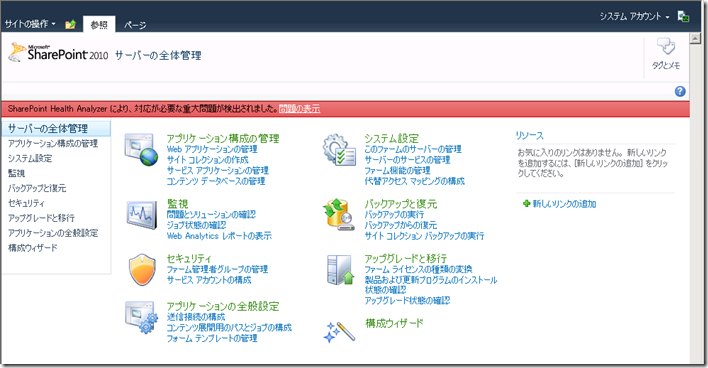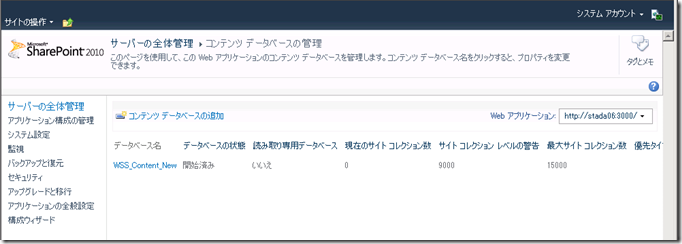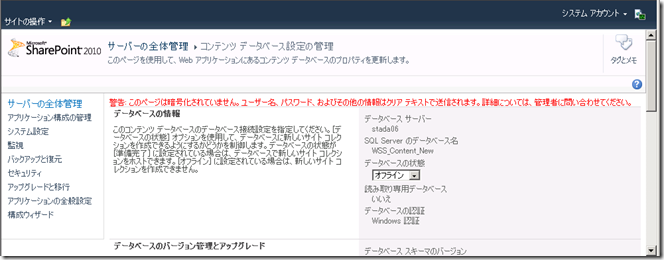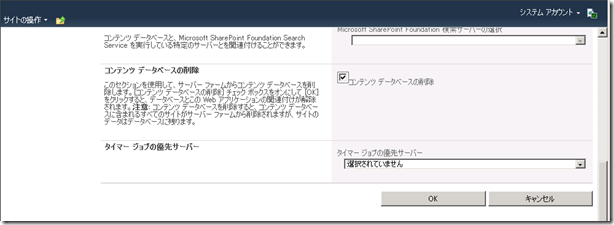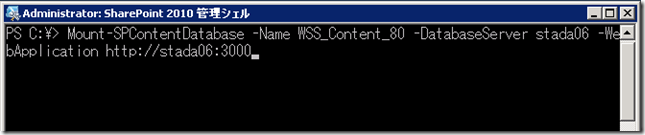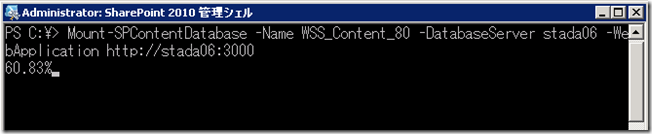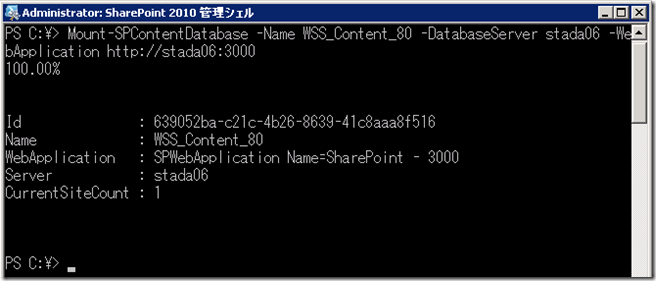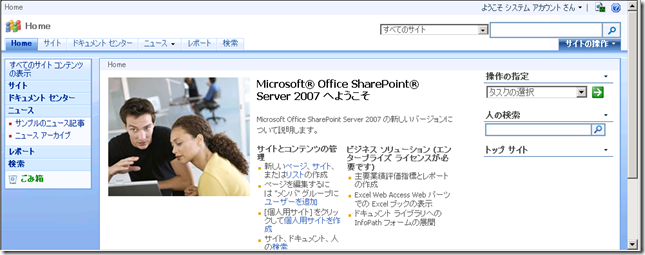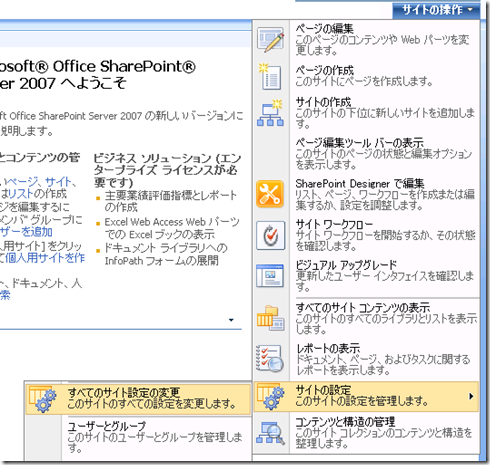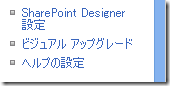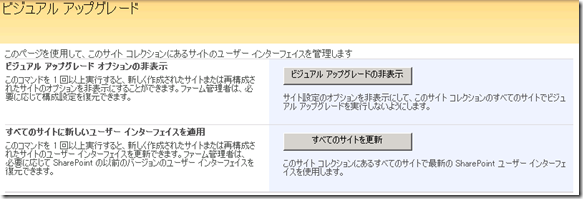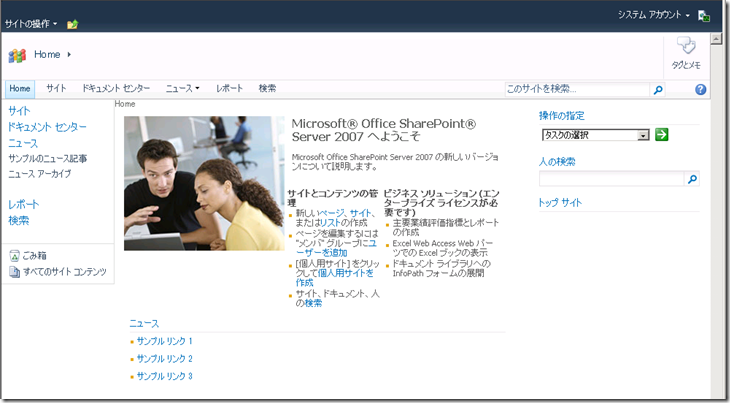MOSS 2007 から SharePoint Server 2010 へのアップグレード
---
※この記事の最後に重要なお知らせがあります!!ぜひ最後までお読みください。
---
こんにちは。SharePoint サポートチームの多田です。
SharePoint Server 2010 がリリースされ、私たちのチームのチームサイトも MOSS 2007 から SharePoint Server 2010 にアップグレードしました。
今回は MOSS 2007 から SharePoint Server 2010 へのアップグレードの方法をご案内します。
以下より、SharePoint Server 2010 の試用版がダウンロードできますので、ぜひ試してみてください。
タイトル : Microsoft SharePoint Server 2010 評価版のダウンロード
アドレス : https://msdn.microsoft.com/ja-jp/evalcenter/ee388573.aspx
※ 本エントリーでご紹介するアップグレードの方法は私たちのチームサイト (MOSS 2007 + SQL サーバー 1 台環境) でのアップグレードをもとに作成したシンプルな手順です。MOSS 2007 でカスタマイズが行われている場合や言語パックがインストールされている場合は、追加の手順が必要になる場合があります。その際は後述する参考情報を参考にしてください。
アップグレードには以下の 2 種類があります。
- インプレース アップグレード
- コンテンツ データベースのアタッチによるアップグレード
今回は、2. コンテンツ データベースのアタッチによるアップグレード を案内します。今回はコンテンツのみのアップグレードになり SSP のアップグレードは含まれておりません。
コンテンツ データベースのアタッチによるアップグレード
本方法は非常にシンプルです。新規に SharePoint Server 2010 環境を構築し、MOSS 2007 のコンテンツ データベースを SharePoint Server 2010 にアタッチするだけです。本方法を実施するにあたり、以下の前準備を行ってください。
< 前準備>
1. あらかじめ、SharePoint Server 2010 を構築しておく
2. MOSS 2007 のコンテンツ データベース (例: WSS_Content) をSharePoint Server 2010 で使用する SQL サーバーに復元しておく
注意事項 : アップグレードするには、あらかじめ、MOSS 2007 で SP2 以降の更新プログラムを適用する必要があります。また、アップグレードを行う前に stsadm –o preupgradecheck コマンドでアップグレードに失敗する可能性がある要素をチェックすることができます。
前準備を実施したら、本手順に入ります。
< 本手順>
手順の流れは以下のような形になります。
1. サーバーの全体管理サイトにログインし、新しい Web アプリケーションを作成する
2. 新規作成した Web アプリケーションに紐付くコンテンツ データベースを削除する
3. MOSS 2007 のコンテンツ データベースをアタッチする
4. ビジュアル アップグレードを行う
それでは手順を実施していきましょう。
手順
1. サーバーの全体管理サイトにログインし、新しい Web アプリケーションを作成する
1-1. [Web アプリケーションの管理] をクリック。
1-2. [新規] をクリック。
1-3. 各種必要事項を入力し、[OK] をクリック。
2. 新規作成した Web アプリケーションに紐付くコンテンツ データベースを削除する
2-1. [コンテンツ データベースの管理] をクリック。
2-2. 先ほど作成した、Web アプリケーションを選択し、コンテンツ データベースをクリック。
2-3. データベースの状態を [オフライン] にし、
2-4. [コンテンツ データベースの削除] をクリックし、[OK] をクリック。(データベース自体は SQL サーバーに残りますので、必要に応じて削除しましょう。)
3. MOSS 2007 のコンテンツ データベースをアタッチする
3-1. SharePoint Server 2010 にて、[スタート] - [Microsoft SharePoint 2010 Products] から [SharePoint 2010 管理シェル] を管理者実行モードで起動します。
3-2. 以下のコマンドを実行します。各種パラメータはご自身の環境に合わせて指定してください。
以下、コマンドの実行方法です。
Mount-SPContentDatabase -Name <DatabaseName> -DatabaseServer <ServerName> -WebApplication <URL> [-Updateuserexperience]
以下のような形でアップグレードが進んでいきます。
以下のような形で完了します。
3-3. アップグレードしたサイトにアクセスします。まだ UI は MOSS 2007 のままです。
4. ビジュアル アップグレードを行う
4-1. ビジュアル アップグレードを行い、UI を SharePoint Server 2010 の形にします。[サイトの操作] - [サイトの設定] - [すべてのサイト設定の変更] をクリック。
4-1. "サイト コレクションの管理" 以下の [ビジュアル アップグレード] をクリック。
4-2. [すべてのサイトを更新] をクリックします。
4-3. アップグレードが完了しました! UI が SharePoint Server 2010 仕様になってます。
参考情報
実際にユーザー様の本番環境でアップグレードを実施いただく場合は、以下の参考資料も合わせてご覧ください。本エントリーで紹介した情報以外に重要な情報が紹介されております。
タイトル : SharePoint Server 2010 へのデータベース接続アップグレードを実行する
アドレス : https://technet.microsoft.com/ja-jp/library/cc303436.aspx
タイトル : データベースを接続して SharePoint Server 2010 へアップグレードする
アドレス : https://technet.microsoft.com/ja-jp/library/cc263299.aspx
タイトル : SharePoint Server 2010 にアップグレードする
アドレス : https://technet.microsoft.com/ja-jp/library/cc303420.aspx
タイトル : アップグレードによる他のサービスへの影響 (SharePoint Server 2010)
アドレス : https://technet.microsoft.com/ja-jp/library/ee731990.aspx
タイトル : 将来のリリースに備えたアップグレード前スキャンとレポート (Office SharePoint Server)
アドレス : https://technet.microsoft.com/ja-jp/library/dd793609(office.12).aspx
サポートエンジニア募集のお知らせ
ところで最後にお知らせですが、現在マイクロソフトでは、私達と一緒にSharePointのサポートに携わるサポートエンジニアを募集しております。
募集職種:
Support Engineer (ビジネスアプリケーション サーバーサポートエンジニア)
SharePointに興味がある方はもちろん、SharePointを通じでお客様のビジネス成功に携わりたい方、そしてマイクロソフトの製品をより良くしていきたいと考えている方、私達と一緒にマイクロソフトのサポートエンジニアとして働いてみませんか。
少しでも興味がある方は、是非一度、こちら(マイクロソフト採用情報)をクリックしてみてください。
1日でも早く、そして少しでも多くの方から熱いご応募が頂けることを、心よりお待ちしております。