Using Windows 8 for Business Part 4: Working with Apps
Following on from our Using Windows 8 for Business series, this blog is looking at Apps and how it can really help your business. In Windows, programs or apps are your tools, and this blog will explain the basics of opening programs and apps from the new, tile-filled Start screen in Windows 8.
Download a free trial yourself, and use the handy tips below to get started.
Starting a Program or App
With Windows 8 expanding the Start button (Not banishing it), finding programs and apps has become a lot easier. Click your mouse, or even touch, it can be extremely easy to navigate your way through your programmes.
The Start screen shows all of your apps first, followed by desktop programmes. But to keep the list from stretching down the hallway, the Start screen doesn’t list everything. To reveal all, right-click a blank part of the Start screen and then choose all apps. Easy.
Or be clever, and begin typing your missing app name and the Start screen clears presenting a list of names begin with that letter.
Adding and Deleting Apps
All apps downloaded on Windows 8 can be ran on Windows mobiles. Apps differ from traditional desktop programs in several ways:
- Apps consume the entire screen
- Apps are tied to your Microsoft account
- When you download an app from the Windows 8 Store app, you can run it on up to five PCs or devices
- Apps consume just one tile on the Start screen, thereby reducing Start screen bloat
Finding Currently Running Start Screen Apps
It’s annoying jumping from one app to another, and when you switch to the desktop, you’re in yet another world. How to solve that problem?
Windows 8 can reveal a list of recently used apps, complete with thumbnail photos, providing you with easy access.
[View:https://www.youtube.com/watch?v=hrFAKzq4SkE]
Others in the series:
Using Windows 8 for business Part 1: The New Start Screen
Using Windows 8 for Business Part 2: The Traditional Desktop
Using Windows 8 for Business Part 3: Storage – Internal, External, and in the Sky
Using Windows 8 for Business Part 4: Working with Apps
Any tips or hints we missed for businesses? Let us know.
If you’re eagerly to buy, then look at our Buyer’s Guide.
Posted by Steven Woodgate
Win a copy of Windows 8!
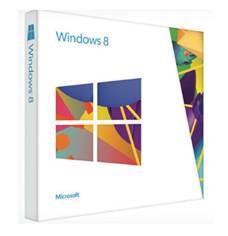
With Windows 8 released how would you fancy winning a free copy? We would like to know more about you and your business and for taking the time to tell us we thought it would only be fair to enter you into a prize draw to win one of 5 copies of Windows 8. Complete the survey here (remember to accept the T&C’s to make sure your entered into the draw!) Thanks and good luck.