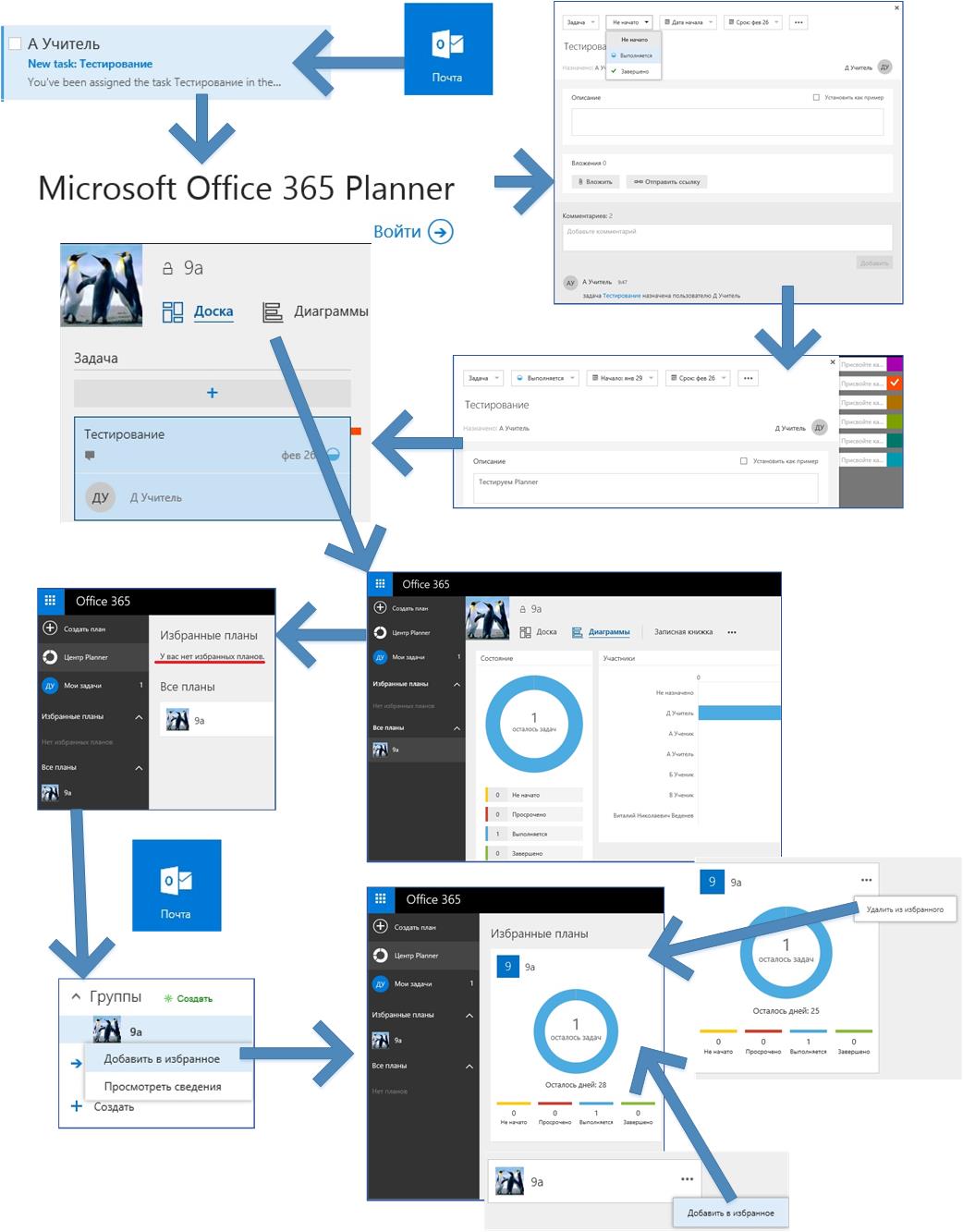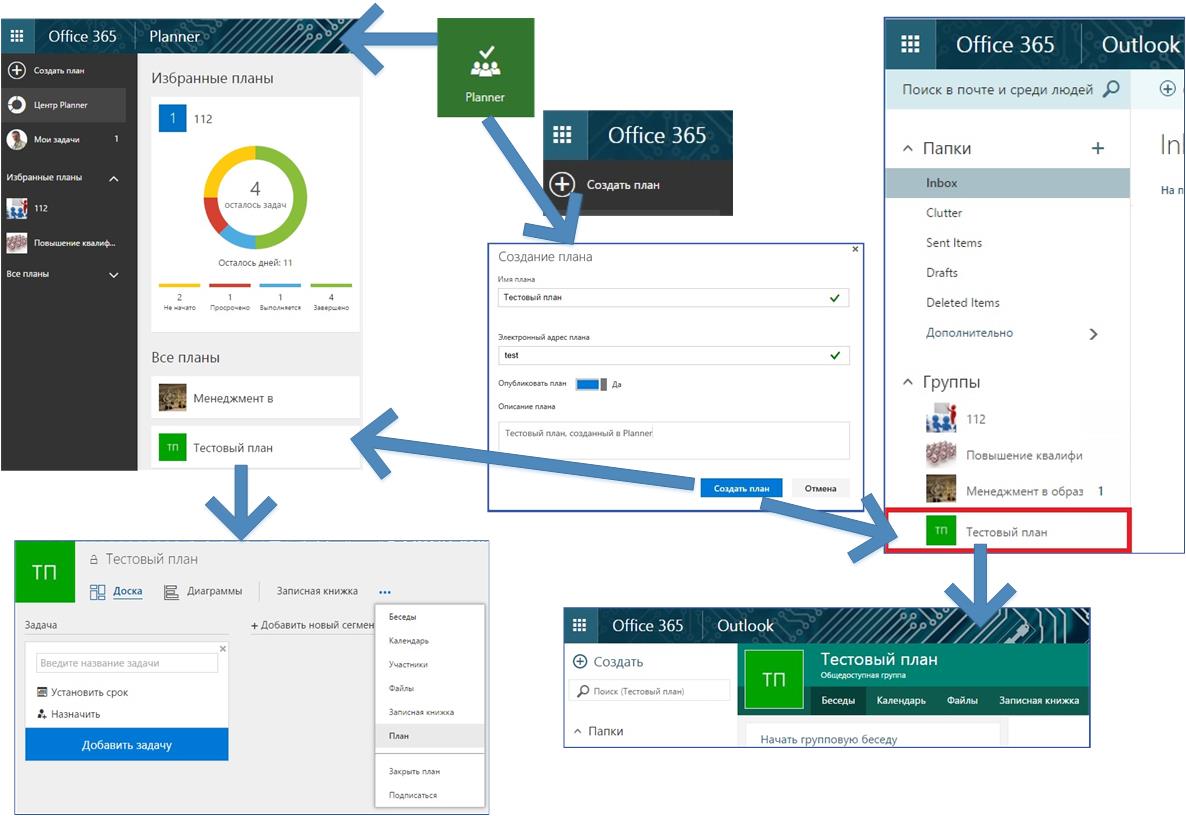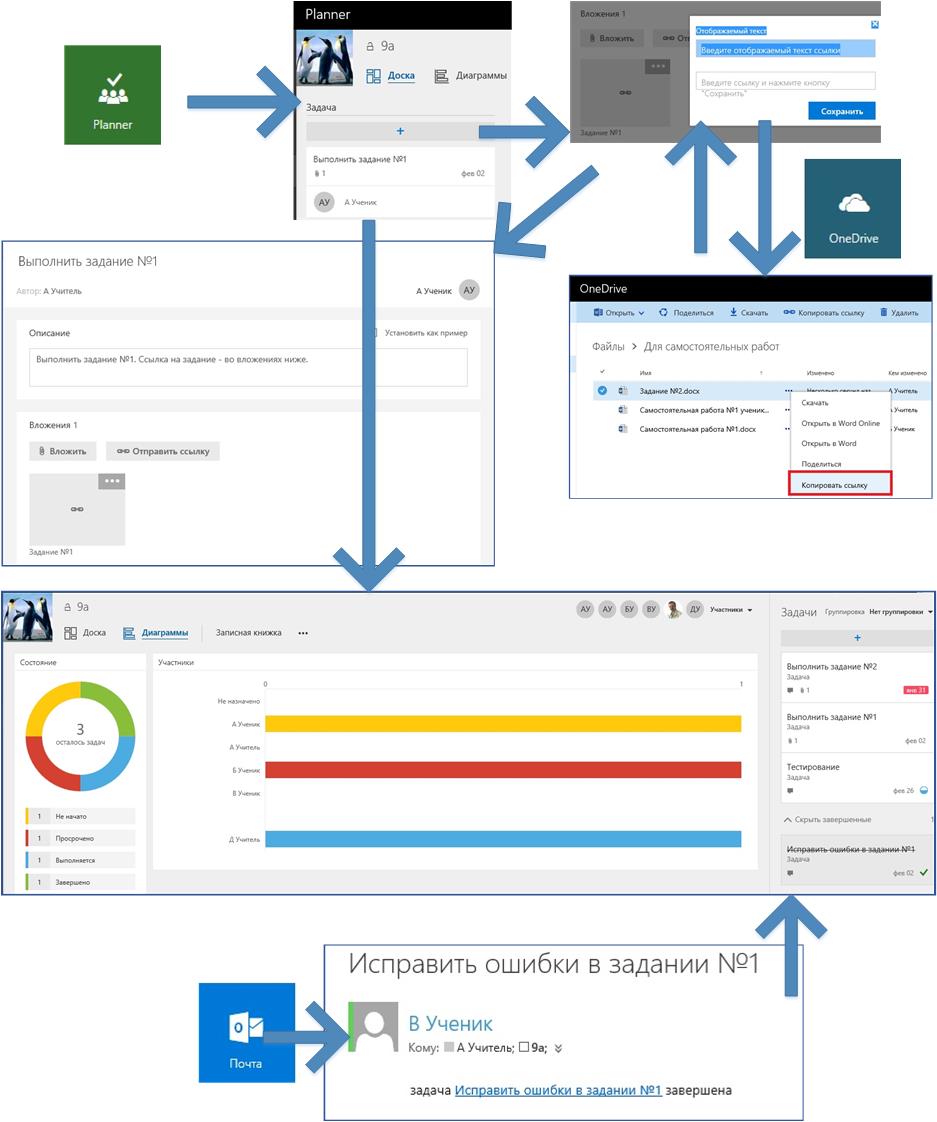Microsoft Office 365 в образовании. Организуем учебную деятельность в Office 365 с помощью нового сервиса Planner
Автор статьи - Виталий Веденев.
С помощью нового сервиса Office 365 – Planner, который предлагает участникам учебного процесса простой визуальный способ организации групповой учебной работы. С помощью Planner можно обеспечить индивидуальную траекторию обучения с использованием коллективных возможностей работы в группе. Planner позволяет отслеживать ход учебного проектирования, организовать по-новому мозговой штурм и т.п.
Что вы будете знать и уметь после прочтения этой статьи?
- Как интегрированы группы Outlook и Planner?
- Как организовать визуально учебный процесс?
- Как наладить персонифицированное обучение в учебной группе?
Я уже неоднократно рассматривал вопросы, связанные с обучением в группе Outlook Office 365. Planner – это сервис, который хорошо дополняет визуальным способом представления хода выполнения учебных задач всеми возможностями организации учебного процесса в учебной группе, использующей интегрированные сервисы Office 365. Рассмотрим несколько примеров организации работы с помощью группы.
Сценарий 1. Изучаем интеграцию сервисов Outlookи PlannerOffice 365
Допустим, в одной учебной группе Outlook работают два учителя (под псевдонимами А и Д, пример на схеме ниже), и один другому ставит задачу протестировать основные возможности сервиса Planner при групповой работе.
Оба учителя после постановки задачи с помощью Planner получают письмо со ссылкой на новую задачу «Тестирование» (один из них – копию письма).
После перехода по ссылке (в примере Д Учитель, администратор лицензию на Planner ему не назначил), Microsoft Office 365 Planner потребует входа и ввода учетной записи Office 365 учебного заведения. После проверки учетной записи Planner позволяет сразу увидеть окно задачи «Тестирование» с описанием и вложениями (в примере – отсутствуют). В верхней части окна пользователь открывает список на кнопке «Не начато» и выбирает «Выполняется» (по окончании тестирования – «Завершено»). Рядом выбирается дата начала выполнения задачи. Срок указывает тот, кто назначает задачу. Можно дать комментарий к задаче.
Справа имеются цветные ярлыки для отметки этой задачи (в примере, выбран красный). Тогда на «Доске» Planner задача будет помечена красной меткой.
Если нажать на кнопку «Диаграммы», то будут доступны диаграммы, обобщающие все задачи и визуальное представление хода выполнения задач всеми участниками группы (на схеме участник один).
В правой панели главного окна Planner имеется возможность «Создать план», увидеть информацию «Центр Planner», просмотреть «Мои задачи».
При посещении «Центр Planner» в разделе «Избранные планы» в случае отсутствия избранных групп (планов) будет сообщение: «У вас нет избранных планов». В этом случае надо или добавить в избранное группу в Outlook или в разделе «Все планы» в правой верхней части панели- с изображением группы выбрать «Добавить в избранное».
Данный сценарий показывает, что группа Outlook и план Planner являются одинаковыми элементами. Поэтому группу (план) можно создавать с помощью Planner.
Сценарий 2. Создание группы (плана) с помощью Office 365 Planner
Создадим план (группу) путем перехода в Planner из меню Office 365 (администратор должен назначить пользователю лицензию Planner).
- В правой панели выбираем «Создать план».
- Задаем имя плана (группы) и почтовый адрес (латиницей).
- Имя плана появится в разделе «Все планы» Planner и одновременно в разделе «Группы» Outlook Office 365.
- Плану доступны все возможности группы: беседы, календарь, файлы OneDrive, записная книжка и возможность добавлять участников. По умолчанию план – это открытая группа Outlook.
- В Planner также имеется возможность «Подписаться» или «Отменить подписку», т.к. письма со ссылками на задачи конкретному участнику рассылаются всем участникам группы.
- Постановка задач (можно добавить новый сегмент, например, «Задания») достаточно проста: в разделе «Задача» в панели вводится имя задачи, устанавливается срок и назначается участник группы («Назначить»). После этого нажимается кнопка «Добавить задачу».
Сценарий 3. Организуем индивидуальную траекторию обучения в группе Outlookсредствами Planner
С помощью Planner в группе визуально наглядным образом можно довести до всех участников информацию о ходе обучения в группе. Комбинации интегрированных ресурсов Office 365 могут быть самыми разнообразными. Постановкой задач может заниматься как учитель, так и сам обучаемый или другие участники коллективной работы в группе.
- При нажатии на панель конкретной задачи (в примере – «Выполнить задание №1), появится окно задачи, где добавляется «Описание» и вложения.
- В качестве вложения в можно использовать, например, ссылку на файл Word Online из OneDrive для выполнения письменной самостоятельной работы. Ссылка может быть на тесты, ресурсы сайтов SharePoint, на ресурсы для обсуждения и т.п.
- Из диаграммы всем участникам группы (плана) видно состояние хода обучения, которое позволяет скорректировать ход обучения каждому конкретному участнику группы путем назначения дополнительных ресурсов для обучения.
- Каждый участник может самостоятельно поставить себе или друг другу задачи, позволяющие достигнуть лучшего понимания учебной информации.
- По завершении задачи на почту создателю задачи и группе поступит соответствующее письмо.
Это краткий обзор возможностей Planner Office 365 в учебном процессе. Разные сочетания интегрированных сервисов позволяют достичь разнообразных учебных целей. С помощью Planner можно составить индивидуальную программу знаний.
Использованные источники: