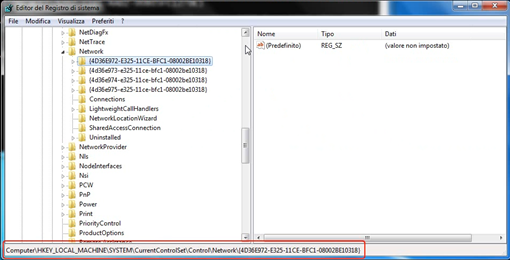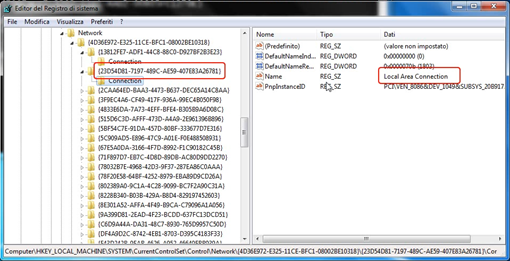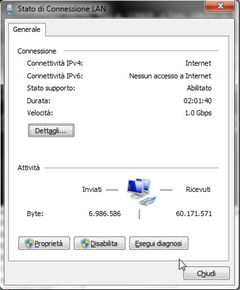How to add and pin the shortcut and the icon of a network card to the Windows 7 taskbar
 One of the requests that I have seen often in forums is how to add to the system tray (Taskbar) of Windows 7 a link that allows to access the status and the properties of a network adapter (wired, wireless or Bluetooth) with a single click. That link could allow the user to easily see the status of the network card or to change its settings, as it happened in Windows XP with the network icon of the systray.
One of the requests that I have seen often in forums is how to add to the system tray (Taskbar) of Windows 7 a link that allows to access the status and the properties of a network adapter (wired, wireless or Bluetooth) with a single click. That link could allow the user to easily see the status of the network card or to change its settings, as it happened in Windows XP with the network icon of the systray.
After a little research and some proof, here are directions on how to do it!
DISCLAIMER: The sample scripts and commands are not supported under any Microsoft standard support program or service. The sample scripts and commands are provided AS IS without warranty of any kind. Microsoft further disclaims all implied warranties including, without limitation, any implied warranties of merchantability or of fitness for a particular purpose. The entire risk arising out of the use or performance of the sample scripts and documentation remains with you. In no event shall Microsoft, its authors, or anyone else involved in the creation, production, or delivery of the scripts be liable for any damages whatsoever (including, without limitation, damages for loss of business
profits, business interruption, loss of business information, or other pecuniary loss) arising out of the use of or inability to use the sample scripts or documentation, even if Microsoft has been advised of the possibility of such damages.
Explorer.exe and the shell:::{GUID} parameter
It is possible to use Explorer.exe to open a particular folder by using the syntax
%SystemRoot%\explorer.exe shell:::{ GUID }
and replacing the parameter GUID with the identifier of the system folder that you want to open.
In addition it is also possible to navigate to a subfolder, using the syntax
%SystemRoot%\explorer.exe shell:::{ GUID_Root }\::{ GUID_Child }
We can leverage this syntax to navigate a series of useful folders, such as Control Panel
%SystemRoot%\explorer.exe shell:::{21EC2020-3AEA-1069-A2DD-08002B30309D}
or the Network Connections folder, a sub folder of Control Panel
%SystemRoot%\explorer.exe shell:::{21EC2020-3AEA-1069-A2DD-08002B30309D}\::{7007ACC7-3202-11D1-AAD2-00805FC1270E}
As we know, each network adapter is contained in the Network Connections folder. So we can use the command
%SystemRoot%\explorer.exe shell:::{21EC2020-3AEA-1069-A2DD-08002B30309D}\::{7007ACC7-3202-11D1-AAD2-00805FC1270E}\::{ GUID_Network_Card }
to open the window with the properties of a specific network adapter, both from the command line or in a shortcut. The link can be placed on the Desktop, in the Start menu or can be dragged and pinned in the taskbar of Windows 7.
The GUID of each network adapter varies from system to system, so you need to know how to find the GUID for your own WAN or LAN card or Bluetooth device, and to replace the parameter GUID_Network_Card in the command with your own GUID.
The GUIDs of the Network Cards
To know the specific GUID of a network card or connection, you need to use Regedit.exe . Navigate within the system registry and open the ley
HKEY_LOCAL_MACHINE\SYSTEM\CurrentControlSet\Control\Network
Under this key there is a group of sub keys dedicated to different components: network adapters, network protocols, network stack filters and client network providers.
The tree related to network cards is identified by the GUID {4D36E972-E325-11CE-BFC1-08002BE10318} , as documented by TechNet.
Under this key there are further branches, one for each physical network adapter (or virtual network device). In order to find the GUIDs of your network cards you need to visit all the sub keys of {4D36E972-E325-11CE-BFC1-08002BE10318} and for each one you need to look at the Name value to identify the network adapter or Wireless LAN connection you are looking for.
The following illustration shows that in this PC the network adapter “Local Area Connection” has a GUID of {23D54D81-7197-489 c-AE59-407E83A26781} .
%SystemRoot%\explorer.exe shell:::{21EC2020-3AEA-1069-A2DD-08002B30309D}\::{7007ACC7-3202-11D1-AAD2-00805FC1270E}\::{23D54D81-7197-489C-AE59-407E83A26781}
allows me to open with a single click the window with the properties of my LAN connection.
Using this information you can build the specific command to launch the window with the status of your network adapter, and you can use that string to build shortcuts that can be pinned in Windows 7 taskbar or added to the Desktop.
The icons
If you want to find an appropriate icon for your links to the network adapters, I recommend you to try one from:
- %SystemRoot%\system32\SHELL32.dll
- %SystemRoot%\system32\netshell.dll
- %SystemRoot%\system32\netcenter.dll
I hope that this information has been helpful.
I didn’t had time to test the commands on Windows Vista and Windows Server 2008, but they should work too.
If you need any other (troubleshooting) info, you can visit the TechNet Forum on Windows 7 (for IT Professionals) and the Microsoft Answers Forum on Windows 7 for Home Users.
If you want you can also follow us (in Italian) on Facebook: www.facebook.com/TechNetItalia .
| Renato |