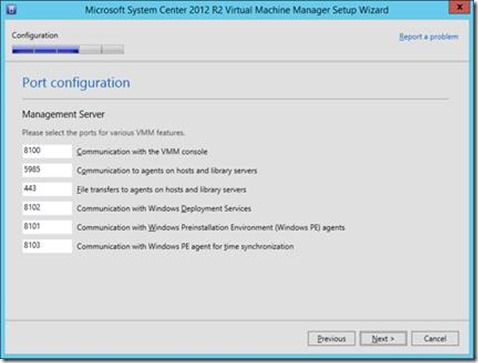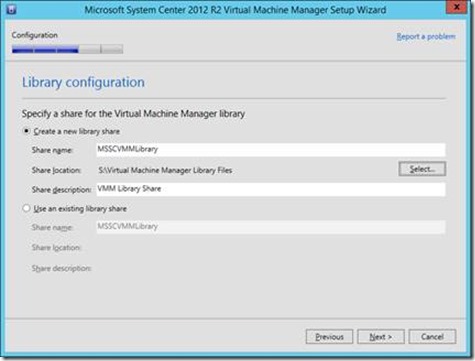Installazione di Virtual Machine Manager 2012 R2
Ciao a tutti, ringraziamo per questo prezioso articolo Ermanno Goletto:

Ermanno Goletto è certificato su tecnologie Microsoft dal 2004 (MCP, MCSA, MCTS, MCITP) e collabora con la Community Sysadmin.it dal 2006. Nel 2008 diventa Microsoft MVP per Directory Services e dal 2010 interviene come speaker a eventi e Conferenze sulle tecnologie Microsoft dedicati ai Professionisti IT.
Virtual Machine Manager (VMM) 2012 R2 è l’ultima versione del componente della suite System Center 2012 R2 dedicato alla gestione del datacenter virtualizzato.
Un server VMM deve essere membro di Active Directory e utilizza SQL Server per conservare le informazioni che sono visualizzate nella console di gestione (riferimenti a VMs, Hosts, VM Libraries, Job e altri dati relativi alle VM). Inoltre VMM utilizza una share per rendere disponibile la Library in cui sono contenuti ISO, VM Template, Scripts, Hardware profiles, Guest OS profiles, VHD/VHDX/VFD.
In base alle dimensioni della propria infrastruttura e alle esigenze future di scalabilità tali componenti possono essere installati tutti su un sistema se non è necessario gestire più di 150 Hosts di virtualizzazione. Se invece occorre gestire più di 150 Host di virtualizzazione per ottenere performance migliori è consigliabile mantenere SQL Server e la share dedicata la Library su sistemi differenti.
Per quanto riguarda il Domain Controller come da best practices è consigliabile che venga svolto da un sistema dedicato in entrambi gli scenari.
Requisiti di sistema
Per quanto riguarda i requisiti di sistema di un VMM Server si veda il seguente System Requirements for System Center 2012 - Virtual Machine Manager, dove è possibile trovare indicazioni complete per i vari scenari e i componenti di VMM.
Di seguito i requisiti hardware raccomandati per i VMM Server nei due scenari fino a 150 hosts e oltre 150 hosts discussi precedentemente, nell’ipotesi di utilizzare Windows Server 2012 R2 come sistema operativo e SQL Server 2012 SP1 come DBMS:
Componente Hardware |
VMM, SQL e Share su di un unico server (fino a 150 Hosts) |
VMM, SQL e Share su server differenti (oltre a 150 Hosts) |
Processore |
Dual core 2.8 GHz (x64) |
Dual core 3.6 GHz (x64) |
RAM |
4 GB |
8 GB |
Spazio su Hard Disk |
150 GB sulla partizione di sistema 50 GB sulla partizione dedicata al database Una partizione dedicata alla Library con lo spazio necessario per contenere i files |
50 GB sulla partizione di sistema |
Nel caso il VMM Server sia installato come macchina virtuale in Hyper-V e venga utilizzata la Dynamic Memory occorre impostare una startup RAM di almeno 4096 MB.
Per quanto riguarda i requisiti hardware raccomandati per il VMM Database Server è possibile rifarsi alle indicazioni fornite nei seguenti Hardware and Software Requirements for Installing SQL Server 2012 e System Requirements: VMM Database:
Componente Hardware |
Fino a 150 Hosts |
Oltre a 150 Hosts |
Processore |
Dual core 2.8 GHz (x64) |
Dual core 3.2 GHz (x64) |
RAM |
2 GB |
2 GB |
Spazio su Hard Disk |
150 GB sulla partizione di sistema 50 GB sulla partizione dedicata al database |
200 GB sulla partizione di sistema 75 GB sulla partizione dedicata al database |
Infine per quanto riguarda i requisiti del VMM Library Server è possibile attenersi alle indicazioni fornite nei seguenti System Requirements and Installation Information for Windows Server 2012 R2 e System Requirements: VMM Library Server:
Componente Hardware |
Fino a 150 Hosts |
Oltre a 150 Hosts |
Processore |
Single core 1.4 GHz (x64) |
Dual core 3.6 GHz (x64) |
RAM |
2 GB |
2 GB |
Spazio su Hard Disk |
32 GB sulla partizione di sistema Una partizione dedicata alla Library con lo spazio necessario per contenere i files |
32 GB sulla partizione di sistema Una partizione dedicata alla Library con lo spazio necessario per contenere i files |
Prerequisti per l’installazione di VMM 2012 R2
Prima di poter installare VMM sono necessario installare i seguenti software:
Software |
Note |
Windows Remote Management (WinRM) service |
WinRM 3.0 è incluso in Windows Server 2012 R2 il servizio Windows Remote Management (WS-Management) è impostato per l’avvio automatico. |
.NET Framework 4.5 o 4.5.1 |
.NET Framework 4.5.1 è incluso in Windows Server 2012 R2 |
Windows Assessment and Deployment Kit |
WADK è disponibile al seguente Windows Assessment and Deployment Kit (Windows ADK) for Windows 8.1. Durante l’installazione è necessario selezionare le features Deployment Tools e Windows Preinstallation Environment. Scaricare la versione nella stessa localizzazione con cui è stato installato il sistema operativo. |
SQL Server 2012 SP1 Command Line Utilities |
Tale funzionalità è necessaria se si intende eseguire tramite VMM il deploy di servizi che utilizzano SQL Server data-tier applications (file .dacpac). Le SQL Server 2012 SP1 Command Line Utilities sono disponibili al seguente Microsoft SQL Server 2012 SP1 Feature Pack. Scaricare la versione nella stessa localizzazione con cui è stato installato il sistema operativo. Per installare il SQL Server 2012 SP1 Command Line Utilities occorre installare prima il SQL Server 2012 SP1 Native Client. |
Prima di installare VMM è necessario creare i seguenti account che verranno poi utilizzati da VMM 2012 R2 e SQL Server 2012 SP1:
Account utente |
Note |
VMM Service |
Account per il servizio VMM, è possibile utilizzare optare una delle seguenti scelte: · Local System Account (usrSCVMMSvc) ovvero un account locale che dovrà essere membro del gruppo locale Administrators sul server VMM · Domain Account (DOMAIN\usrSCVMMSvc) ovvero un account di dominio che dovrà essere membro del gruppo locale Administrators sul server VMM. Tale tipo di account permette di utilizzare ISO condivise con VM in Hyper-V e di configurare l’altra disponibilità del server VMM |
VMM Run As |
Account che verrà utilizzato per la gestione degli Hosts, quindi è consigliabile utilizzare un Domain Account (DOMAIN\usrSCVMMAdmin) appartenente solo al gruppo Domain Users la cui password verrà impostata senza scadenza per comodità |
SQL Server Database Engine e SQL Server Agent |
E’ possibile utilizzare optare una delle seguenti scelte: · Virtual Account (NT SERVICE\MSSQLSERVER) ovvero un managed local account (impostazione di default) · Managed Service Account (DOMAIN\MSSQLSERVERVMM$) ovvero un account di dominio gestito (richiede schema AD Windows Server 2008 R2 o superiore) · Group Managed Service Account (DOMAIN\MSSQLSERVERVMM$) ovvero un account di dominio gestito che può anche essere condiviso su più hosts, per esempio per gestire cluster (richiede almeno un Domain Controller 2012 o superiore) · Local System Account (usrSCVMMSql) ovvero un account locale appartenente solo al gruppo Users la cui password verrà impostata senza scadenza per comodità · Domain Account (DOMAIN\usrSCVMMSql) ovvero un account di dominio appartenente solo al gruppo Domain Users la cui password verrà impostata senza scadenza per comodità. Un account di dominio è possibile che può anche essere condiviso su più hosts, per esempio per gestire cluster. |
La scelta degli account utente è un’operazione importante e deve essere fatta in base alle esigenze presenti e future dello scenario da gestire in termini di alta disponibilità dell’infrastruttura di management. Inoltre si tenga conto che l’account utilizzato dal VMM Service può essere modificato solo reinstallando VMM come indicato in Specifying a Service Account for VMM.
Installazione di un VMM Server
Di seguito si vedranno i passi necessari per installare un VMM server 2012R2 standalone in ambiente Windows Server 2012 R2 che permette la gestione fino a 150 hosts, ovvero un server su cui verranno installati tutti i componenti necessari (VMM, SQL Server e la Share destinata alla Libray).
Si ipotizzerà di aver creato i seguenti account:
· Account di dominio Domain\usrSCVMMSvc per il VMM Service
· Account di dominio Domain\usrSCVMMAdmin per il VMM Run As Account
· Account di dominio Domain\usrSCVMMSql per il servizio di SQL Server e SQL Server Agent
Utilizzando account di dominio sarà possibile gestire in futuro anche l’alta disponibilità dell’infrastruttura di management configurando un cluster.
Dal momento che i Group Managed Service Account sono supportati solo in SQL Server 2012 e successivi per omogeneità di gestione può essere preferibile optare ancora per l’utilizzo di account di dominio (per informazioni sull’utilizzo dei gMSA in SQL Server si veda Windows Server 2012 R2 Group Managed Service Accounts and SQL Server).
Passo 1: Installazione del sistema operativo
Dopo aver installato Windows Server 2012 R2 eseguire la join a dominio e quindi aggiornare il sistema tramite Windows Update. Quindi aggiungere al gruppo degli amministratori locali l’account di dominio Domain\usrSCVMMSvc
Passo 2: Installazione dei prerequisiti
Avviare il setup del Windows Assessment and Deployment Kit (adksetup.exe) per installare le features:
· Deployment Tools
· Windows Preinstallation Environment
Installare il SQL Server 2012 SP1 Native Client (sqlncli.msi) e quindi il SQL Server 2012 SP1 Command Line Utilities (SqlCmdLnUtils.msi).
Passo 3: Installazione di SQL Server 2012 R2 SP1
Installare SQL Server 2012 SP1 con la stessa localizzazione del sistema operativo utilizzando un account di dominio avente privilegi di amministratore locale:
· Avviare il setup (Setup.exe)
· Selezionare l’opzione per una nuova installazione (Installation -> New SQL Server stand-alone installation or add features to an existing installation)
Durante il processo di setup selezionare le seguenti impostazioni:
· Selezionare di installare gli eventuali aggiornamenti del prodotto (al momento è la KB2793634)
· Selezionare l’installazione delle seguenti features:
o Database Engine Services
o Management Tools – Complete
· Selezionare l’installazione di una Default instance
· Impostare come segue i servi di SQL Server:
o SQL Server Agent con Startup Type Automatic e account di dominio Domain\usrSCVMMSql
o SQL Server Database Engine con Startup Type Automatic e account di dominio Domain\usrSCVMMSql
o SQL Server Browser con Startup Type Disabled
· Impostare una Collaction che sia case insentive come indicato in System Requirements: VMM Database, quindi è possibile accettare la Collation di default Latin1_General_CI_AS che viene proposta installando SQL Server in lingua inglese su un sistema operativo in lingua inglese (per ulteriori informazioni si veda anche Clarification on SQL Server Collation Requirements for System Center 2012)
· Impostare l’autenticazione basata sulla modalità Windows authenication e aggiungere l’utente Administrator locale e l’utente con cui si sta eseguendo l’installazione ai SQL Server administrators.
· Impostare il path della root delle Data Directories su un volume dedicato dove verranno memorizzati SQL databases, logs, TempDB e backup.
Passo 4: Installazione di System Center Virtual Machine manager 2012 R2
Installare VMM con un account di dominio avente privilegi di amministratore locale eseguendo le seguenti operazioni:
· Avviare il setup (Setup.exe)
· Selezionare Install
· Selezionare l’installazione delle seguenti features:
o VMM management server
o VMM console
· Accettare l’impostazione predefinita per il path dei file di programma
Nella pagina Database configuration configurare le seguenti impostazioni:
· Il campo Server name contiene per default il nome del server locale
· Lasciare vuoto il campo Port dal momento che SQL Server è attivo sulla porta TCP di default (1433)
· Non specificare credenziali (se l’account con cui si sta installando VMM è lo stesso con cui si è installato SQL Server o se l’account appartiene ai SQL Server administrators)
· Nel campo Instance selezionare l’istanza di SQL Server da utilizzare (ovvero la Default Instance)
· Accettare l’impostazione di creare un nuovo database utilizzano il nome di default (VirtualManagerDB)
Nella pagina Configure service account and distribute key management configurare le seguenti impostazioni:
· Impostare l’account di dominio con cui verrà eseguito il servizio VMM (Domain\usrSCVMMSvc)
· Nel caso si intenda in futuro configurare l’alta disponibilità per il server VMM selezionare l’opzione Store my keys in Active Directory in caso contrario le chiavi di cifratura saranno conservate nel sistema locale. Per ulteriori informazioni si vedano:
o Configuring Distributed Key Management in VMM
o KB 2721457 System Center 2012 Virtual Machine Manager Setup fails to create child objects for DKM
o SCVMM 2012- Creating a Highly Available VMM Server
Nella pagina Port configuration accettare le impostazioni di default per quanto riguarda le porte TCP di comunicazione.
Nella pagina Library configuration impostare il path della share della Libray (per defaut in C:\ProgramData\Virtual Machine Manager Library Files) su un volume dedicato e accettare l’impostazione di default relativa al nome della share (MSSCVMMLibrary)
Terminata l’installazione abilitare Microsoft Update come richiesto e verificare se sono disponibili aggiornamenti del sistema o di VMM.
Conclusioni
L’installazione di VMM è articolata, ma non potrebbe essere altrimenti da momento che l’infrastruttura di management può essere configurata sia per piccoli che per grandi scenari, l’importate come detto precedentemente è impostare il deploy tenendo conto di quelli che potrebbero essere gli sviluppi futuri.
Per uno step by step dell’installazione di SCVMM 2012 R2 si veda SCVMM 2012 R2 – QuickStart deployment guide in cui vengono fornite utili indicazioni su come gestire gli account in AD utilizzati per configurazione e la gestione di SCVMM, su come eseguire il deploy degli agent sugli Hosts Hyper-V e su come integrare VMM con gli altri componenti della suite System Center.
Per testare VMM e i prodotti della suite System Center è possibile scaricare da TechNet Evaluation Center la versione di valutazione di System Center 2012 R2 e la versione di valutazione di Windows Server 2012 R2. Inoltre sono stati resi disponibili anche le seguenti risorse per approfondire le novità di System Center 2012 R2:
· System Center 2012 Virtual Labs
· Evaluation Guide for System Center 2012 R2 and the Windows Azure Pack
Microsoft Virtual Academy - What's New in System Center 2012 R2 Jump Start
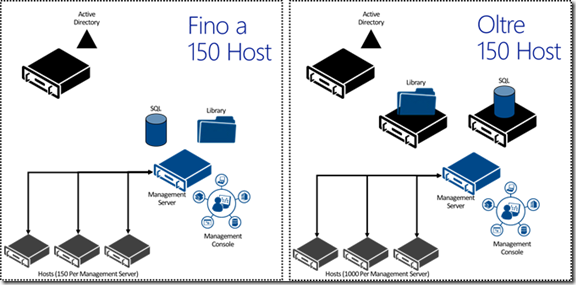
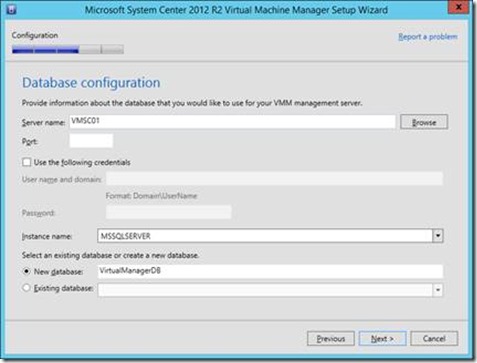
![clip_image002[5] clip_image002[5]](https://msdntnarchive.blob.core.windows.net/media/TNBlogsFS/prod.evol.blogs.technet.com/CommunityServer.Blogs.Components.WeblogFiles/00/00/00/48/20/metablogapi/7635.clip_image0025_thumb_7275B0C8.jpg)