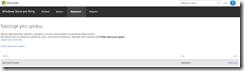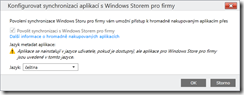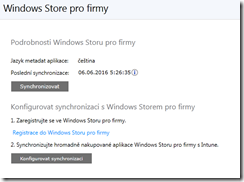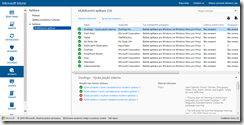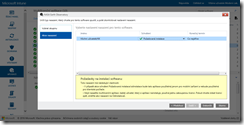Jak propojit Windows Store pro školy a Intune?
V minulém článku jsem Vám představil novou službu Windows Store pro firmy/školy, která podstatným způsobem zjednodušuje a zefektivňuje pořízení, instalaci a distribuci aplikací z katalogu Windows Store.
Možná Vás napadl po přečtení článku dotaz, proč ale přes Windows Store není možné aplikaci nejenom přiřadit danému uživateli, ale proč ji nelze i vzdáleně instalovat. Je nutné si uvědomit, že každý uživatel může mít svůj účet na více zařízeních, než je třeba jen školní tablet. A pokud byste dali instalovat na všechny, jak oddělíte, která zařízení jsou vlastní a která školní? A co když jich má více než 5 nebo 10?
Proto je Windows Store pro školy už od začátku navržen tak, aby licence pouze přiděloval, ale samotná distribuce probíhala jiným způsobem a to buď pomocí offline instalace, přes pokročilé nástroje jako je System Center Configuration Manager nebo právě Intune.
Nejprve je ale zapotřebí obě služby mezi sebou propojit a to tak, aby aplikace pořízené do školního repozitáře byly vidět v Intune a právě pomocí Intune pak distribuovány dále.
Po přihlášení do Windows Store pro školy klepněte na položku Nastavení – Nástroje pro správu. Zde se v nabídce zobrazí Microsoft Intune již předpřipravený, proto klepněte na položku Aktivovat.
Následně se zobrazí dotaz, zda chcete uživatelů ukázat i ty aplikace, které nabízejí offline licencování, tato volba závisí na vašem rozhodnutí, ve většině případů ale můžete klepnout na Ano. A to je vše.
Nyní je zapotřebí se přesunout do Intune a položky Správce – Windows – Store pro firmy. Klepněte na Konfigurovat synchronizaci, zvolte, zda ji chcete povolit a v jakém jazyce se mají aplikace uvádět.
Správně provedená synchronizace a nastavení by mělo vypadat nějak takto:
A pokud je vše dobře nastaveno, nyní stačí přejít v Intune do položky Aplikace – Aplikace – Multilicenční aplikace a zde byste měli vidět všechny aplikace, které máte ve svém repozitáři ve Windows Store pro školy.
Samotné nasazení vybrané aplikace provedete tak, že na ni klepnete pravým tlačítkem myši a zvolíte příkaz Spravovat nasazení. 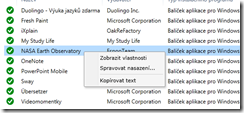
V zobrazeném okně pak vyberte skupinu, které chcete nasazení provést, v dalším kroku vyberte ve sloupci Schválení položku Požadovaná instalace a klepněte na Dokončit. Během několika minut se aplikace na zařízení daného uživatele nainstaluje.
Skvělou vlastností celého řešení je to, že pokud využijete Intune společně s funkcí přihlášení uživatele do počítače s Windows 10 pomocí účtu Office 365, automaticky se mu do počítače po prvním přihlášení nainstalují všechny aplikace, které jste mu pomocí Windows Store pro školy přiřadili a pomocí Intune nasadili.
- Karel Klatovský
Mohlo by vás též zajímat:
Microsoft Intune makes it easy to bring your own device with confidence