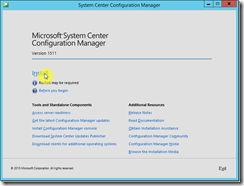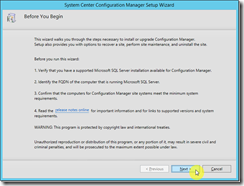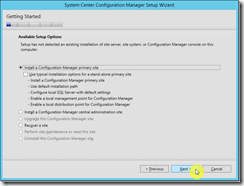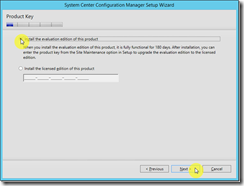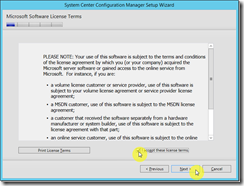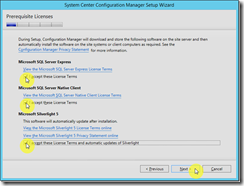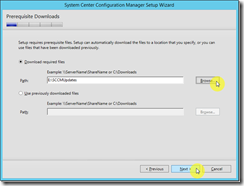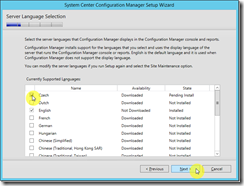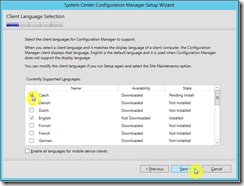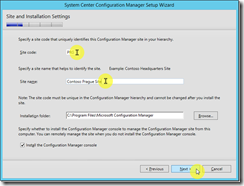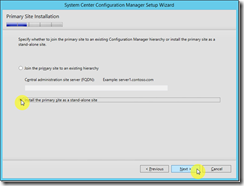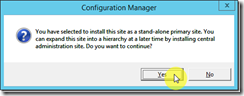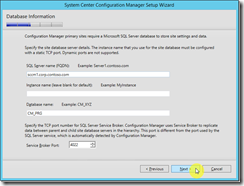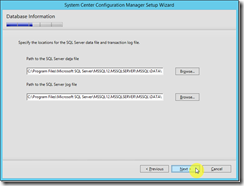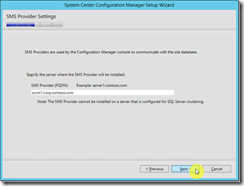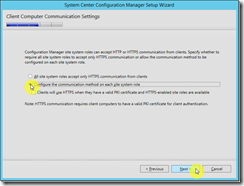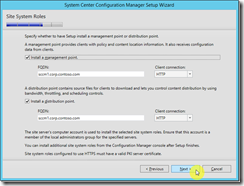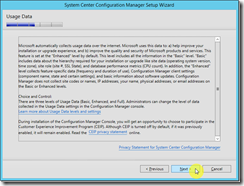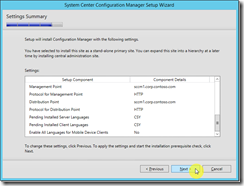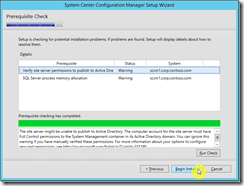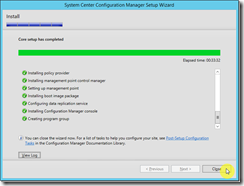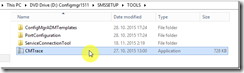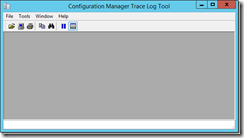System Center Configuration Manager 1511 (8. díl)–Instalace SCCM 1511
Po úvodních 7 dílech, kde jsme připravovali prostředí pro instalaci Configuration Manageru se dnes pustíme do samotné instalace. Zkušební verzi je možné stáhnout přímo ze stránek společnosti Microsoft, případně je samozřejmě možné využít ISO z MSDN. Ve staženém souboru je nejen System Center Configuration Manager, ale také Endpoint Protection.
Instalace
Po připojení ISO souboru k virtuálnímu počítači SCCM1 si otevřeme samotný disk a spustíme splash.hta. Přivítá nás úvodní obrazovka, kde klikneme na Install.
Následuje informace s obecnými informacemi.
Nyní vybíráme typ instalace Configuration Manageru. Jak jsme si popsali v minulých dílech, pro využití všech funkcí je nutné mít nainstalovaný alespoň jednu Primary Site. Zvolíme tedy Primary Site a budeme pokračovat dále.
Zadáme licenční klíč, případně zvolíme evaluaci produktu.
Akceptujeme licenční podmínky.
Znovu akceptujeme licenční podmínky, tentokrát u různých komponent, které jsou integrované v instalaci.
Zvolíme místo uložení aktualizací a dalších stažených komponent Configuration Manageru. Pokud bychom instalovali větší množství serverů, tak je vhodné uložit tyto soubory do sdílené složky.
Následuje možnost výběru jazyků, které mají nainstalovat a v nichž bude následně dostupná konzola Configuration Manageru. V případě, že bychom Configuration Manager instalovali na českou verzi Windows Serveru byla by automaticky zaškrtnuta volba češtiny. Protože ale instalujeme Configuration Manager na anglickou verzi Windows Serveru musíme tuto volbu zaškrtnout manuálně.
Na další obrazovce vybíráme možnosti jazyka pro klientský software. Protože je předpokládané, že klientské počítače budou odpovídat jazyku země, tak zde také vybereme češtinu, případně další jazyky, které jsou využívány ve vaší organizaci. Volitelně můžete zaškrtnout volbu Enable all languages for mobile device clients, pokud budete využívat možnosti správy klientských mobilních zařízení.
Dále pojmenujeme naši Primary Site. Je vhodné si vytvořit určitou hierarchii s ohledem na nároky společnosti (kódy zemí – CZ + číslo, případně přímo zkratky měst, pokud využíváme Primary Site pro každé město ve státě apod.)
Protože se jedná o naši první Primary Site, tak zvolíme druhou možnost Install the primary site as a stand-alone site. Pokud bychom chtěli využívat hierarchii s více Primary Sites, tak je nutné nejdříve nainstalovat Central Administration Site.
Následně zadáme informace k připojení k SQL Serveru.
SMS provider bude také na serveru SCCM1.
Následně nastavíme možnosti komunikace s klienty. Protože v doméně nemáme nakonfigurovanou certifikační autoritu ani klientské certifikáty pro počítače, zvolíme HTTP.
Do Primary Site nainstalujeme jak Management Point tak Distribution Point.
Odsouhlasíme podmínky.
Zde můžeme zvolit, jestli se má Configuration Manager připojit k internetu, aby si stáhnul aktualizace. To v současné chvíli ještě vypneme, ale hned v dalším díle se podíváme na toto nastavení, abychom si upgradovali Configuration Manager na verzi 1602.
Na další obrazovce vidíme shrnutí nastavení a jen klikneme na Next.
Na další obrazovce vidíme poslední ověření prerekvizit. První chyba se vztahuje k našemu nastavení, kdy máme práva ke kontejneru nastavena na skupinu a nikoli na jednotlivé počítače a druhá chyba se vztahuje k nastavení paměti pro SQL Server, které je menší než doporučené (minimální doporučená hodnota je 8 GB)
Po kliknutí na Next začne instalace, která trvá od 15 do 45 minut.
Pokud bychom chtěli sledovat průběh instalace v logu tak je možné využít program CMTrace.exe, který naleznete na instalačním disku ve složce SMSSETUP\TOOLS a pomocí kterého můžete otevřít log, který se ukládá do cesty C:\ConfigMgrSetupWizard.log
Po úspěšné instalaci je vhodné restartovat počítač a následně je možné již přejít do konzoly správy nástroje Configuration Manager.
- Jiří Janata, MSP (Microsoft Student Partner)
Mohlo by vás též zajímat:
(Part 2) Deploying Windows 10 using System Center Configuration Manager