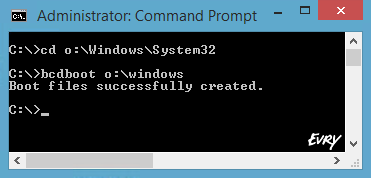Hvordan boote fra VHD fil (Windows 10 Preview)
Selv om det nå er enkelt å test ting i virtuelle maskiner er det fortsatt noe funksjoner som krever, eller fungerer bedre, på fysisk installasjon. Blant annet Hyper-V eller devicer med touch screen.
Så nå når «Windows 10 Technical Preview» er her er det en passende tid å gå gjennom hvordan man kan bruke VHD filer som en disk for å installere OS på, som igjen kan startes direkte uten å gå gjennom en hypervisor.
Jeg forutsetter at du har lastet ned nødvendig ISO fil, linker til dette finner du i min blogpost https://olavtvedt.blogspot.no/2014/10/microsoft-jumps-over-number-9-windows.html
Husk at dette fungere på alle moderne Windows klient og server versjoner, ikke bare på Windows 10.
Hvis du har en ferdig satt opp VHD fil kan man hoppe ned til avsnittet som tar for seg hvordan man ligger til en ferdig satt opp VHD (husk at «sysprep» må være kjørt i VHD’en)
Hvis du har Bitlocker påslått, må du se avsnittet «Hva med Bitlocker»
Få tilgang til F8 alternativet i Windows 8/8.1
Windows 7/8 har nå en «repair» funksjon som ikke lar seg starte med å trykke F8 under oppstart. Vanligvis kjøres maskinen inn i «repair» ved behov, men jeg har sett noe problem med dette og velger derfor å slå på den gamle klassiske F8 funksjonen før jeg gjør disse endringene. Grunnen til at jeg slår på dette er at jeg har sett tilfelle hvor skjermen «låser» seg slik at man ikke kommer inn i «repair» vinduet.
Dette gjøres med følgende kommando:
bcdedit /set {default} bootmenupolicy legacy
Jeg får da muligheten for F8, men med gammelt utsende.
Dette kan reverseres når man matte ønske det med følgende kommando:
bcdedit /set {default} bootmenupolicy standard
Har man installert “Windows Server preview” så får man ikke reversert til modern “GUI” hvis man gjør denne endringen
Lag en VHD fil
Vi er nå klar til å lage VHD filen vi skal bruke til å starte Windows fra. Dette kan gjøres grafisk hvis ønskelig eller fra kommando linje med «Diskpart». Disk størrelse og type kan tilpasses. Fordel med «fixed» disk er at man reservere hele diskplassen som VHD’en kan bruke og dermed unngår overraskende full disk. Med «fixed» disk unngår man også at filen blir fragmentert over tid. Ulempen er at man gjerne bruker mer fysisk disk plass enn man egentlig trenger.
Disk størrelser (1024 x hvor mange GB du ønsker)
25 GB maximum=25600
50 GB maximum=51200
80 GB maximum=81920
100 GB maximum=102400
160 GB maximum=163840
Disk type
type=fixed
type=expandable
Jeg ønsker å lage en VHD i stien «c:\vhd\boot-os», med navn «Win10preview.vhd», på 50GB, stasjons bokstav O: og den skal være dynamisk.
Kommandoene for å opprette VHD fil med «Diskpart» blir da:
Diskpart
create vdisk file=C:\vhd\boot-os\Win10preview.vhd maximum=51200 type=expandable
select vdisk file= C:\vhd\boot-os\Win10preview.vhd
attach vdisk
create partition primary
assign letter=O
format quick label=vhd
exit
Kopier Windows filer inn i VHD filen
Når dette er gjort er det på tide å kopiere inn Windows på stasjonen O:\, vi kunne ha restartet maskinen og installert på tradisjonell måte, men vi ønsker å gjøre dette raskere, og ikke minst ikke være avhengig av DVD, USB eller andre installasjons måter.
Jeg «mounter» opp ISO filen til stasjonen d: (eller bruker sti til hvor install.wim filen ligger)
DISM kommandoen som må kjøres blir da:
Dism /apply-image /imagefile:d:\sources\install.wim /index:1 /applydir:o:\
Legg til boot valg
Vi har nå en stasjon med Windows 10 ferdig klar til bruk, men vi trenger å tilpasse oppstarts alternativene til å inkludere denne installasjonen.
Dette gjøres ved hjelp av kommandoen «bcdboot»
bcdboot o:\windows
Endre standard boot OS
Det kan være lurt å sørge for at det opprinnelige operativ systemet er satt som standard, og at «timeout» verdien på valg av oppstart operativ system er kortere enn 30 sekunder. Det gjøres med kommando linjer eller grafisk i «msconfig». Skriv bare inn «msconfig» i start menyen eller start skjermen, du må skrive inn hele ordet siden det er en «system» kommando. Velg ark fanen «boot» og gjør ønskede endringer.
Husk at når du gjør denne endringen så må du aktivt velg «Windows Technical Preview» etter omstart av maskinen, og det er et par av de etter førstegangs start av Windows.
BCDboot har et alternativ /addlast, men det ser ikke ut som denne fungerer på Windows 8.
Windows 10
Når vi starter opp på Windows 10 VHD filen ser vi at stasjonen som vi koblet VHD vår mot (O:\) endret seg til C:\ og den/de lokale diskene er endret til påfølgende ledig bokstaver. Da er det bare å teste i vei, og hvis man ønsker å fjerne alt er det bare å slette linjen i «msconfig» og slette VHD filen hvis du ikke ønsker å ta vare på den.
Hvordan legge til ferdig lagd VHD
Har man MSDN tilgang så kan man laste ned enn ferdig oppsatt VHD med «Windows Server Technical Preview». Denne har det fengende navnet «en_windows_server_datacenter_technical_preview_x64_vhd_5554157.vhd». Dette er en sysprepet installasjon av Windows Server, så den kan vi bruke på samme måte som VHD filen med «Windows 10 Preview». Det betyr også at vi kan ta andre VHD maskiner og sysprepe de for å bruke dem på tilsvarende måte.
La oss nå se på hvordan vi går frem for å få dette på plass.
Vi kjører noen av kommandoene slik vi gjør når vi skal lage en VHD med innhold fra wim filen:
select vdisk file= C:\vhd\boot-os\ en_windows_server_datacenter_technical_preview_x64_vhd_5554157.vhd
attach vdisk
Denne får da neste ledige bokstav som stasjons bokstav, endre dette hvis du ønsker å bruke enn annen bokstav. Hos meg fikk den bokstaven E:
Vi må nå få dette operativ systemet inn som et oppstarts alternativ og bruker følgende kommandoer:
cd e:\windows\system32
bcdboot e:\windows
Flere VHD filer
Det er ikke noe problem å bruke flere VHD filer hvis ønskelig, så følger du hele guiden i denne bloggen får du da 3 valg under oppstarten.
Hva med Bitlocker
Bitlocker kan ikke være påslått i hoved operativ systemet (det som er installert på den fysiske disken).
Du kan slå på Bitlocker i operativ systemet som starter fra VHD fil, det blir bare VHD filen som er kryptert så du får ikke tilgang til filen lengre fra det fysisk installerte operativ systemet, uten å «mounte» opp VHD filen og bruke «recovery key»
Husk å ha recovery key klar!!!
Har du ikke TPM chip så kan man bruke USB pinne eller passord i stedet. Dette gjøres på følgende måte:
Gå inn i «Computer Configuration - Administrative Templates – Windows Components –Bitlocker Drive Encryption – Operating System”

Slå på “Require additional authentication at startup” og kryss av for “Allow Bitlocker without a compatible TPM”

Avslutt “Local Group Policy Editor” (Du trenger ikke å lagre, alle endringer skjer kontinuerlig)
Du kan nå test ut Bitlocker også.
Kos deg med Windows Technical Preview :-)
Comments
- Anonymous
January 01, 2003
Bilder forsvant på første publisering, beklager dette. - Anonymous
January 01, 2003
Takk for nydelig guide Olav!
Ser frem til å teste dette til uken :)