What makes some templates so popular?
Is your awesome Community submitted template not performing the way it should? Here are a few tips from our Community Content Publisher that can boost those download numbers.
Note this quick review on filters when viewing community submitted templates:
[Strict] - Allows only templates created by Microsoft or its partners to be displayed.
[Moderate] - Allows Microsoft and partner templates, plus templates from established community members to be displayed.
[Unfiltered] - All templates are displayed, even from non-established community members.
Give your templates clear, concise and descriptive names. Consider what might make strong search terms such as “business calendar”, or “holiday card.” To contrast, names like “template” or “Bob” or “heading” won’t tell the world much about your template. Read more about this here: Name your templates with strong titles.
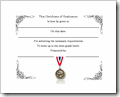
Example: This Certificate of Graduation by captsa8lq states very simply it’s content with at least two title words that alone or together also make great search terms: certificate and graduation. Make the first page photogenic and descriptive of contents. Think in terms of covers for reports or books, or that first slide in a PowerPoint presentation. If it is the layout that you really want to show, can you bring that attractively to the front page?
Note -- when you are creating that template in the software of choice (Word, Publisher, etc.), you can check the first page/slide in Print Preview. This page will become both preview and thumbnail images.
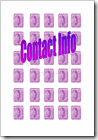
Example: ThisAddress/Phone Book ~ Blank by freeindeed6108 contains a 4 page template layout for Publisher. The cover page shows up very well as a thumbnail, whereas the 2nd page could be hard to identify and/or stand out in a gallery of thumbnail images. Add a description to give users more information about how the template is used or why they will like it
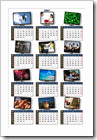
Example: This One Click Calendar Wizard 1900-2078 by Sairaj strikes a friendly tone telling us how to use the template and what elements can be customized: “The template allows you to create a calendar for any year between the range 1900- 2078 just by simply typing the year on top of the page. Yup its that Simple :-) Also you can customize the calendar by simply replacing the pictures with your own pictures or you can get some clipart from this site itself. Enjoy” Choose the category that best matches what you are posting (Our submission tool may make an initial guess for you based on filename and content. Double check and select a better fit if it seems wildly off the mark).
Make your template compelling with Clip Art to add visual interest.
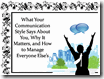
Example: J. Williams who recently received Honorable Mention in our Create a Spark PowerPoint Contest created this Communication Styles Presentation Template 2 , utilizing a clip art style (#1568) that makes each slide varied yet cohesive and attractive. If it’s an Excel template, set the print area so that our image capture tool can get the best possible image. See Define or clear a print area on a worksheet for more on this.
Make your content easy to customize. Using Office Themes allows your template user to change color schemes, and font or spacing formatting. Use content controls where you know someone will need to enter their own text
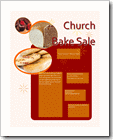
Example: Elizabeth Koon created this Church Bake Sale Flyer that as-is contains complete design, font choice, and color scheme, as well as clip art from Office Online Clip Art & Media - cupcakes (j0182704.jpg ) , loaves (j0422953.jpg), and bagels (j0424367.jpg). Easily change title, images, colors, and font. This adaptability allows multiple uses from a single attractive layout. As a last resort, if your template didn’t turn out to be as popular as you had hoped, choose to update. See Update your template for more information.
And finally, why not follow by example. Here are just a few more of our top Community Template submitters recently featured on the Office Online Templates home page: INGTERNET, Collin M , mnkeymanda, ThemeGallery, Brainy Betty PowerPoint Templates, momtothree, Templates by Lory.
Here are the links you need to get started: Submit a Template and see more Help on Template Submission. And just in case you're inspired to try out these new tips with some immediate traffic – upload a template between now and the end of August 28, 2009 11:59 p.m, to our August 2009 Award Certificate Contest.
--Aaron