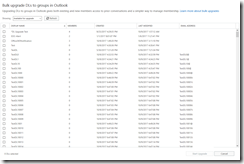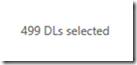Note
Access to this page requires authorization. You can try signing in or changing directories.
Access to this page requires authorization. You can try changing directories.
Office 365 groups are the recommended replacement for legacy distribution groups in Office 365. You can learn more about Office 365 groups at the following link: https://support.office.com/en-us/article/Learn-about-Office-365-Groups-b565caa1-5c40-40ef-9915-60fdb2d97fa2
In an effort to assist in the adoption of Office 365 groups we now offer administrators the opportunity to upgrade legacy groups to Office 365 groups. The option exists both in the Exchange Control Panel, Outlook Web Access, and through Powershell. There are certain perquisites that legacy groups must meet prior to being eligible for upgrade to Office 365 groups. For information on methods to upgrade groups please review the following https://support.office.com/en-us/article/Upgrade-distribution-lists-to-Office-365-Groups-in-Outlook-787d7a75-e201-46f3-a242-f698162ff09f. For information on pre-requisites for upgrading distribution lists reference the following https://support.office.com/en-us/article/Upgrade-distribution-lists-to-Office-365-Groups-in-Outlook-787d7a75-e201-46f3-a242-f698162ff09f#bkmk_which.
In this example we will review the upgrade process. In my test tenant I have created 15,000 distribution groups.
PS C:\> $groups=Get-DistributionGroup -ResultSize unlimited | where {$_.name -like "*TestDL*"}
PS C:\> $groups.Count
15001
Name DisplayName GroupType PrimarySmtpAddress
---- ----------- --------- ------------------
TestDL TestDL Universal TestDL@contoso.onmicrosoft.com
TestDL0 TestDL0 Universal TestDL0@contoso.com
TestDL1 TestDL1 Universal TestDL1@contoso.com
TestDL10 TestDL10 Universal TestDL10@contoso.com
TestDL100 TestDL100 Universal TestDL100@contoso.com
TestDL1000 TestDL1000 Universal TestDL1000@contoso.com
TestDL10000 TestDL10000 Universal TestDL10000@contoso.com
TestDL10001 TestDL10001 Universal TestDL10001@contoso.com
TestDL10002 TestDL10002 Universal TestDL10002@contoso.com
TestDL10003 TestDL10003 Universal TestDL10003@contoso.com
TestDL10004 TestDL10004 Universal TestDL10004@contoso.com
TestDL10005 TestDL10005 Universal TestDL10005@contoso.com
TestDL10006 TestDL10006 Universal TestDL10006@contoso.com
TestDL10007 TestDL10007 Universal TestDL10007@contoso.com
TestDL10008 TestDL10008 Universal TestDL10008@contoso.com
TestDL10009 TestDL10009 Universal TestDL10009@contoso.com
.......
.......
.......
.......
TestDL9993 TestDL9993 Universal TestDL9993@contoso.com
TestDL9994 TestDL9994 Universal TestDL9994@contoso.com
TestDL9995 TestDL9995 Universal TestDL9995@contoso.com
TestDL9996 TestDL9996 Universal TestDL9996@contoso.com
TestDL9997 TestDL9997 Universal TestDL9997@contoso.com
TestDL9998 TestDL9998 Universal TestDL9998@contoso.com
TestDL9999 TestDL9999 Universal TestDL9999@contoso.com
Using the Exchange Control Panel we will select the option to upgrade distribution lists to Office 365 groups. You can select the GET STARTED option in UPGRADE DISTRIBUTION GROUPS or select the new upgrade icon in the group creation toolbar.
When the upgrade option is selected a new window is presented to select distribution groups for upgrade.
If we select all of the distribution lists for upgrade at once we can observe the number of upgrade operations that will occur in the lower left corner of the wizard.
In this instance only 499 distribution lists are selected but there are over 15,000 distribution lists that are eligible for upgrade. Why does this occur?
In the Exchange Control Panel the upgrade wizard performs a discover of distribution lists that is limited at 10,000 distribution groups. The service then performs eligibility checks against the 10,000 distribution lists that are selected and displays up to 499 eligible groups found within that group of 10,000. It is possible that the picker could display less than 499 – for example if out of the 10,000 we found only 200 that were eligible the wizard would only display 200. This means that there are distribution groups that could be eligible for upgrade that the picker will not display.
If the picker does not display the group for upgrade how does the group get upgraded? The first step is to reference the links previously posted in this blog. Administrators should execute the scripts attached to verify that the group has no upgrade blockers present. If the group has no upgrade blockers present, and the group does not appear in the wizard for upgrade, Powershell must be utilized to perform the upgrade. The commands are documented in the articles previously linked in this blog. Here is an example:
Validate that the group exists as a universal group (legacy distribution list):
PS C:\> $group=Get-DistributionGroup -Identity TestDL1001
PS C:\> $group.GroupType
Universal
Queue the upgrade of the distribution list to an Office 365 group.
PS C:\> Upgrade-DistributionGroup -DlIdentities $group.PrimarySmtpAddress
RunspaceId : 237b2e62-0770-4ba6-96f5-72a8dc6b5284
dlIdentity : TestDL1001@contoso.com
ErrorReason :
ExternalDirectoryObjectId : dfa719d9-7507-4c7b-8e36-e07bad106975
SuccessfullySubmittedForUpgrade : True
Identity :
IsValid : True
ObjectState : Changed
When the group has been upgraded the get-distributionList command will no longer function. The group is no longer a legacy group.
PS C:\> $group=Get-DistributionGroup -Identity TestDL1001
The current operation is not supported on GroupMailbox.
+ CategoryInfo : NotSpecified: (TestDL1001:String) [Get-DistributionGroup], RecipientTaskException
+ FullyQualifiedErrorId : [Server=BY1PR0601MB1402,RequestId=37473f52-d39a-4ef6-a3b5-ac8e2a744139,TimeStamp=10/10/2
017 2:15:49 PM] [FailureCategory=Cmdlet-RecipientTaskException] 9034E99D,Microsoft.Exchange.Management.RecipientTa
sks.GetDistributionGroup
+ PSComputerName : ps.outlook.com
The properties of the group can now be viewed with get-UnifiedGroup:
PS C:\> Get-UnifiedGroup TestDL1001
Name Alias ServerName AccessType
---- ----- ---------- ----------
TestDL1001_cc0807653c TestDL1001 by1pr0601mb1402 Private
A legacy distribution group can also be updated using the new-UnifiedGroup command. In this example we will create a distribution group with new-distributionGroup.
PS C:\> New-DistributionGroup TestDL
New! Office 365 Groups are the next generation of distribution lists.
Groups give teams shared tools for collaborating using email, files, a calendar, and more.
You can start right away using the New-UnifiedGroup cmdlet.
Name DisplayName GroupType PrimarySmtpAddress
---- ----------- --------- ------------------
TestDL TestDL Universal TestDL@domain.onmicrosoft.com
The upgrade can then be performed with the new-unifiedGroup command.
PS C:\> $group=Get-DistributionGroup TestDL
PS C:\> New-UnifiedGroup -DlIdentity $group.PrimarySmtpAddress
Name Alias ServerName AccessType
---- ----- ---------- ----------
TestDL_1521da9ce5 TestDL by1pr0601mb1402 Private
This is the process that can be utilized to upgrade a legacy distribution list that does not appear in the upgrade wizard.