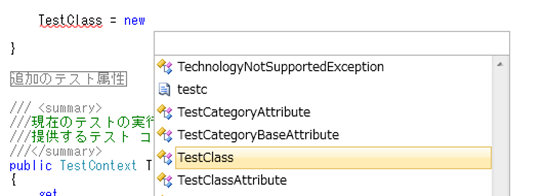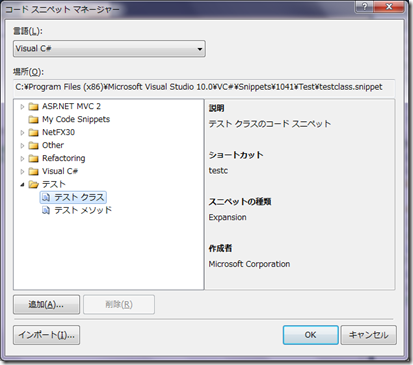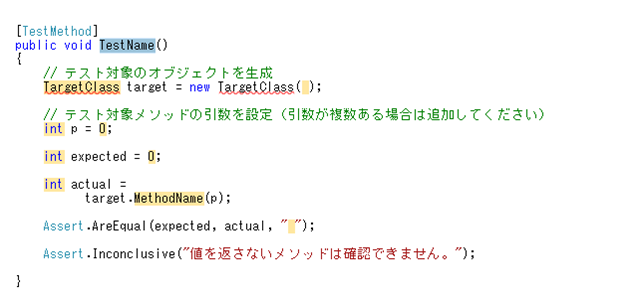Visual Studio 2010 言語別ショートカット一覧とテスト駆動開発用の便利な使い方
ご存じの方は、すでにご入手または、ご自身で使いこなしていらっしゃるのではないかと思いますが、Visual Studio 2010 には今まで以上に多くのキーボード ショートカットが、ふんだんに取り入れられ開発者の生産性向上が行えるようになっています。
たとえば、普段は、非常に便利な IntelliSence も、テスト駆動開発 (TDD) では、存在しないクラスやメソッドを呼び出すテストコードを最初に記述するため、IntelliSence の強力なコード補完能力がものすごく邪魔になりますw
そんな時は、「Ctrl + Alt + Space」 で、モードを切り替えれば、存在しないクラスやメソッドを簡単に記述できますし、候補にも表示されるようになります:
※通常、存在しないクラスなどを記述し Space キーを押すと一番近い存在するクラスを補完してくれますが、モード切替で、それを無効にすると、上記のように、自然な流れで記述でき、かつ、new とかすれば、候補として最適なものが選択もできてしまいます。
さてさて、本題ですが、このショートカットの一覧が、各言語ごとに提供されています。
提供されているのは、C++、C#、VB、F# です。
これらは、下記からご入手いただけます(ただし、英語のみです):
英語のみですが、そんなに難しい表現はありませんし、Visual Studio があれば、挙動は動かして確認もできるので、苦にはならないでしょう。
余談ついでに、Visual Studio 2010 では、コード スニペットも強化されています。先に挙げたテスト駆動開発 (TDD) を行うためのスニペットも実は、組み込まれているんですよ。
テスト用のファイル内にて、”tdd” + タブ + タブ と入力してみてください。テスト クラスのひな形が出力されます。
厳密には、”testc” でテスト クラス、 “testm” でテスト メソッドのひな形が出力されます。これは、コード スニペット マネージャーで見れば一目瞭然、
です。
さてさて、かなり大昔に、私も TDD 用のコード スニペットを公開しています。
こちらはよりコード補完にて、必要事項をインプットできるようにしています。
といった感じに、必要事項をごっそり。必要事項はタブで移動して埋めることができます。コード スニペット自体は、非常に簡単に作成できますので、お好みのスニペットを一回作ってしまえば、あとはガンガン使いまわせます。
Visual Studio 2010 は あ・な・た 好みの色にどんどん染めていくことができますので、どんどん染めていってください。