既存 WSS 3.0 環境を用いた TFS 2008 Beta 2 のセットアップ
Team Foundation Server 2008 (以下、TFS 2008) Beta 2 皆さんインストールしましたか? TFS 2008 では、インストール作業が比較的簡素化され、それでいて柔軟性の高い環境を構築できるように改善されています。
そのひとつとして、Windows SharePoint Service 3.0 (以下、WSS 3.0) への対応や、既存の WSS サイトへのセットアップなどができるようになっています。 TFS 2005 ですと、新規の WSS 2.0 環境へのセットアップとなっていたわけですが、それはそれで SharePoint のことをよく知らなくてもセットアップできてよかったかなぁ、、、などとも思ったりします。逆に SharePoint を活用しているユーザーにとっては既存の環境を活用したいという思いが強いのではないでしょうか。
既存の環境を使うといってもそんなに難しいインストールにはなっていません。やり方もインストールガイドに記載されています。
今回は、WSS 3.0 の既存環境と称し、WSS 3.0 を新規インストールした後の段階からの WSS 3.0 の設定と TFS 2008 Beta 2 のインストール(&セットアップでの主な TFS 2008 のうれしいポイント)を書きたいと思います。
まずは、私の環境ですが、Virtual Server 2005R2 SP1 上に Windows Server 2003R2 SP2 の VM としています。あらかじめ SQL Server 2003 SP1、WSS 3.0 がインストールされた段階としておきましょう。要するに 1つの仮想マシン上にスタンドアローンな TFS サーバー環境を構築していきます。
なお、今回の設定やセットアップ方法は、インストールガイドに基づき実施した結果を書いていますが、あくまで私が試験的にインストールを実施した結果であり、必ずしも正式なセットアップの手順とは限らない点をご了承ください(評価環境を作ろうとしたけど、TFS のセットアップでわからなかった/うまくいかなかったという方に、多少お役に立てればというスタンスで書いてます)。
■まずは、WSS 3.0 の設定
WSS 3.0 のインストールが完了したら、管理ツールから SharePoint 3.0 サーバーの全体管理 を開きます。WSS 3.0 のインストール方法に依存しますが、ファーム サーバーを作成していなければまずは、それを 「サーバー構成の管理|トポロジおよびサービス」 から実施しておいてください(ここでは省略します)。
次に、「アプリケーション構成の管理」の「SharePoint Web アプリケーション構成の管理|Web アプリケーションの作成または拡張」 で新規のWeb アプリケーションを行います。 「新しい Web アプリケーションの作成」 を選択します。ここで、「規定の Web サイト」を指定する方がもちろん楽ですが、私は、規定の Web サイトを ASP.NET の Web アプリケーションのデプロイ先として使用したいので、異なる Web サイトで設定します(80 ポート以外の Web サイトにしたいという意図も含めてなのですが)。
設定は、IIS をご存じ方でしたら、苦ではありません。「新しい IIS Web サイトを作成する」にチェックをして、説明に Web サイト名を入力し、ポートとパスを指定すること、アプリケーションプールも新規で作ってしまいましょう(私の環境では、Web サイト名を「SharePoint - 90」、ポートを 90 としました)。URL は、https://tfsserver:90 ってことです。
次に、サイト コレクションを作成します。「SharePoint サイトの管理|サイト コレクションの作成」で行います。
これもそんなに難しいことはなく、先ほど作成した Web アプリケーション を選択して、あとは、タイトルなどを入力し、Web サイトのアドレスは、https://tfsserver:90/ としておいていいでしょう(ここで作成したサイト コレクションを TFS の各チームプロジェクトで使うのではないです)。テンプレートも 空のサイト でいいでしょう。管理者などは適切なものを登録してください。私の場合は Administrator が TFS のインストールも WSS 3.0 のサイト コレクションも管理するようにしています。
WSS 3.0 のセットアップとして以上です。特別になにかしたわけではありません。念のため https://tfsserver:90/ にアクセスして、空のサイト が表示されていれば OK でしょう。
■ TFS 2008 Beta 2 インストール
さて、TFS のインストールです。ウィザードに従っていくとまずは、TFS サービス アカウントを指定することになります。ここでは、TFS 2005 と同様に TFSSERVICE などひとつ決めておいたアカウントを指定しましょう(アカウントの設定条件などはインストールガイドに載っています)。
次に、Reporting Services のアカウントを聞いてきます。 TFS 2005 のときは TFSREPORTS というような別途アカウントが必要でしたが、ここではTFS サービス アカウントを使用することができるようになっています。
さらに先にいくと、いよいよ、WSS の設定になります。ここでは既存の WSS 3.0 として 管理サイトに、管理サイトのURL(先のWSS設定の「管理ツールから SharePoint 3.0 サーバーの全体管理」で開かれるURLです。私の環境では、https://tfsserver:9999/です) を、サイトとしては、https://tfsserver:90/sites/ を指定します(どちらもポートを変更するだけですね)。
TFS 2008 Beta 2 の時点では、Reporting Services のポートなどは指定できないですが、RTM までには、レポーティング サービスについても任意のポートを指定できるようになる予定です。
これで、TFS 2008 Beta 2 のスタンドアローンでの評価用の環境がインストール完了です。
■ TFS チームプロジェクトの設定
あとは、TFS を管理するマシン(私の場合は、Virtual Server のホストOS を使っていますが、TFS と同じマシンでもちろん OK です)。 TFS 2008 Beta 2 のメディアから Team Explorer をインストールします。そして、Team Explorer を起動したら、TFS サーバーに接続して、チームプロジェクトをひとつ作成してみます。
ここで WSS に関してもうひとつやらなければならないことがあります。それは、サイト コレクションのユーザーの登録とアクセス権の設定です。このチームプロジェクトのポータルは、https://tfsserver:90/<チーム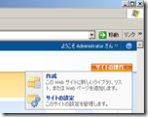 プロジェクト名> に自動で作成されていますが、この時点では、管理者だけしかアクセスできません。 チームプロジェクトのポータル(私の環境では、https://tfsserver:90/ <チームプロジェクト名> )を管理者で開き、右上の「サイトの操作|サイトの設定」にてユーザーと権限を設定してください。これは SQL Server Reportring Services についても同様です。レポート マネージャのサイト (私の環境では、https://tfsserver/reports/)にて、プロパティをクリックして、「新しいロールの割り当て」を行いましょう。
プロジェクト名> に自動で作成されていますが、この時点では、管理者だけしかアクセスできません。 チームプロジェクトのポータル(私の環境では、https://tfsserver:90/ <チームプロジェクト名> )を管理者で開き、右上の「サイトの操作|サイトの設定」にてユーザーと権限を設定してください。これは SQL Server Reportring Services についても同様です。レポート マネージャのサイト (私の環境では、https://tfsserver/reports/)にて、プロパティをクリックして、「新しいロールの割り当て」を行いましょう。
以上で、簡単ではありますが、TFS 2008 Beta 2 のスタンドアローンな評価環境を WSS 3.0 既存サイトを利用して構築できます。
最後にもう一度、今回の手順は、あくまで私が実施した手順を書いているだけであり、必ずしも正しい、最適な環境構築方法とは限りません。そのあたりをご了承ください。また、アクセス権などについては触れていない点もあります(あえて触れてないという意味もあります・・・)。
あくまで、一人または数人で TFS 2008 Beta 2 を評価するという点では、この程度の環境でも十分ではないかと思います。
実は、このやり方 Tech・Ed 直前に慌てて構築したときのものがベースです(Tech・Ed デモ環境は VM 使っていません)。「きっともっとスマートなやり方があるだろう・・・Tech・Ed 終わったらちゃんと整理してブログに載せよう・・・」と思いつつ、Microsoft On などの準備でまた慌ただしくなってしまい、十分に整理できないままなのですが、TFS 2008 Beta 2 をインストールしていて困っている人が万が一いた場合に、突破口になるかも・・・ということで載せてしまうことにしました(余計に混乱したらゴメンナサイ)。
ながさわ