[WPFリボン プログラミング] 第1回 ~リボン インターフェイスとは~
[WPFリボン プログラミング] 第1回 ~リボン インターフェイスとは~
本連載は、Windows Ribbon for WPFの実装方法について説明しています。
[ リボン インターフェイス ]
リボン インターフェイスは、Office 2007から採用されたインターフェイスです。
この図は、PowerPoint 2010のユーザーインターフェイスです。
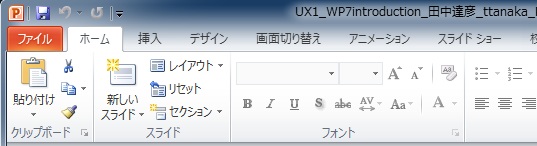
画面の上のほうに、ファイル、ホーム、挿入、デザイン、画面切り替えという文字が並んでいます。
このようにアプリケーションの機能が項目ごとにまとめられており、それぞれのタブにはアイコンの形式で提供されています。
図にあるように、PowerPointのホーム タブにはよく使われる機能として、左からクリップボードに関するもの、スライドに関するもの、フォントに関するものというようにアイコンが並んでいます。
リボン インターフェイスを採用する前のユーザーインターフェイスを見てみましょう。
この図は、PowerPoint 2003のユーザーインターフェイスです。
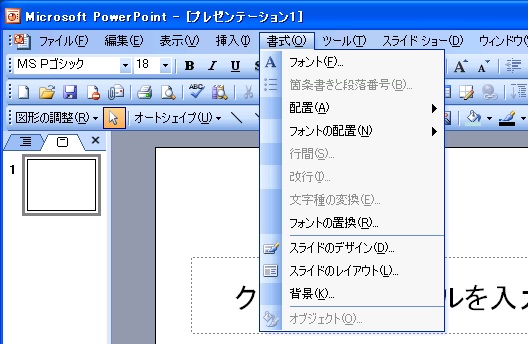
PowerPoint 2003は、メニューとツールバーを使用したユーザーインターフェイスを採用しています。
上の図に表示されていないユーザーインターフェイスとして、作業ウィンドウと呼ばれるものもあります。
作業ウィンドウは、以下のような画面の右に表示されているウィンドウで、PowerPointではアニメーションの設定を行うときなどに使用されています。
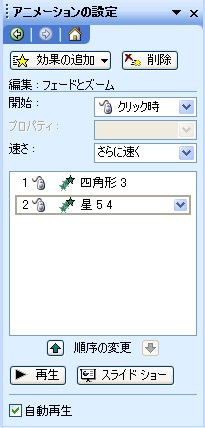
昔のWindowsアプリケーションは、ユーザーインターフェイスとしてメニューを採用していました。
メニューよりももっと直感的に操作をするためにツールバーが生まれ、よく使うメニューはツールバー上にアイコンとしても表示されるようになりました。
アプリケーションに搭載される機能が増えてくると、メニューの数も増え、ツールバーも1本ではよく使う機能を乗せきれなくなり、ツールバーの数も増えていきます。
PowerPoint 2003の例では、メニューの数が増えすぎたためメニューが折り畳み式になり、あまり使わない機能は自動的に隠れるようになりました。
また、ツールバーではアイコンと文字列、コンボボックスくらいしか表示できないため、表示できる内容が限られていました。
ツールバーの高さを超える表示が必要な場合は、作業ウィンドウやダイアログを使用しなければなりませんでした。
アプリケーションに搭載されている機能が増えれば増えるほど、メニュー、ツールバー、作業ウィンドウの負担が増えていきます。
そういう状態だと、アプリケーションを使うユーザーにも負担を強いることになります。
数多くのメニューやツールバーから、目的の機能を探し出さないといけなくなるからです。
そのような反省点やフィードバックを反映させたユーザーインターフェイスがリボンインターフェイスなのです。
リボン インターフェイスは、項目ごとにアイコンをまとめているだけではなく、状況に応じて新たなタブを表示したり、アプリケーションが表示されている幅に応じて表示内容を変えたり、そのアイコンが何を意味しているのかを大きなツールチップで表示したりと、さまざまな手法で使い勝手を向上させています。
この連載では、WPF(Windows Presentation Foundation)を使用してリボン インターフェイスを実装する方法を説明します。
開発言語はC#を使用して説明しますが、C#を使う場面は少ないので、Visual Basicをご使用の方でも参考になるはずです。
リボンは、WPF以外にもVisaul C++とMFC(Microsoft Foundation Class)を使用して作成する方法があります。
次回は、リボン インターフェイスを作成するための開発環境について説明します。
マイクロソフト
田中達彦