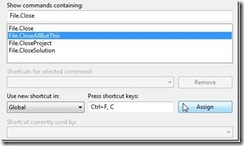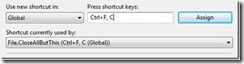今日のワンポイント : Visual Studio のショートカット キーを作成または変更する方法 - #016
Visual Studio シェルは大きな環境です。このチームに参加する前、私は 1 年ほど Visual J++ を使っていました。今では当然のように使いこなしている手法で、その当時知っていたらどれほど役に立っただろうと思うものを、皆さんにご紹介します。その 1 つは、なんといってもキーボード バインディングです。私は Visual Studio の機能を十分に活用していなかったかもしれません。もしかしたら、コマンドの割り当てを変える必要がなかったために、これに気付かなかったのかもしれません。とにかく、ここで方法をご紹介しますので、皆さんはもう使いこなせますね。
特定のコマンドに対応するショートカット キーを作成または変更するには、次の操作を行います。
- [ツール] メニューの [オプション] をクリックし、ダイアログ ボックスで [環境]、[キーボード] の順にクリックします。
- [以下の文字列を含むコマンドを表示] エディット ボックスにコマンド名を入力するか、ボックスの一覧からコマンドを選択します。
- [ショートカット キー] エディット ボックスで、現在選択されているコマンドに関連付けるショートカット キーを押します。
- [割り当て] をクリックします。
競合する割り当てがある場合は、[現在使用されているショートカット] に表示されます。新しい割り当てを適用するには、[割り当て] をクリックします。
複数のスコープがあることに注意してください。[使用する場所] ボックスには、そのショートカット キーが使用される現在のスコープが表示されます。既定のスコープはグローバル スコープです。たとえば、[テキスト エディタ] スコープに割り当てられたショートカット キーは、テキスト エディタ (コード エディタと同じ) にフォーカスがあるときにのみ機能します。ツール ウィンドウにフォーカスを置いて同じショートカット キーを使用すると、グローバル スコープでそのショートカット キーに割り当てられているコマンドが実行されます。
ショートカット キーに割り当てられているコマンドを確認するには、次の操作を行います。
- [ツール] メニューの [オプション] をクリックし、ダイアログ ボックスで [環境]、[キーボード] の順にクリックします。
- [ショートカット キー] エディット ボックスで、確認するショートカット キーを押します。
- [選択したコマンドへのショートカット] ボックスに、関連付けられているコマンドが表示されます。必ずドロップダウン リストの一覧を表示して、複数のキーボード バインディングがないかどうかを確認してください。コマンドが関連付けられていない場合、このコンボ ボックスは空白になります。
Visual Studio について学習するおもしろい方法として、使用可能なコマンドの一覧をスクロールして確認することもできます。たとえば、「Edit.Line」と入力すると、Edit.Line を含むすべてのコマンドが表示されます。Edit.LineTranspose というコマンドには、Shift + Alt + T キーが割り当てられています。それまで行を入れ替える必要がなかった場合でも、これでそのショートカット キーを知ることができます。
Technorati タグ : VS2005Tip、VS2008Tip
投稿 : 2007 年 8 月 16 日 (木) 3:00 AM saraford
Sara Ford さんの Web ログ - https://blogs.msdn.com/saraford/archive/2007/08/16/did-you-know-how-to-create-or-change-visual-studio-keyboard-shortcuts.aspx より。
この翻訳については、Sara Ford さんのご了承を得ています。