Как создать интернет-магазин в самое короткое время
Создание сайта интернет-магазина – это очень распространенная задача, которая стоит перед веб-разработчиками. На сегодняшний день, электронная коммерция и интернет-магазины прочно вошли в жизнь пользователей глобальной сети. В этом руководстве по шагам рассказывается о том, как создать сайт интернет-магазина на базе бизнес-редакции .NET Forge CMS и работать с ним в бесплатной среде разработки WebMatrix.
Загрузка и установка
Для того, чтобы начать использовать .NET Forge CMS и строить на базе этой системы управления контентом свои интернет-магазины, вам необходимо загрузить бизнес-редакцию системы с официального сайта https://www.bitrix.net/ru/download/trial/. После заполнения небольшой анкеты вам на почту придет ссылка на загрузку пакета установки системы.
Запустите инсталлятор и с помощью удобного мастера осуществите установку системы на локальный компьютер.
Настройка запуска веб-сервера
На этапе настройки вам предлагается настроить веб-сервер IIS локального компьютера и осуществить установку сервера баз данных (рисунок 1).
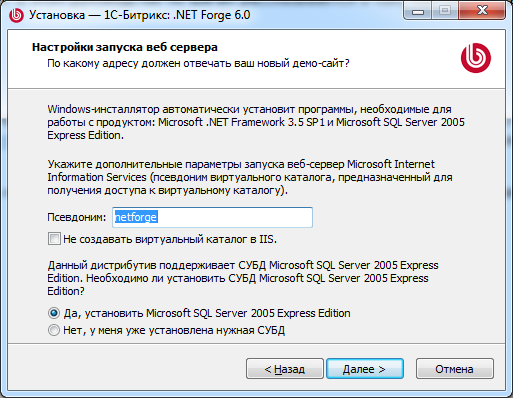
Рис.1. Настройка параметров
Вы можете выбрать пункт “Не создавать виртуальный каталог в IIS”, если желаете работать с сайтом в бесплатной среде WebMatrix (рассказ ниже). Кроме того, выберите опцию “Нет, у меня уже установлена нужная СУБД”, если на вашем компьютере уже установлен сервер БД SQL Server 2005 и выше.
После завершения установки системы управления .NET Forge CMS запустите среду разработки WebMatrix под учетной записью администратора (для настройки исполняемой среды) с помощью контекстного меню. Вы можете выбрать любой другой редактор кода для работы с проектами на базе .NET Forge CMS. Однако, WebMatrix содержит встроенный веб-сервер, который позволяет запускать проекты из среды без необходимости конфигурировать сервер IIS.
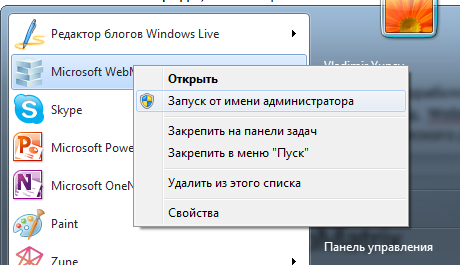
Рис.2. Запуск WebMatrix от имени администратора
Ниже дается краткое описание того, какие преимущества предлагает WebMatrix и как быстро установить эту бесплатную легкую среду разработки.
Что такое WebMatrix?
WebMatrix – это бесплатное легкое средство разработки, развертывания и сопровождения веб-приложений. Пакет установки WebMatrix занимает всего 8 мегабайт и устанавливается за несколько секунд. WebMatrix построен для работы с последними технологиями Microsoft: сервером IIS Express 7.5, компактной БД SQL Server Compact 4.0 и средством автоматического развертывания проектов Web Deploy 2.0.
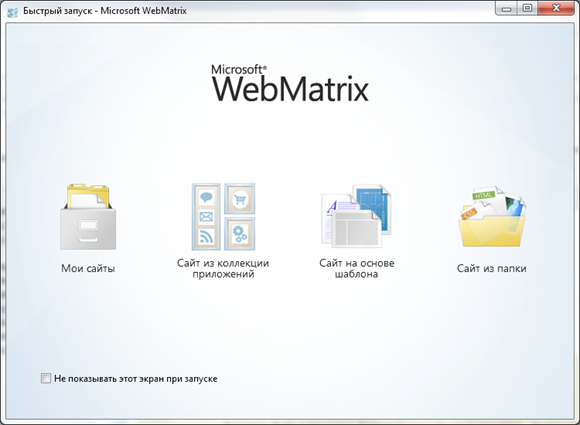
Рис.3. Стартовое окно WebMatrix
WebMatrix предлагает следующие возможности для веб-разработчиков:
- создание проектов веб-приложений с нуля или на основе базовых шаблонов;
- загрузка популярных шаблонов веб-приложений из удаленного хранилища;
- встроенное отслеживание параметров запросов к веб-приложению во время тестирования и автоматическое фиксирование данных в логе;
- встроенный редактор кодов веб-приложения: скриптов, стилей, разметки и так далее с подсветкой синтаксиса и другими стандартными возможностями;
- встроенный полноценный редактор схемы БД: создание баз данных и таблиц, удаление и редактирование структуры БД, ввод, удаление и редактирование данных в БД;
- встроенное средство сопровождения проектов с помощью анализа страниц и создания отчетов по проблемам поисковой оптимизации, ошибкам верстки, битым ссылкам и многим другим параметрам.
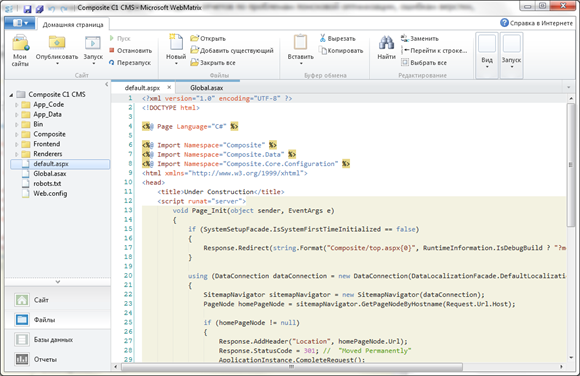
Рис.4. Работа с кодом в WebMatrix
Важная особенность WebMatrix – это возможности не только создавать веб-приложения, но и сопровождать их на всем жизненном цикле. Таким образом, WebMatrix пригодится вам не только на этапе от проектирования до разработки веб-приложения, но и позднее, когда ваше приложение будет работать в качестве реального проекта.
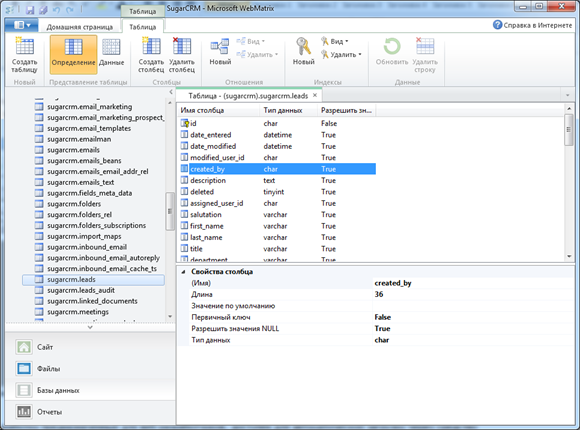
Рис.5. Работа с базами данных в WebMatrix
Среда разработки WebMatrix доступна для загрузки по следующей ссылке. Кроме того, WebMatrix, как и остальные важные средства разработки предназначенные для веб-разработчиков, доступен для автоматической загрузки через средство автоматической установки веб-платформы Web Platform Installer. Как загрузить и работать с Web Platform Installer вы можете узнать из этой статьи в блоге MSDN.
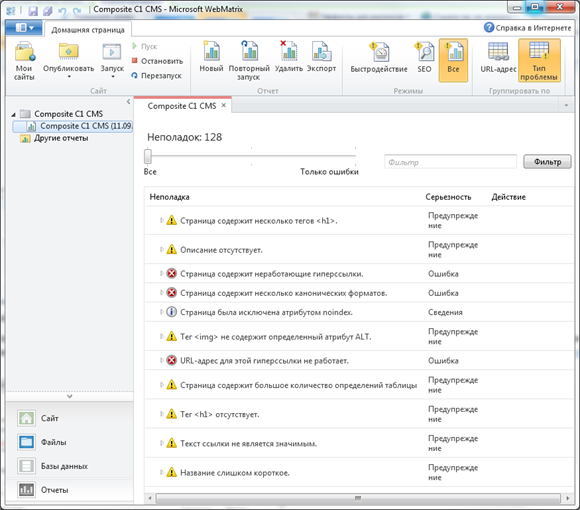
Рис.6. Анализ проекта и работа с отчетами в WebMatrix
Большое количество информации по WebMatrix вы можете найти на официальных сайтах https://www.microsoft.com/web/webmatrix/ и https://www.asp.net/WebMatrix.
Загрузка и запуск проекта в WebMatrix
После того, как вы запустите WebMatrix от имени администратора, с помощью главного меню (пункт “Сайт из папки”) откройте установленный сайт .NET Forge CMS, который по умолчанию расположен по адресу C:\Program Files\1C-Bitrix .NET Forge\web. Когда сайт откроется в WebMatrix сразу же нажмите кнопку “Запуск”, чтобы запустить его и настроить интернет-магазин (рисунок 7).
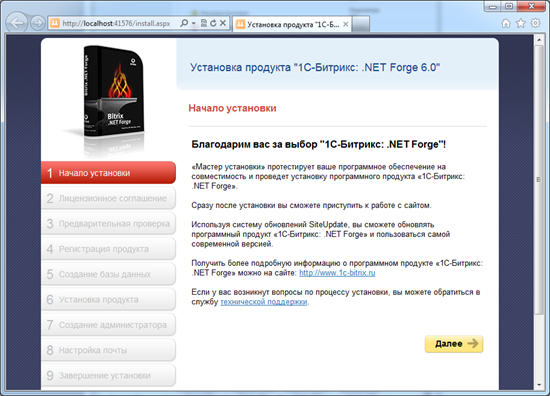
Рис.7. Запуск системы .NET Forge CMS для настройки интернет-магазина
Пройдите все шаги удобного мастера настройки. На одном из них вас попросят выбрать тип лицензии и предложат зарегистрировать продукт. В зависимости о того, купили вы продукт или нет, вы можете ввести на этом этапе ключ продукта или воспользоваться бесплатным периодом использования (рисунок 8).
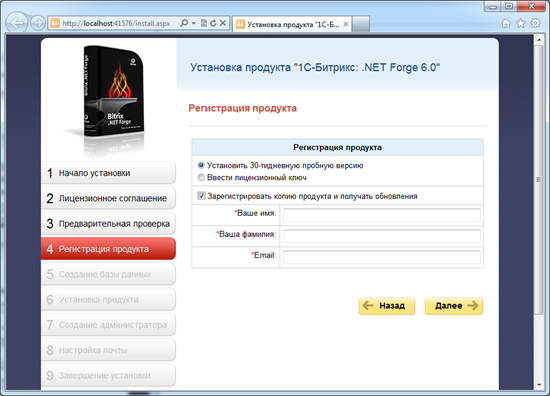
Рис.8. Регистрация продукта
На следующем этапе вам будет предложено настроить параметры подключения к базе данных. Установите параметры согласно конфигурации вашего сервера БД (рисунок 9).
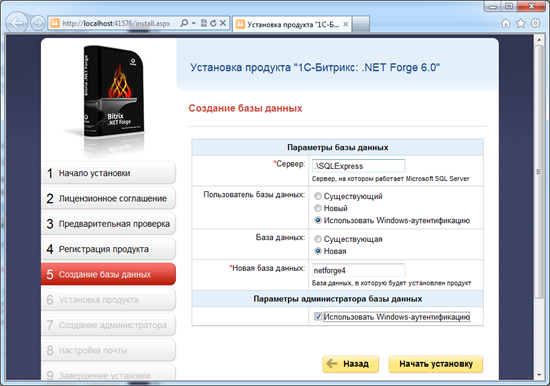
Рис.9. Настройка подключения к серверу БД
После этого шага система начнет установку и настройку ядра сайта. После чего вам будет предложено задать логин и пароль администратора для управления новым сайтом (рисунок 10).
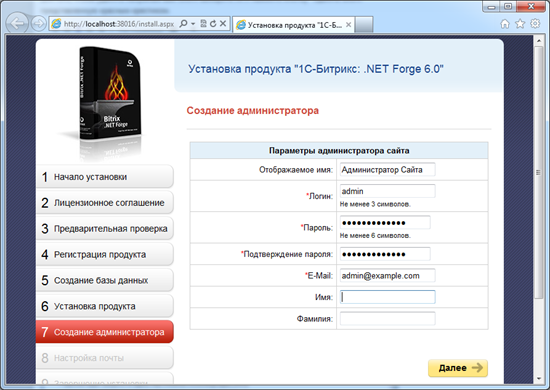
Рис.10. Создание администратора
Следующий шаг по настройке почтового сервера вы можете пропустить или указать нужные параметры сервера, который будет заниматься отправкой писем и уведомлений пользователям сайта.
Следующий шаг очень важен, вам будет предложено выбрать шаблон сайта из нескольких представленных. Для создания интернет-магазина нам необходимо выбрать шаблон “Интернет-магазин” (рисунок 11).
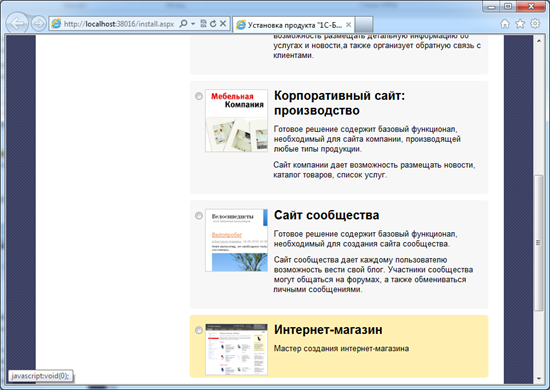
Рис.11. Выбор шаблона сайта
Несколько следующих шагов мастера позволят осуществить вам первичную настройку вашего интернет-магазина. Вы можете:
- выбрать базовый шаблон и цветовую гамму сайта;
- задать информацию о вашей компании, которая будет отображена на станицах сайта;
- указать информацию о магазине;
- указать какие типы клиентов могут работать с вашим магазином;
- выбрать возможные варианты оплаты и доставки, с которыми будет работать ваш магазин;
Обратите внимание, что на всех этапах мастера настройки интернет-магазина вы можете оставить значения по умолчанию. Любое из них может быть сконфигурировано позднее.
Важной особенностью .NET Forge CMS является возможность создания мобильной версии интернет-магазина для доступа к нему с мобильных устройств. Мастер настройки спросит вас о необходимости настроить такое представление (рисунок 12).
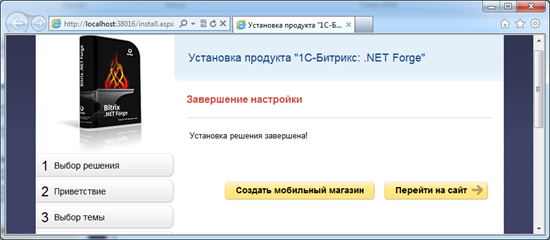
Рис. 12. Создание мобильной версии сайта
Нажмите “Создать мобильный магазин”, если вы хотите создать мобильное представление вашего ресурса. После этого заполните несколько параметров относящихся к мобильному сайту. На последнем шаге вы попадете в интерфейс мобильного магазина (рисунок 13).
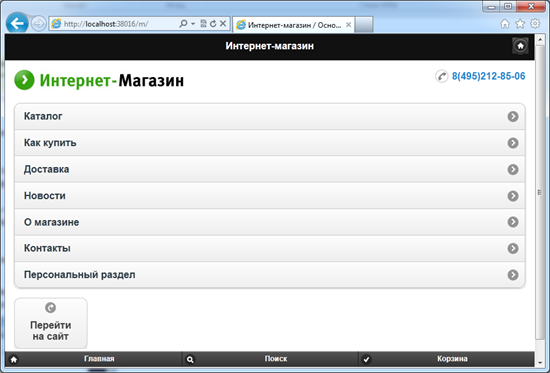
Рис.13. Мобильный магазин
С этой страницы легко перейти на основной сайт вашего интернет-магазина. Просто щелкните по кнопке “Перейти на сайт” и вы окажитесь на главной странице готового интернет-магазина (рисунок 14). Поздравляю! Вы сделали это!
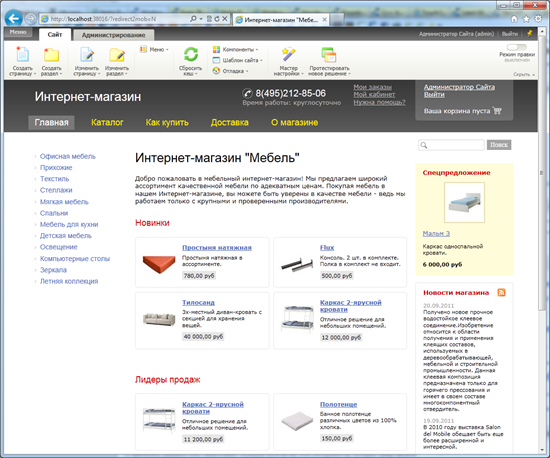
Рис.14. Запушенный интернет-магазин
Заключение
В первой части руководства по быстрому созданию своего сайта интернет-магазина мы подробно рассмотрели процесс установки системы управления контентом .NET Forge CMS. Мы познакомились со средой разработки WebMatrix и запустили с помощью нее сайт интернет-магазина на локальном компьютере. После нескольких шагов мы настроили шаблон интернет-магазина и его мобильного представления и осуществили первый запуск главной страницы сайта.
Во второй части руководства мы рассмотрим конфигурирование сайта и управление интернет-магазином через мощную панель администрирования системы .NET Forge CMS.