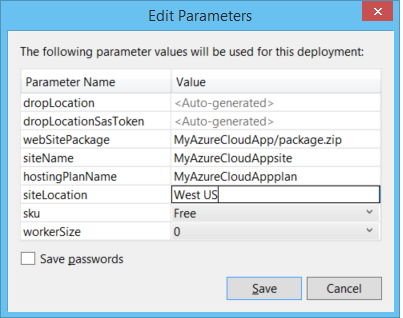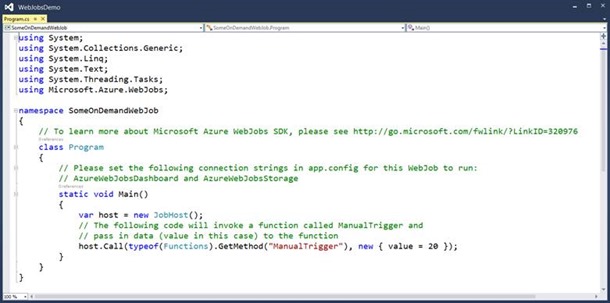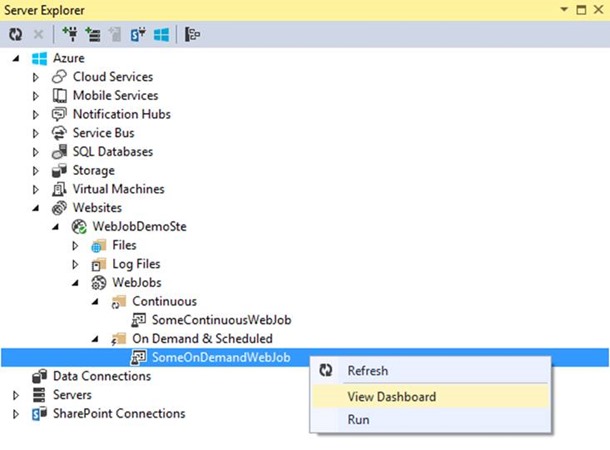Azure SDK 2.5 for .NET および Visual Studio 2015 プレビューを発表
このポストは、11 月 12 日に投稿された Announcing Azure SDK 2.5 for .NET and Visual Studio 2015 Preview の翻訳です。
今回、マイクロソフトは Visual Studio 2012、2013、および 2015 プレビュー用の Azure SDK 2.5 のリリースを発表しました。また同時に、Azure の機能をさらに拡張する Visual Studio 2015 プレビューのリリースも発表しました。この記事では、これらのリリースの機能、およびこれによって可能となるシナリオについて説明します。
Azure SDK 2.5 for .NET (こちらからダウンロード可能: VS 2013 用 | VS 2012 用 | VS 2015 プレビュー用)
- Cloud Services および Virtual Machines で診断機能を強化: 診断機能に Azure 拡張モデルが採用され、再デプロイしないでも診断機能の有効化や構成の更新が可能になりました。ETW の構造化ログ記録やクラッシュ ダンプなどが使用できるようになり、また Virtual Machines で初めて診断機能がサポートされます。
- Azure Resource Manager ツール: Azure ギャラリーのテンプレートを使用して、複数の Azure リソースで構成されたアプリケーションを作成できます。このエクスペリエンスでは、新しいプロジェクトの種類であるクラウド デプロイメント プロジェクトが利用可能で、JSON のテンプレートとパラメーター ファイルを使用することにより、複雑な環境を宣言的かつ反復可能な方法で作成できます。
- クイックスタート: [File]、[New Project]、[Cloud] の順に選択して表示されるダイアログ ボックスに、Microsoft Azure の各種サービスを使用した新しいテンプレートが追加されました。
- WebJobs でリモートデバッグとサーバーエクスプローラーをサポート: コンソール プロジェクトまたは Web プロジェクトからの WebJobs の発行は既にサポートされていますが、今回のリリースではサーバー エクスプローラーとリモート デバッグのサポートが追加されました。
- ストレージエクスプローラーで BLOB フォルダーをサポート: ストレージ エクスプローラーから BLOB ストレージ コンテナー内のフォルダーを表示および作成できるようになりました。
- HDInsight でサーバーエクスプローラーと Hive クエリをサポート: Visual Studio から直接 Hive クエリの作成および Hive ジョブの表示ができるようになりました。
Visual Studio 2015 プレビュー (ダウンロードはこちら (英語))
Visual Studio 2015 プレビュー用として最初にサポートされる Azure SDK が、Azure SDK 2.5 です。前述の Visual Studio 2013 の機能に加えて、Visual Studio 2015 プレビューでは下記の機能も使用できます。
- 接続済みサービスの追加: Azure Storage や Mobile Services などのサービスに簡単に接続できます。このフローでは、適切なプロジェクトの参照の追加および接続文字列の挿入が行われ、またサービスの利用に関する入門ガイドが用意されています。
- 企業向け SSO: Azure Active Directory を簡単に使用できるように企業向けシングル サインオン (SSO) を構成できます。
- Visual Studio からの複数 Azure アカウントへの接続: Visual Studio にサインインすると、自動的に Azure サブスクリプションにもサインインされるようになりました。また、異なる Azure アカウントにサインインして、すべてのアカウントで同時に Azure サブスクリプションおよびリソースにアクセスすることができます。
- Azure 向けコード分析機能: この NuGet パッケージにはコード分析ルールが含まれており、ユーザーの Azure アプリケーションでパフォーマンスやスケーラビリティ、セキュリティなどの問題の原因となる可能性のあるコード パターンを識別します。
- ASP.NET 5.0: Azure への発行機能が更新され、[Preview] タブが使用できるようになり、またパフォーマンスが向上しました。
診断機能: ETW の使用による診断ログの強化
ETW のイベント ソースを使用すると、構造化されたセマンティックなログ記録が可能です。また、ETW のイベント ソースとイベント ID を使用して、アプリケーションのワークフローのイベントやステージを論理的に定義できます。イベント追跡を多層化すると、アプリケーションのワークフローで発生した問題を診断しやすくなります。
イベント ソースのログ記録を有効化するには、まず、ソース内でイベント クラスを定義します。次のスニペットでは、サンプルのゲストブック アプリケーションで EventSource を使用して 2 つのイベントを定義しています。
[EventSource(Name="Contoso-GuestBook")]
public sealed class GuestBookEventSource: EventSource
{
...
[Event(1, Message = "Added entry in table storage for guest '{1}'",
Level = EventLevel.Informational)]
public void GuestBookEntryAdded (string guestName, Guid activityID )
{
if (this.IsEnabled()) {WriteEvent(1, guestName, activityID);}
}
[Event(2, Message = "Queued message to process blob '{0}'",
Level = EventLevel.Informational)]
public void ThumbnailRequestPosted(string pictureUrl, Guid activityID)
{
if (this.IsEnabled()) { WriteEvent(2, pictureUrl, activityID);}
}
...
}
イベントを定義すると、アプリケーションでログが記録されます。上記のゲストブック アプリケーションの場合は、GuestBookEntryAdded イベントが記録されます。
GuestBookEventSource.Log.GuestBookEntryAdded(
entry.GuestName, GuestBookEventSource.CurrentThreadActivityId);
イベントのログ記録が開始されたら、ロールを右クリックしてから [Properties] を選択し、ロールに対する診断を構成します。[Configuration] プロパティ ページで [Enable Diagnostics] チェックボックスがオンになっていることを確認し、[Configure… ] ボタンをクリックします。
[Diagnostics configuration] ダイアログで [ETW Logs] タブを開き、[Enable transfer of ETW Logs] を選択します。次に、イベント ソース名を指定して [Add Event Source] ボタンをクリックし、転送するイベント ソースを追加します。その後、ログの保存場所、ログのレベル、キーワード フィルター、転送頻度などの詳細なプロパティを構成します。
Cloud Services のデプロイ後、診断の概要を取得できます。ロールを右クリックして [View diagnostics data] を選択すると、そのロールの診断データが表示されます。この診断の要約ページには、新たに ETW ログのセクションが追加されています。適切な ETW ログ テーブルを選択して、対応するエラーを表示します。
新しい診断機能では拡張モデルを使用しているため、Cloud Services の発行後、実行中のサービスに対して診断機能の構成を変更できます。[Server Explorer] を開いてロールを右クリックし、[Update Diagnostics] を選択すると構成を変更できます。
診断機能: クラッシュ ダンプの構成
クラッシュ ダンプの構成は、[Diagnostics Configuration] ダイアログの [Crash Dumps] タブで行います。収集対象のプロセスの名前を追加するだけで、ユーザーが選択した BLOB コンテナーにクラッシュ ダンプを収集できます。既定では、クラウド ロールで特に一般的なプロセスのクラッシュ ダンプが収集対象として選択されています。
診断機能: Virtual Machines
今回のリリースでは、Virtual Machines から診断データを収集し、トレース ログをアプリケーションの監視やデバッグに活用することができます。診断機能を有効にするには、[View]、[Server Explorer] の順に選択してサーバー エクスプローラーを開き、対象の Virtual Machines 名を右クリックして、[Configure… ] を選択します。
表示されたダイアログ ボックスの [Installed Extensions] セクションでドロップダウン メニューを開き、[Microsoft Monitoring Agent Diagnostics] という拡張機能を選択して [Add] をクリックします。
以上の操作で診断機能の構成ダイアログが表示されます。設定方法は PaaS の場合とまったく同じなので、IaaS の VM に対しても同様に ETW のイベント ソースを使用して、診断機能のコードを作成し診断機能を構成することができます。ログ記録の対象の構成が終了したら、変更を保存して構成を更新し、目的の Virtual Machines にこの変更を適用します。
リリース 2.5 の診断機能には、Compute Emulator を使用してローカルでアプリケーションのデバッグを行っているときに診断ログが取得されないという制限事項があります。この場合、パフォーマンス カウンター、IIS のログ、およびイベント ログは一切取得されません。さらに、ローカルでデバッグを行った場合、ログは Azure Storage や開発ストレージに転送されません。アプリケーションのデバッグをローカルで行う際にアプリケーションのログを表示するには、Compute Emulator でトレースを表示する System.Diagnostics.Trace を使用します。
Azure Resource Manager ツール
Azure Resource Manager ツールは、リソース グループ内でリソースを迅速かつ効率的に作成、デプロイするもので、リソースの管理性や再利用性の向上に役立ちます。このツールでは Azure ギャラリーのテンプレートを使用したカスタマイズやパラメーター化が可能で、別の環境に移行する際のコストを削減できます。デプロイメント プロジェクトを作成するには、[File]、[New Project]、[Cloud]、[Cloud Deployment Project] の順に選択します。
プロジェクトの作成が完了したら、一般的な Azure ギャラリーのテンプレートのリストが表示されます。今後のリリースでは、Virtual Network、Storage、Virtual Machines などの他の Azure のサービスを使用するアプリケーションの用途を想定して、テンプレートがさらに追加される予定です。作成するソリューションに最も近いテンプレートを選択してください。
ユーザーのクラウド アプリケーション ソリューション
Azure ギャラリーで Website テンプレートを選択して、ASP.NET の Web サイト プロジェクトと、新しいプロジェクトの種類である Azure Resource Manager デプロイメント プロジェクトの MyAzureCloudApp.Deployment を含むソリューションを作成します。このデプロイメント プロジェクトには、デプロイメント テンプレート ファイル (WebSiteDeploy.json)、テンプレートのパラメーター定義 (WebSiteDeploy.param.dev.json)、および PowerShell スクリプト (Publish-AzureResourceGroup.ps1) が含まれ、リソースを Azure にデプロイする際に使用されます。
デプロイメント テンプレートとパラメーター ファイルにより、クラウドのライフサイクル パターンの中での作業が簡素化されます。また、これらのファイルはコード化された構成として取り扱うことができます。*.dev.json という名前のパラメーター ファイルが既定で作成されますが、このファイルをコピーして *.test.json や *.staging.json などの名前に変更すると、1 つのテンプレートを使用して複数の環境でビルドできます。
Visual Studio では、これらの JSON ファイルを、組み込みの JSON エディターを使用して簡単に編集できます。また、公開されている JSON スキーマに基づいて IntelliSense を利用できます。
Azure リソースの作成
リソースを Azure にデプロイするには、デプロイメント プロジェクトを右クリックして [Deploy]、[New Deployment … ] を選択します。これが最も簡単な方法です。この操作によって、[Deploy to Resource Group] ダイアログが表示されます。
Web アプリケーションで必要となるすべてのリソースを含む Azure リソース グループを作成するには、[Resource group] コンボ ボックスをクリックし、[Create New] を選択して [Create Resource Group] ダイアログを表示します。[Create Resource Group] ダイアログで [Create] をクリックすると Azure リソース グループがプロビジョニングされます。しかし、この時点ではまだリソースが含まれていません。
リソースのデプロイメントとプロビジョニングの詳細は、デプロイメント テンプレート ファイル (websitedeploy.json) とテンプレートのパラメーター ファイル (websitedeploy.param.dev.json) で指定します。アプリケーションのパッケージを Azure Resource Manager にアップロードする際にはストレージ アカウントを使用するため、テンプレートのデプロイメントにストレージ アカウントを含めることができます。ストレージ アカウントをまだお持ちでないお客様は、次の手順に進む前にストレージ アカウントを作成する必要があります。
[Edit Parameters] ボタンをクリックすると、Websites 名や Web ホスティング プラン名、Websites の場所などを指定するダイアログ ボックスが表示されます。
パラメーターの値は WebSiteDeploy.param.dev.json ファイルに保存されるので、この Websites を再度デプロイするときは、この情報を再入力する必要はありません。ローカルの JSON のカスタマイズおよび保存が可能なため、リソースを再度デプロイするときのミスの可能性を減らすことができます。
すべてのパラメーターを指定して保存が完了したら、[Deploy] ボタンをクリックしてアプリケーションとリソースを Azure にデプロイします。出力ウィンドウには、この処理の詳細な進捗状況が表示されます。また、リソース グループおよびデプロイされたすべてのリソースは、機能が強化された新しい Azure ポータルで確認することができます。
クイックスタート
クイックスタートでは、Azure SDK やその他のライブラリを実際に活用したサンプル コードが用意されており、それを利用して Azure の各種サービスを操作できます。[File]、[New Project]、[Cloud]、[QuickStarts] の順にクリックして、クイックスタートに移動します。
現在のリリースでは、Azure Storage (BLOB、Table、Queue)、DocumentDB、Azure Redis Cache サービス、Azure Media Services、Azure WebJobs (BLOB、Table、Queue、Service Bus Queue) および Service Bus (Topic、Queue) のそれぞれを使用したサンプルが用意されています。また、Microsoft Azure Management Libraries (MAML) で C# を使用してプログラムによって Azure でリソースを作成する方法を示したサンプルも含まれています。
WebJobs
今回、Azure WebJobs および WebJobs SDK の一般提供が開始されました。WebJobs および WebJobs SDK の詳細については、まず Azure WebJobs で推奨されるリソース (英語) についてお読みください。
コンソール プロジェクトまたは Web プロジェクトからの WebJobs の発行は既にサポートされていますが、今回のリリースでは、サーバー エクスプローラーとリモート デバッグのサポートが追加されました。
WebJobs テンプレートにプレインストールされている WebJobs SDK
WebJobs のプロジェクト テンプレートに、自動的に WebJobs SDK への参照が含まれるようになりました。プロジェクト作成時に、必要な WebJobs の種類を指定します。
オンデマンドのジョブおよびスケジュール設定されたジョブのプロジェクトに取り込まれるファイルは、スケジュール設定されたタスクおよびオンデマンドのタスクに特有のものです。オンデマンドのジョブまたはスケジュール設定されたジョブの Program.cs ファイルには、明示的に WebJobs を実行するコードが含まれています。
連続して実行する WebJobs の場合は、Program.cs ファイルが異なります。このテンプレート コードには、WebJobs のホストを開始し、その終了をブロックする呼び出しが含まれます。
同様に、連続実行する WebJobs プロジェクトに取り込まれる Functions.cs ファイルには WebJobs SDK 対応の属性が含まれており、それが Azure Storage キューの監視に使用されます。
WebJobs のサーバー エクスプローラー機能
サーバー エクスプローラーでは、WebJobs は対応する Websites の下に表示され、実行モードに応じてグループ化されます。
WebJobs のサーバー エクスプローラー ノードでは、それぞれに応じた追加機能を実行するコンテキスト メニューが表示されます。WebJobs のダッシュボードの表示は、メニューをワンクリックするだけです。コンテキスト メニューを使用すると、オンデマンドまたはスケジュール設定された WebJobs の中から実行するものを選択できます。
連続実行する WebJobs のノードでも同様に Azure WebJobs のダッシュボードをワンクリックで表示できます。連続実行する WebJobs の開始および停止もコンテキスト メニューから実行できます。
WebJobs のリモート デバッグ
今回のリリースでは、連続実行する WebJobs でのリモート デバッグ機能が追加されました。連続実行する WebJobs が開始されると、そのノードのコンテキスト メニューに [Attach Debugger] という項目が表示されます。
連続実行する WebJobs のコード内にブレークポイントを配置してデバッガーをアタッチすると、Visual Studio でローカルに実行するときと同様に、コードをステップごとに実行しデバッグすることができます。
ストレージ エクスプローラー
BLOB フォルダーを使用すると BLOB のグループを簡単に複数の論理ユニットにセグメント化できるため、1 つの BLOB コンテナーにすべての情報を格納している場合は非常に便利です。この BLOB フォルダーは、BLOB の名前の前をスラッシュ ( / ) で区切ったプレフィックスとして表されます。たとえば、pictures フォルダーに file.png という BLOB が存在する場合、この BLOB の URL は https://<ストレージ アカウント名>.blob.core.windows.net/<BLOB コンテナー名>/pictures/file.png となります。
今回のリリースから、Visual Studio で Azure BLOB コンテナーをフォルダー単位で表示し、そのフォルダーに移動できるようになりました。フォルダーをダブル クリックするとそのフォルダーに移動します。また、上矢印をクリックすると上位の階層に移動します。
さらに、アップロード ボタンを使用して Azure Storage に BLOB をアップロードするときに、フォルダーを作成することもできます。
HDInsight でサーバー エクスプローラーと Hive クエリをサポート
SDK にサーバー エクスプローラーのツールが追加されました。HDInsight でホストされている Hadoop サービスを使用し、データベースに対するクエリの発行に Hive を使用することで、ビッグ データを取り扱う際の生産性が向上します。
他の Azure サービスの場合と同様に、お客様のサブスクリプション内の HDInsight のリソースを参照したり、一般的な開発やテストのタスクを実行したりできます。また、サーバー エクスプローラーを使用して、Hive テーブルの参照やスキーマの検査を簡単に実行できるほか、テーブルの最初の 100 行に対してクエリを発行することもできます。こうした機能は、取り扱っているデータの全容の把握に役立ちます。
さらに、Hive クエリを作成しジョブとして送信するツールもあります。Hadoop クラスターのコンテキスト メニューで [Write a Hive Query] を選択すると、すぐにスクリプトを作成できます。このジョブ ブラウザー ツールでは、ジョブの送信および状態を確認することができます。任意のジョブをダブル クリックすると、[Hive Job Summary] ウィンドウに概要と詳細が表示されます。たとえば、テーブルに対して地理情報のクエリを発行して国の数を数え、国別に並べ替えることができます。
また、HDInsight で使用されているバッキング BLOB ストレージは、エクスプローラーのリストに表示されます。任意の BLOB コンテナーを指定して開き、その場所にあるファイルで作業を行えます。バッキング ストアは、Azure ダッシュボードでクラスターを作成するときに Hadoop クラスターに関連付けられます。Hadoop クラスターは、引き続き同じ Azure ダッシュボードで管理できます。
より複雑なスクリプトの開発やライフサイクル管理を行う場合、Visual Studio で Hive プロジェクトを作成できます。[New Project] ダイアログ (下図) では、新たに HDInsight テンプレート カテゴリが表示されるようになりました。まずは参考に “Hive Sample” プロジェクト タイプをお試しください。このプロジェクトには、Web サーバーのログを処理するための比較的複雑な Hive クエリおよびサンプル データが事前に用意されています。
Visual Studio 2015 プレビュー
Visual Studio 2015 プレビュー用として最初にサポートされる Azure SDK が、Azure SDK 2.5 です。前述の Visual Studio 2013 の機能に加えて、Visual Studio 2015 プレビューでは下記の機能も使用できます。
複数アカウントでのサインイン
Azure サブスクリプションに関連付けられているアカウントで Visual Studio 2015 プレビューにサインインすると、自動的に Azure にサインインされます。サーバー エクスプローラーに Azure のリソースも表示されます。このため、同一アカウントで 2 回サインインする必要がなくなりました。
また、複数のアカウントで同時にサインインすることもできます。たとえば、MSDN サブスクリプションに関連付けられている Microsoft アカウントでサインインすると同時に、お客様の企業のサブスクリプションが所有する企業アカウントでもサインインできます。他のアカウントでサインインする場合は、サーバー エクスプローラーで Azure ノードを右クリックし、[Manage Subscriptions] を選択します。[Manage Microsoft Azure Subscriptions] ダイアログが開き、Visual Studio に追加可能なアカウントがすべて表示されます。新しいアカウントを追加するには [Add an account...] をクリックします。
また、このダイアログでアカウントやサブスクリプション、リージョン、証明書のチェック ボックスをオフにすると、関連付けられているリソースをサーバー エクスプローラーでフィルタリングできます。
注: このほかに、サインイン機能の強化により、証明書をインポートしなくてもサーバー エクスプローラーに SQL Database を表示できるようになりました。この機能は Visual Studio 2013 Update 4 でも使用可能で、Azure アカウントでサインインするだけで SQL Database がサーバー エクスプローラーに表示されます。
接続済みサービスの追加
Visual Studio 2015 で新たに追加された [Add Connected Service] ダイアログを使用すると、アプリケーションを Azure Storage、Azure Mobile Services、Office 365、および Salesforce に簡単に接続できます。また、Azure Active Directory のシングル サインオンのセットアップも可能です。
ASP.NET の Web アプリケーションから Azure Storage への接続を追加するには、References ノードを右クリックして [Add Connected Service … ] を選択します。
[Add Connected Service] ダイアログでサービス プロバイダーのリストから [Azure Storage] を選択し、[Configure] をクリックします。
次の [Azure Storage] ダイアログでは、各種サブスクリプションのストレージ アカウントのうち使用可能なもののリストが表示されます。ここで既存のストレージ アカウントを選択するか、新たに追加します。アカウントを選択したら [Add] をクリックして、アプリケーションからストレージ アカウントへの接続を追加します。
このダイアログでは、最新の Storage NuGet パッケージを使用する Azure Storage への参照と、選択したストレージ アカウントの接続文字列を web.config に追加します。その後、[Getting Started] ページで、Azure Storage を使用する場合のその後の手順が示されます。ソリューション エクスプローラーで GettingStarted.html を右クリックして [Getting Started] ページに戻り、[View in Browser] を選択します。
[Add Connected Services] ダイアログで [Send a Smile] アイコンをクリックすると、フィードバックを送信できます。皆様からのフィードバックをお待ちしております。
企業向けシングル サインオン
ビジネス アプリケーションでは、Azure Active Directory を使用した企業向けのシングル サインオンを構成することが一般的です。この作業が、アプリケーションの構築時に任意のタイミングで簡単に行えるようになりました。まずアプリケーションを右クリックし、次に [Configure Azure AD Authentication] を選択します。この操作で [Add Connected Service] と類似のウィザードが表示され、アプリケーションと Active Directory の連携を構成するプロセスのガイドが示されます。このウィザードで Active Directory ドメインを指定すると、アプリケーションが Active Directory に登録され、アプリケーションでサインインを促すメッセージが表示されるように構成されます。開発環境やテスト環境で利用を開始する場合は、アプリケーションをドメインで登録することをおすすめします。アプリケーションのライフサイクルの中で次の段階の環境に移行するときに他のドメインを使用するよう指定する場合、アプリケーションの構成ファイルを使用すると簡単に再構成できます。この機能の詳細については、Azure Active Directory の概要を紹介するビデオ (英語) をご覧ください。
Microsoft Code Analysis for Azure プレビュー
Visual Studio 2015 プレビューの .NET コンパイラ プラットフォームには、コード作成時にリアルタイムにコードの問題を検出する、新しいコード分析機能が搭載されています。この機能を活用して、Azure 用の小規模なコード分析ルールとして Microsoft Code Analysis for Azure という NuGet パッケージを提供します。このルールでは、コード内の問題を特定し、可能な場合は自動的に修正案を提示します。
このパッケージは、ソリューションを右クリックして [Manage NuGet Packages for Solution] を選択するとインストールされます。[Include Prerelease] チェックボックスがオンになっていることを確認し、[Search] に「Azure Code Analysis」と入力して検索します。
Microsoft.VisualStudio.Azure.CodeAnalysis というパッケージが見つかったら、ソリューションのプロジェクトを選択して [Install] をクリックします。これで、該当するプロジェクトでコード分析機能が有効になります。プロジェクトに分析機能が追加されると、コード分析は常に実行されます。ソリューション全体でコード分析を実行する場合は、ソリューションをビルドします。ソース ファイルの編集時、コード分析機能の警告やエラーは、すべて自動的にエラー リストに表示されます。
コード作成時、問題がある行には赤 (エラー) または緑 (警告) の下線が表示されます。下線が引かれたコードをマウスでポイントすると、詳細な情報が表示されます。問題の隣に表示される電球をクリックすると、修正に関する詳細な情報が表示されます。たとえば、下のスクリーンショットでは Worker ロールの Run() メソッドで async が宣言されています。これは、Worker ロールで何らかの非同期操作を実行する場合には一般的ですが、Run() メソッド自体を async として宣言すると、無限ループでロールが再起動される原因となります。この問題はコード分析機能で検出され、Run() メソッドでの async 操作を他のメソッドに移行する旨の修正案が電球メニューに自動的に表示されます。
すべての問題で自動の修正案が表示されるわけではありません。自動的に修正案が表示されない場合、電球メニューでは問題の修正方法を説明するドキュメントが示されます。
NuGet パッケージのコード分析ルールは、新しい .NET コンパイラのコード分析機能の紹介を目的として設計された初期セットのものであり、皆様からのフィードバックを参考にしつつ、ルールを徐々に拡充させていく予定です。
ASP.NET 5.0 の発行
プロジェクトを右クリックして [Publish] を選択すると、ASP.NET 5.0 (vNext) プロジェクトを発行できます。今回のリリースでは [Preview] タブが使用できるようになり、アップロードされるファイルを確認できるようになりました。
まとめ
Azure SDK 2.5 と Visual Studio 2015 プレビューのリリースにより、優れたクラウド アプリケーションの開発がますます手軽になりました。Azure デベロッパー センターには続々と .NET の開発者向けリソースが追加されていますが、今回のリリースと共に活用することで、開発エクスペリエンスがさらに快適かつ効率的になります。以前のバージョンからの大きな変更点やプレビュー機能に関する既知の問題についての詳細情報は Azure SDK 2.5 のリリース ノート (英語) に記載されていますので、ぜひお読みください。
Azure アカウントをお持ちでないお客様は、無料評価版にサインアップすると上記のすべての機能を今すぐお試しいただけます。これらの機能を使用したアプリケーションの構築方法の詳細については、Azure の .NET デベロッパー センターをご覧ください。SDK の利用を開始するには、次の 2 つの方法があります。
- SDK をローカルにインストール: VS 2013 用、VS 2012 用、VS 2015 プレビュー用のいずれかをダウンロードし、インストールします。
- Azure の VM イメージを使用: Azure SDK 2.5 の利用を最も手軽に開始する方法は、Azure Virtual Machines ギャラリーでご用意している Azure SDK 2.5 を含む Visual Studio 2015 プレビュー、または Azure SDK 2.5 を含む Visual Studio Community 2013 のイメージを使用することです。どちらのイメージも Azure ユーザーの皆様にご利用いただけます。MSDN 利用者の方は、Windows 8.1 および Windows Server 2012 を使用した新しい Visual Studio 2013 イメージもご利用いただけます。このイメージでは Visual Studio Update 4 および Azure SDK 2.5 が使用されています。
謝辞
このブログ記事の執筆にあたっては多くの方々にご協力いただきました。特に Saurabh Bhatia と Azure クラウド ツール チームのメンバーに感謝の意を表します。