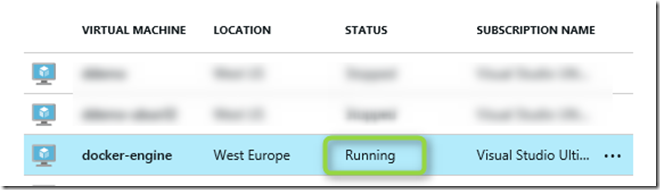Microsoft Azure Marketplace に Docker が登場
このポストは、1 月 8 日に投稿された Introducing Docker in Microsoft Azure Marketplace の翻訳です。
このたび、Microsoft Azure は Docker のコンテナー テクノロジおよびエコシステムを統合し、また新たな発展を遂げました。Docker エンジンを完全に統合した、迅速にデプロイ可能なかたちの Ubuntu イメージが、初めて Microsoft Azure Marketplace で公開されています。
Azure Marketplace または Azure ポータル (https://portal.azure.com) にアクセスして Ubuntu Server イメージの Docker を選択すると、最新の Docker エンジンがプレインストールされた、Azure インフラストラクチャ上で実行される VM を簡単にプロビジョニングできます。従来、Azure ユーザーがこのような VM をプロビジョニングするには Azure の拡張機能を既存の VM にインストールする必要がありましたが、今後は、Docker のコンテナー機能を Microsoft Azure でより手軽に利用開始できるようになりました。また、ユーザーはこれまでと同様に、サポート対象の Linux VM すべてに対して、プロビジョニング後いつでも拡張機能モデルを使用して Docker エンジンを追加することもできます。詳細についてはこちらのページをご覧ください。
今回リリースされる新機能により、Azure Virtual Machines で Docker エンジンの利用をこれまでよりも簡単に始められるようになります。これは、昨年 10 月に発表したマイクロソフトと Docker のパートナーシップ (英語) に関する取り組みの一環であり、Docker Hub を含む Docker エコシステムと Microsoft Azure Marketplace の統合を進めるための土台です。
この新機能の利用を開始する手順は、次のとおりです。
手順 1: Microsoft Azure ポータルにログインする
Azure Marketplace には、新しい Azure 管理ポータルである Azure プレビュー ポータル (https://portal.azure.com) から直接アクセスできます。
注: https://manage.windowsazure.com から従来のポータルにアクセスしているユーザーの方は、下図に示すサブスクリプションのメイン メニューで新しいポータルに切り替えてください。今回紹介する機能は、新しいプレビュー ポータルのユーザー インターフェイスから操作する必要があります。
[+ New]、[Everything] の順にクリックします。
手順 2: [Virtual Machines] に移動して [Docker on Ubuntu Server] を選択する
手順 3: [Create] をクリックする
手順 4: Docker エンジン VM の基本情報を入力するか、または既定の設定で VM を作成する
注: お好みのキー生成コンポーネントで新しい SSH キーを生成して下図に示すウィンドウの [SSH Public Key] フィールドに貼り付けるか、パスワードを使用して、作成後の VM に対して認証を行います。詳細については、Docker と Linux コンテナーに関するドキュメントを参照してください。
手順 5: 作成した VM にログインする
注: VM は数分程度で実行状態になります (下図の Virtual Machines のステータス ページを参照)。この状態になると、VM にログインし、その VM を Docker エンジンとして使用して、コンテナー アプリケーションやイメージを作成できます。詳細については、Docker と Linux コンテナーに関するドキュメントを参照してください。
このたびの新たな統合の実現により、Azure Marketplace で新しくリリースされた Docker Ubuntu イメージを使用することで、より簡単に Docker エンジン搭載の VM を Azure にプロビジョニングできるようになりました。ぜひ Microsoft Azure をベースとする Docker コンテナーをアプリケーション作成にご活用ください。
謝辞
この記事の執筆には、Vybava Ramadoss、Asim Mitra、Gilles Zunino、Ross Gardler、Madhan Arumugam Ramakrishnan、および Corey Sanders の協力をいただきました。ここに感謝の意を表します。