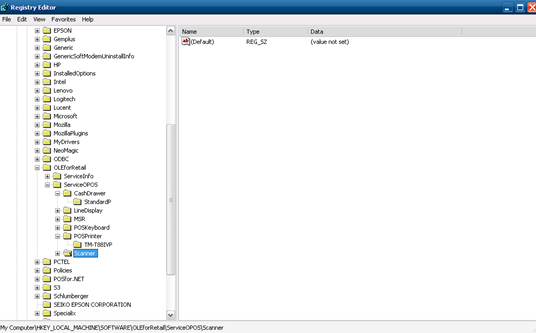Steps to install OPOS drivers
When working with partners who have problems connecting to their Retail peripherals. I sometimes found that they had both Windows Driver and OPOS driver installed or have the drivers installed in different sequence. Usually I’d suggest them to follow below steps to install the OPOS driver.
Firstly, please uninstall any Windows drivers for the retail peripheral from the PC, otherwise it might have some conflicts with the OPOS driver framework. Note that we must completely remove the drivers and then re-deploy the OPOS driver for the hardware.
Secondly, install the most recent OPOS driver from the printer manufacturer’s web site. You will also receive the complete install guide as well as other materials esp. the built-in OPOS driver test utility to verify your OPOS driver is running successfully.
After that, deploy other OPOS hardware, following the OPOS CCO once again which is from this 3rd party vendor web site: https://monroecs.com/oposccos_current.htm. You could install 1.13.001 CCO Runtime (Windows Installer MSI).
Now you can run the OPOS driver test utility provided by the manufacturer to verify whether the driver is installed correctly.
If additional POS peripherals are implemented, please repeat step 3.
Before updating the hardware profile in AX, we will need the peripherals info from registries. The root path of interest is below for both 32 or 64 bit systems.
32-bit Systems: HKEY_LOCAL_MACHINE\SOFTWARE\OLEforRetail\ServiceOPOS
64-bit Systems: HKEY_LOCAL_MACHINE\SOFTWARE\Wow6432Node\OLEforRetail\ServiceOPOS
Beneath the ServiceOPOS you should see keys for each device type installed, such as a CashDrawer and POSPrinter key. Beneath each of these you'll see the names of the devices. The name shown here is what needs to be used in your Hardware Profile when configuring these within AX. For example, if you have an TM-T88IVP and it is in the registry as HKEY_LOCAL_MACHINE\SOFTWARE\OLEforRetail\ServiceOPOS\POSPrinter\TM-T88IVP, the name entered in AX should be TM-T88IVP. The same will be true of any CashDrawer or other hardwares. Check the registry entries for your drawer/printer exist in the registry and make sure that the names match those you have configured in the hardware profile.
After updating the hardware profile in AX, we could run 1090 job to push the settings in POS client.