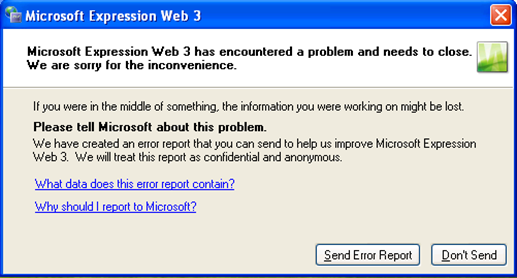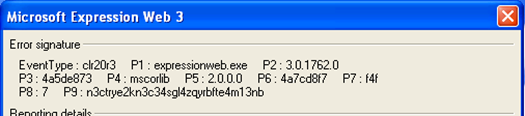Expression Web 3 crashes while starting up on Windows XP SP3
When launching Expression Web 3 after a successful installation, Expression Web 3 may crash with the following error dialog:
“Microsoft Expression Web 3 has encountered a problem and needs to close. We are sorry for the inconvenience.”
If you click “What data does this error report contain?” you will see the following:
EventType : clr20r3 P1 : expressionweb.exe P2 : 3.0.1762.0
P3 : 4a5de873 P4 : mscorlib P5 : 2.0.0.0 P6 : 4a7cd8f7 P7 : f4f
P8 : 7 P9 : n3ctrye2kn3c34sgl4zqyrbfte4m13nb
To resolve this problem, do the following:
Navigate out to the C:\Program Files folder (C:\Program Files (x86) on a 64-bit machine) and look for a folder called “Common” (without the quotes). If you see it, open the folder and see if there are files and sub-folders inside. From this point, there are two ways to resolve the issue:
First Resolution: If there are additional subfolders and/or files in the “Common” folder this means that the folder has likely been put there by a third- party application prior to installing Expression Web 3. Renaming or removing the folder may cause problems with that program. Keeping this in mind, you should:
1. Uninstall Expression Web 3.
2. Reinstall it using a new default folder like “C:\Microsoft Expression”
3. After the install is complete, launch Expression. If you have the same crashing behavior, check the C:\ drive for a newly created folder named “Common”. If “Common” exists, rename it something like Common_old by right clicking it and left clicking on Rename. Then launch Expression Web 3 again.
Second Resolution: If you do not see additional subfolders and/or files in the “Common” folder under C:\Program Files, you can either rename the “Common” folder or delete it. Afterward, launch Expression Web 3 again.
Note: If you do not see a “Common” folder under C:\Program Files or C:\Program Files (x86) then click the START button, SEARCH, Files or Folders. Search the C:\ drive for a folder named Common. You may find this folder under the Program Files folder even though you were not able to see it by looking for it using Windows Explorer.
Special thanks for David Shoots, Michael Fanning and Jim Cheshire for assisting with the resolution to this problem.
Will Buffington