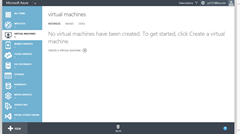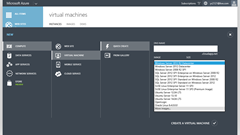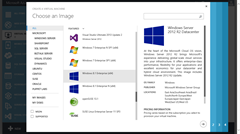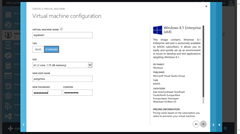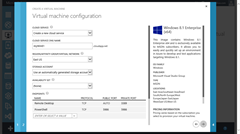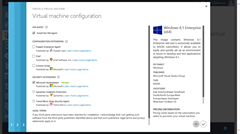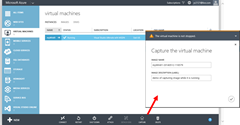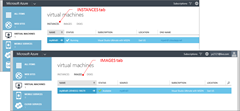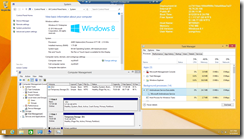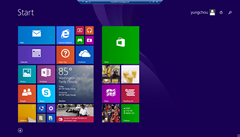Deploying Windows 7 and Windows 8.1 Enterprise Clients to Microsoft Azure Available for MSDN Subscribers
As announced at TechEd 2014 North America, deploying Windows 7 and Windows 8.1 Enterprise clients to Microsoft Azure is now available for MSDN subscribers. The following is a typical user experience.
Log into Microsoft Azure Management Portal with a MSDN subscription account, click VIRTUAL MACHINE workspace, then click NEW to start the process of deploying a VM interactively.
Click either QUICK CREATE or FROM GALLERY. With QUICK CREATE, pick the dropdown of IMAGE and click “more images” to bring up the image gallery.
Or click FROM GALLERY to bring up the image gallery directly.
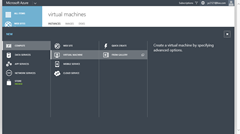
From the image gallery, scroll down to select an intended Windows 7 or Windows 8.1 client and proceed with the deployment process as shown below.
Notice now there are VM AGENT, CONFIGURATION EXTENSIONS, and SECURITY EXTENSIONS available. Here Microsoft Antimalware is to be included in the VM deployment.
Once deployed, we can now capture image while a VM is still running as opposed to previously a VM must be first syspreped. Here, simply click CAPTURE while highlighting the running VM to create an image.
Once captured,the image of a VM is placed under IMAGES tab as shown, here while the VM is still running.
Remotely connecting to a VM is much the same as before. Click CONNECT from the bottom black menu bar, while highlighting the VM on the instance page. After providing the admin credentials and accepting the certificate for establishing secure commination, RDP brings a user directly into desktop. Here notice Task Manager reveals that the antimalware is running as configured.
And the Start screen shows a standard Windows 8.1 layout with a power button placed next to user icon on upper right corner.
This is a Windows 8.1 Enterprise client on demand deployed in minutes in Microsoft Azure.