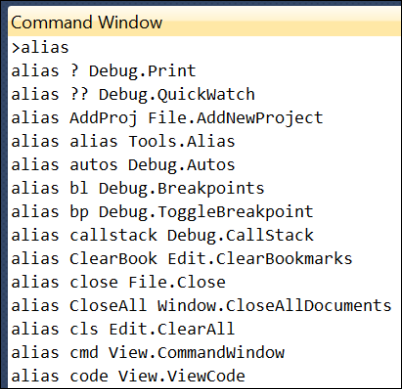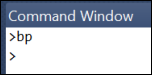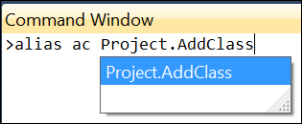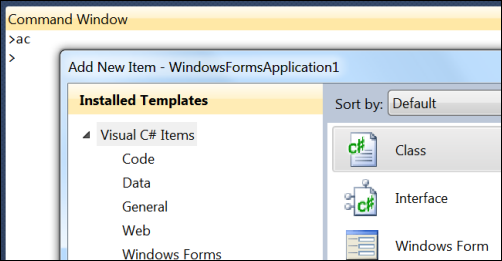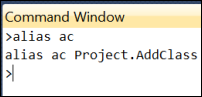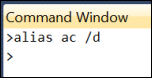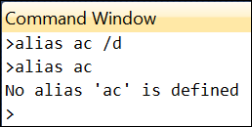Understanding Commands: Aliases
Keyboard: CTRL + ALT + A
Menu: View -> Other Windows -> Command Window
Command: View.CommandWindow
Versions: 2008,2010
Published: 8/9/2010
Code: vstipTool0068
Using an Alias
When using commands it is cumbersome to type in the full command sometimes. You can use command aliases to quickly use a command without having to type in the full command syntax. If you want a list of the current aliases just open the Command window (CTRL + ALT + A) and type "alias":
By the way, you can clear the Command window out at anytime by typing "cls" just in case you were wondering. Let's take a simple alias as an example for our use. How about the "Debug.ToggleBreakpoint" command? Notice the alias is "bp". Let's find a line of code:
Now we can go to the Command window and type "bp":
It put's a breakpoint on the line:
Create a New Alias
In addition to the alias that are already there, you can create new ones. Let's create one for the "Project.AddClass" command. Simply type "alias [alias to use] [command]". In our case, Let's put in "alias ac Project.AddClass":
Anytime we want to add a class we can type the command alias "ac" and get the Add New Item dialog:
Viewing Assigned Aliases
To show what command an alias is assigned to just type "alias [alias]". So, in this case, I would put in "alias ac" to see what command "ac" is bound to:
Delete an Alias
To get rid of an alias type "alias [alias] /d[elete]". To get rid of the alias we just made we would type "alias ac /d":
You can confirm the alias is gone by typing "alias ac":