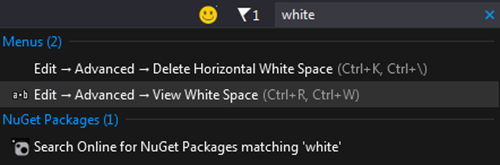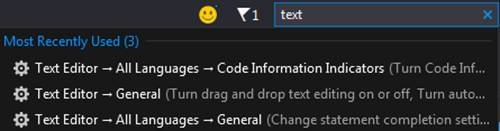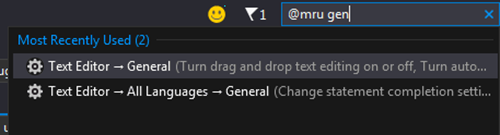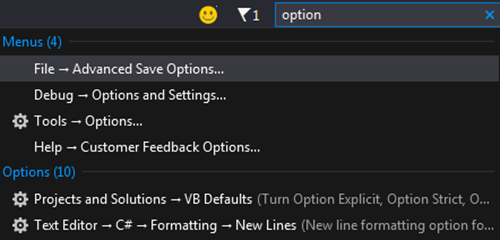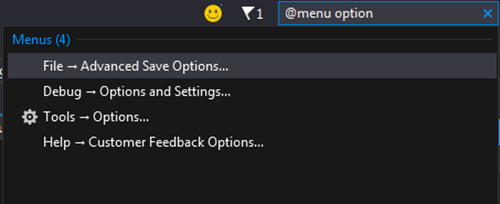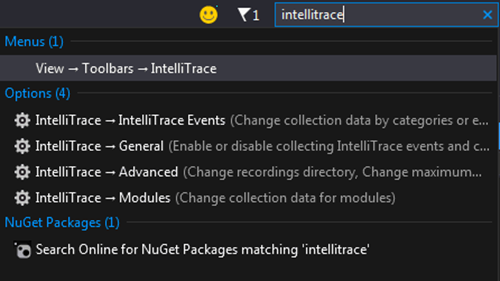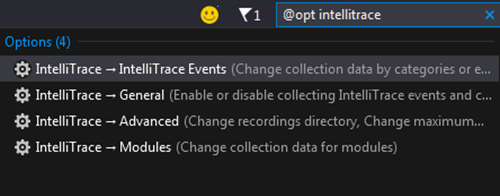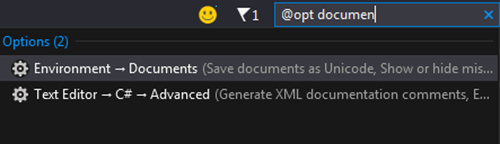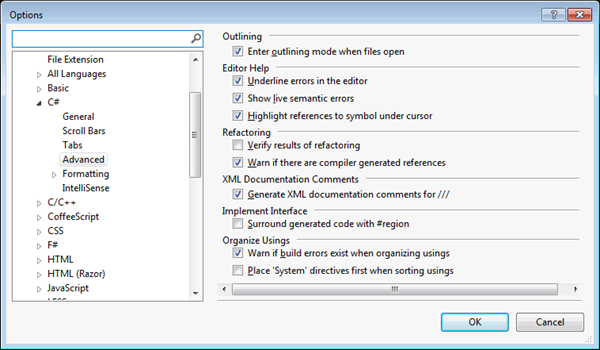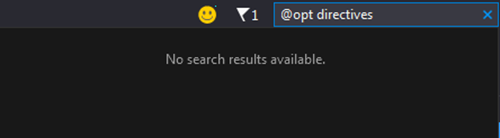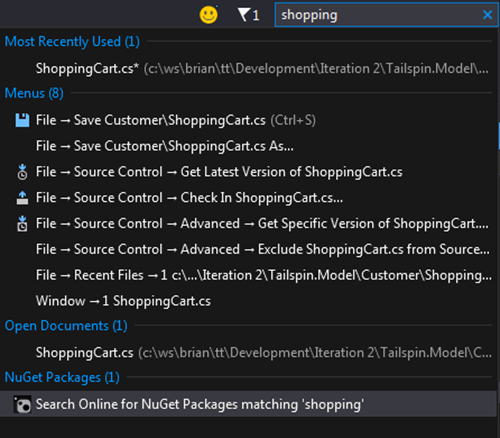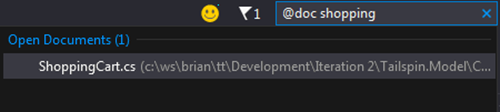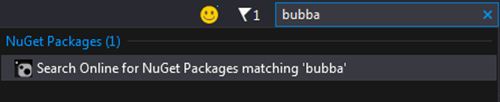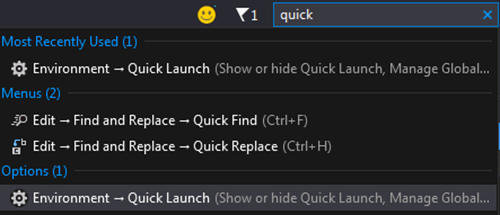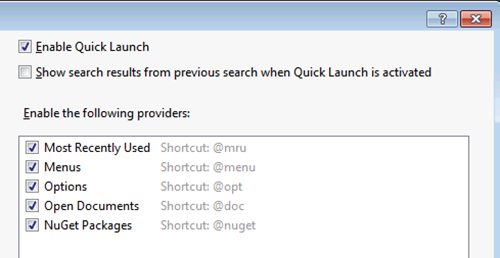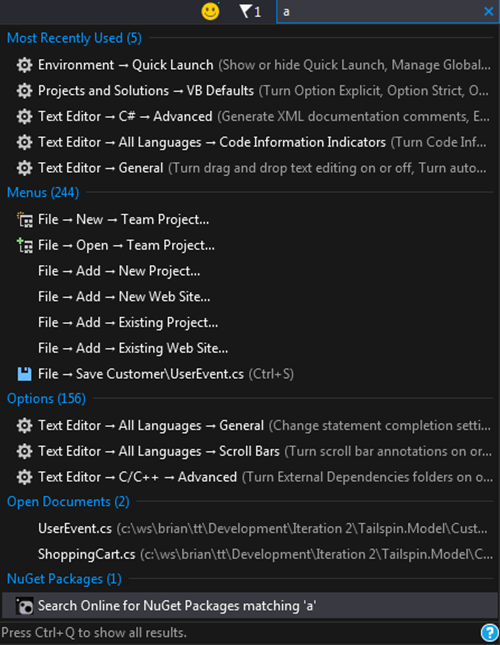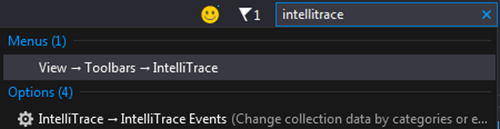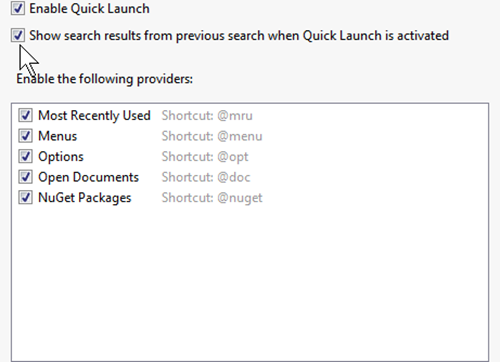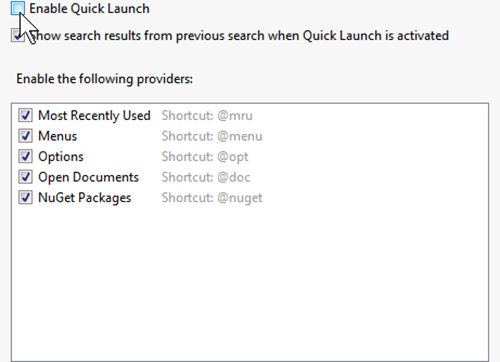Visual Studio 2013: Quick Launch
In the past, finding things deep in the IDE has been a challenge. Visual Studio 2012 introduced Quick Launch (CTRL + Q) which specifically addresses how to dig inside Visual Studio to find features you need. Let’s take a look.
Quick Launch: Basic Use
You can find Quick Launch in the upper right corner of the IDE:
The most basic scenario for using Quick Launch is finding an item that you have forgotten (or don’t know) the location of. Let’s say you are interested in something deep in the menu system like viewing your white space. You know what it’s called but can’t remember where it is at. Just press CTRL + Q and enter the word white:
All searches are contains operations so the results will show anything that has the word white anywhere in it. The results are grouped into categories and you simply either select the item from the list using your keyboard, mouse or, if there is a keyboard shortcut listed, take advantage of the shortcut. In this case, you could press CTRL+R, CTRL+W to show the white space and then go on with your work.
Categories
There are five categories that your results will fall into when using Quick Launch. Let’s take a look at each of them.
Most Recently Used
Pretty self-explanatory; this category is at the top of the dialog and will show up to the last 5 most recent items that match the current search criteria. Pay attention to the last part of that sentence. Only if it (a) was used by you before from this dialog and (b) matches the current search criteria will an item show up in the MRU list:
You can search just your Most Recently Used items by preceding any search with @MRU (case doesn’t matter):
Menus
This obviously refers to menu items. So if I type in option for a search term the menus section shows menu items that contain the term:
You can filter results to show only commands by preceding any search with @MENU (case doesn’t matter):
Options
The Options category does what you might expect--it shows items that can be found by going to Tools | Options on the Menu Bar:
As with the other categories, you can filter your search to just options by preceding any search with @OPT:
The only real limitation to keep in mind is this type of search doesn’t go beyond the categories and the description the team has put in for any given area. For example, if I type the word document here is the result in the options category:
If I go to the second choice which corresponds to Tools | Options | Environment | Documents (and Tools | Options | Text Editor | C# | Advanced as well):
Take a good look at this result. It appears to be searching the entire Options area but it’s just an illusion. If I look for the word directives (which is on the right-hand side in the last option of the image above) I don’t get anything:
What the team has done is put in a ton of keywords to make the right-hand side “searchable” but it really isn’t indexing the text on that side.
Open Documents
This category is somewhat interesting. It searches file names and paths of open documents for the search criteria but not the text inside the files themselves. There are plenty of tools that can be used to search inside files and the context for Quick Launch is at a higher level. This feature is useful for finding a file when you have several files open:
As with the other categories it, too, can be filtered to search just show open files by putting @DOC at the front of your search:
NuGet Packages
The last category is new in Visual Studio 2013. It will search installed NuGet packages as well as provide an option to search online:
I don’t happen to have any packages installed in this example but if there were any installed they would show up and/or I could click the link to search online. Just like all the other categories you can use @NUGET to search just for NuGet packages.
Turning Categories Off
You can selectively turn off categories you don’t want to see by typing quick in Quick Launch and selecting the result in Options:
Note: For the old school folks this can be found at Tools | Options | Environment | Quick Launch
Then deselect the special search providers you don’t want:
The next time you run a search it will not show the categories you have turned off in your result set.
Large Result Sets
As you may have noticed when playing with this feature it doesn’t show all the items in the initial results but does have a number indicating how many items it found:
Clearly not all 156 items in the Options are being shown but notice the message at the bottom of the list. If the results are too large to show we can just press CTRL + Q to show them all. Additionally, if you continue to press CTRL + Q it will cycle through showing all items in all categories and filtering by each category.
Search Results from Previous Search
By default the search term you use is not persisted between search sessions. So if you search on something:
Then place move the cursor outside the Quick Launch area and go back the search term has been cleared from the area:
Personally, I think this is very annoying to me and thankfully the VS team has a fix. Just go to the Quick Launch in Options area then select Show Search Results From Previous Search When Quick Launch Is Activated option:
The next time you run a search, leave the Quick Launch area, and come back it will retain the search term last used and show you the search results as well.
Turning It Off
If for some insane reason you don’t like the Quick Launch feature, you can always turn it off by going to Quick Launch in the options then deselecting the Enable Quick Launch option:
This will remove the Quick Launch area from the IDE:
To bring it back just go to Tools | Options | Environment | Quick Launch and select Enable Quick Launch.
Finally
I absolutely love this feature! My passion is around helping people be more productive in the IDE and I think Quick Launch is probably one of the biggest steps forward for discovery of VS features that I have ever seen. I’ve been using it for a long time and am at the point now where I can’t imagine not having it. I hope you enjoy it as much as I do.