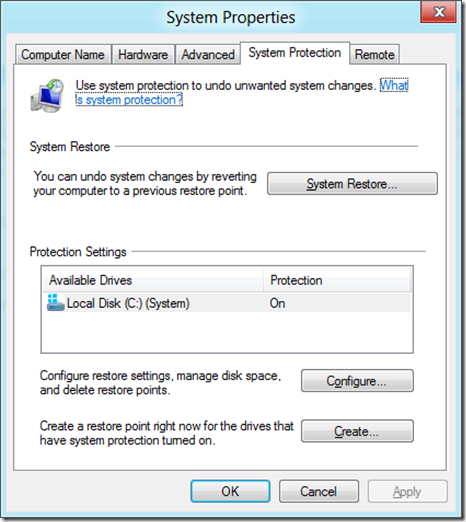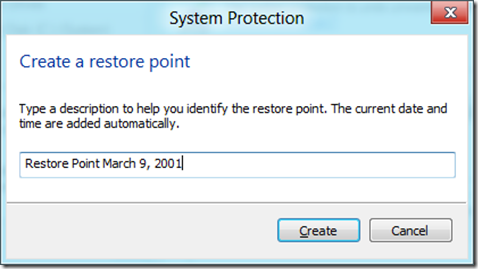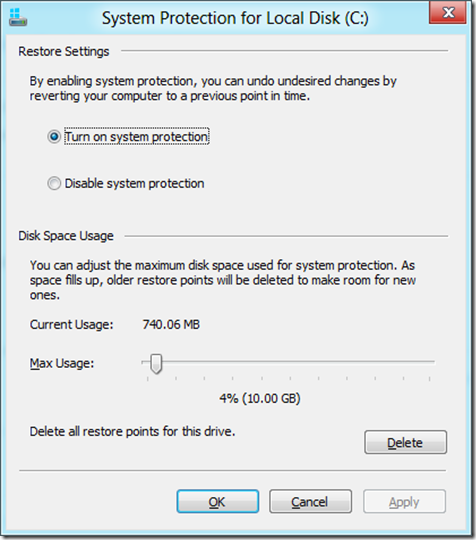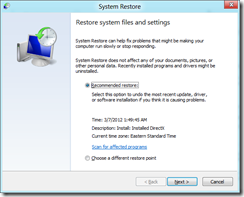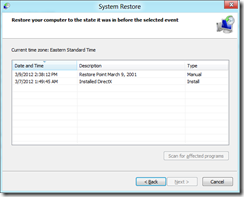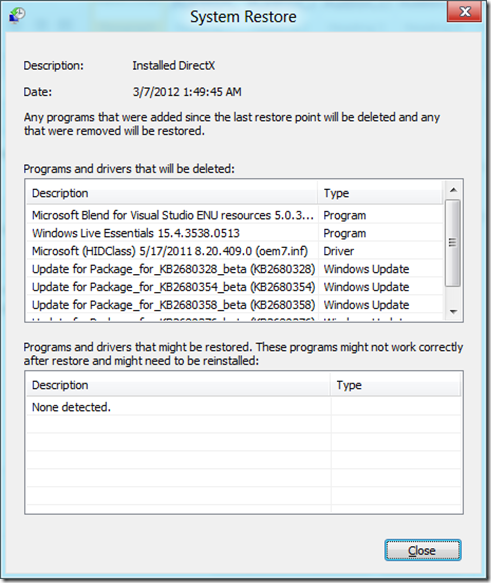Windows 8 How To: 29. Restore System to a Previous State Using Restore Point
Restoring your Windows operating system to a previous state is nothing new, but this feature can be very handy and time saving. For example, if you installed a new application or driver and your system starts to behave abnormally, or if your computer is infected by a virus from one unintentional mouse click on a link, wherever the case may be, you may want to go back to a previous state, say yesterday. You can refresh or reset your system, but system restore is your best bet for this kind of scenarios.
System Restore is a system protection feature available in Control Panel | System and Security | System. By default, System Protection is turned on. You can use the Configure option to disable it or turn it on.
To configure System Restore, use the Control Panel. Read my previous post on how to access the Control Panel.
Step 1: Create a restore point
This is optional. Windows 8 creates a restore point for you automatically during Windows Updates and other system maintenance events. But you can create a restore point manually at any time. On the System Protection dialog box, click Create and name the restore point. Windows creates the restore point for you.
If you don’t want to keep the restore point, you can use the Configure option to delete it.
Step 2: Restore system from a restore point
Let’s say you installed something that caused your computer some hiccup, and you are ready to repair it and go back to what you had on the computer yesterday.
Click on the System Restore button. You can either use recommended restore option or Choose a different restore point option. If you choose the latter, you can select a restore point, and restore the system from there.
The scanned affected program option allows to check which programs may be affected by the operation before changes are applied to your system.
To see my other Win8 HowTo blog posts, click here.
If you have a different or better way, share it with us.