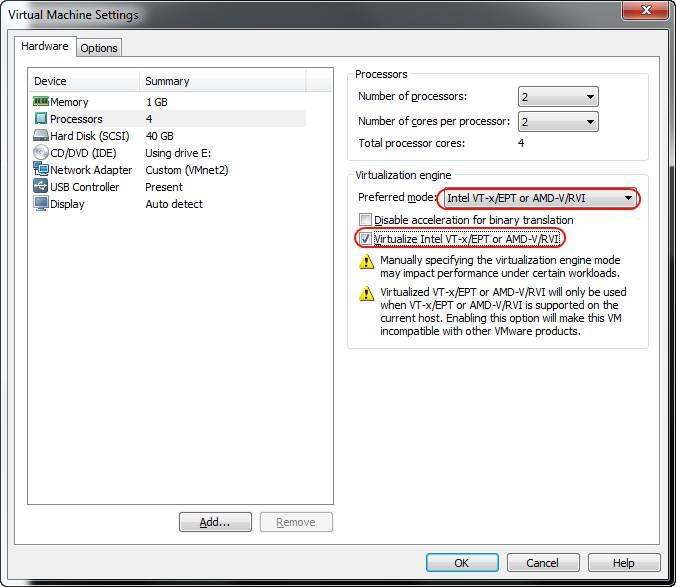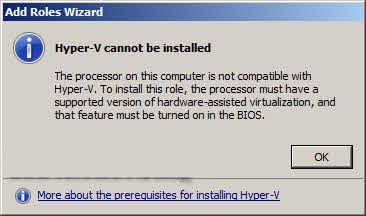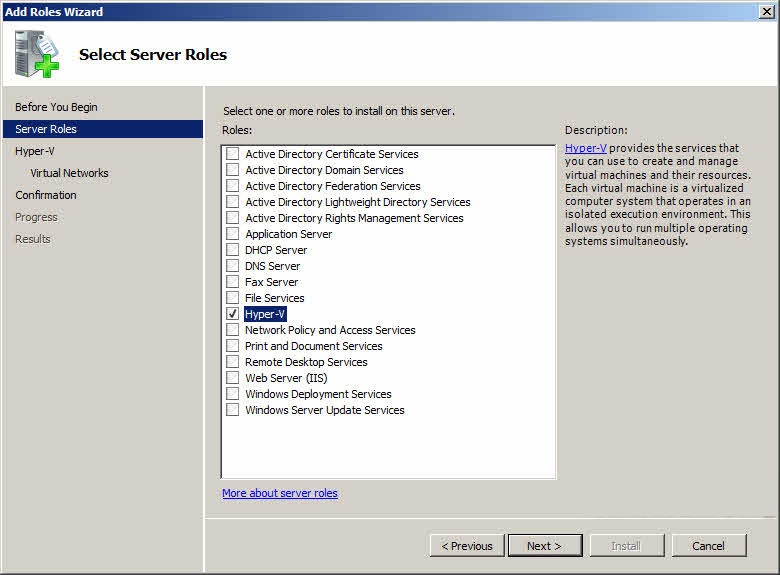Install Hyper-V inside VMware Workstation 8
Actually I tried a lot to install the Hypervisor OS (Such As Microsoft Hyper-v, Xenserver, Red hat, Vmware) in Virtual Environment so it has become easy to Set Virtual lab , finally I got solution using Vmware Workstation 8 . I’ve been waiting for this for a long time. Well I had to do a lot of labs with Hyper-V and I just did not had the hardware, OK…the money for the hardware. Now I can create my labs without barriers on a single host using VMware Workstation, but a little hack is still needed for this.
I will be using for this demonstration the latest server platform from Microsoft which is Windows Server 2008 R2 with SP1, so let’s get started.
I’ve already installed Windows Server as a virtual machine then I shut it down. Now open the VM (virtual machine) setting by going to VM > Setting, or just hit Ctrl+D. What we need to configure here are some processor settings, so click the Processors device in the list.
On the right side there is the Virtualization engine option that has a drop down box with some settings there, choose the last one in the list Intel VT-x/EPT or AMD-V/RVI*.* Don’t click OK yet because we are not done here, you need to check the box Virtualize Intel VT-x/EPT or AMD-V/RVI*.* Now you can click OK.
If you try to install Hyper-V without configuring these settings you get an error message like the one in the screen shot below.
If you power on the VM and try to install Hyper-V with these settings it will work, but a problem will arise later, you can’t power on the virtual machine inside Hyper-V. An error message will appear, and sometimes a blue screen.
To fix this issue we need to edit the configuration file of the virtual machine, you know… that *.vmx file. So go to the location where your VM resides and open the .vmx file. Here put this line somewhere:
hypervisor.cpuid.v0 = "FALSE"
Save the file and now we can start the VM and install Hyper-V inside this virtual machine. Don’t expect to have performance, because you are not going to, but this is great for tests environments and learning for your certifications.
Enjoy Hyper-v inside the Vmware Workstation