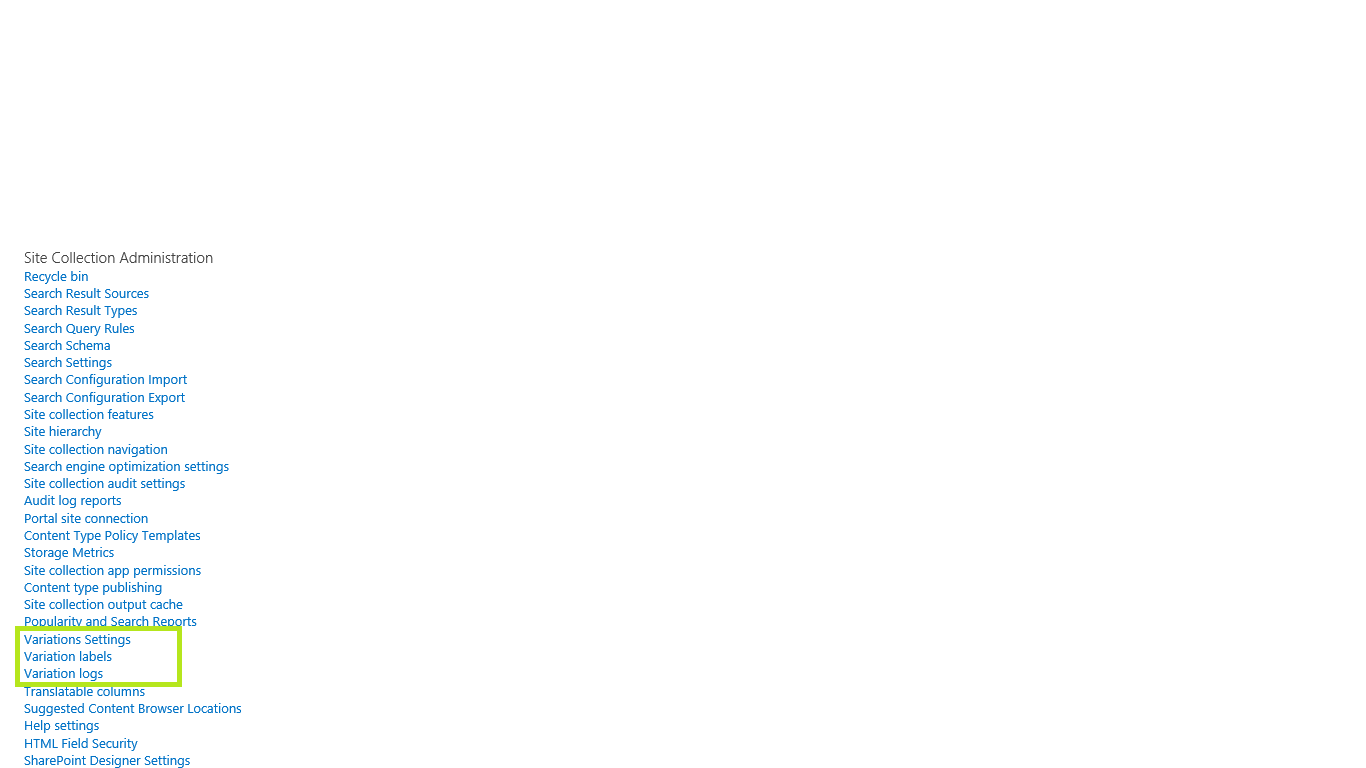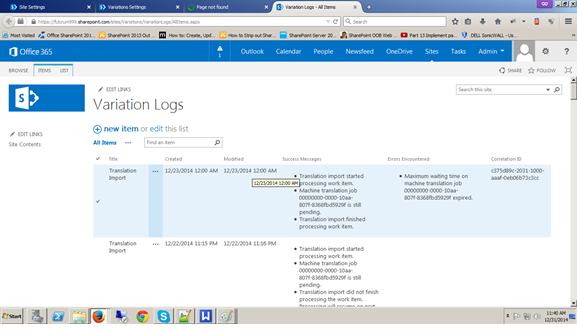Variations in sharepoint 2013
Introduction
Variations is a SharePoint feature that permits you to synchronize content between different multi-lingual sites in SharePoint by translating the content from the source site to target. It’s a mechanism that can be used to serve the same content to multiple audiences. This feature is available in SharePoint 2013 as well as SharePoint Online.
In SharePoint 2010, variations were also used to provide content specifically targeted towards audiences that used different devices (such as phones) or that required different branding. In SharePoint 2013, you can achieve those results using Device Channels.
Implementing Variations
Variations are enabled and set at the site collection level and hence the settings for variations can be found on the Site Settings for the root site. If your site is a sub-site, you will need to click the Go to top level site settings link under Site Collection Administration group in the Site Settings page.
There are 3 variation related links available under the Site Collection Administration settings – Variations Settings, Variation Labels and Variation logs
Variations Settings – The Variations Settings page lets you configure variations setup in your site such as – setting variations selectively or across the site collection, recreating deleted target pages, updating target page web parts and sending out notifications once the translation is complete and target pages are updated.
Variation Labels – The Variation Labels page lets you create labels for the different languages that you want to support in your site(s) and the hierarchies between them.
Variation Logs – As the name suggests, the Variation Logs page lets you view the logs of the content that was translated.
Broadly, the steps required to setup and configure Variations are –
· Plan and create a variations hierarchy to synchronize the content from the source site to destination site(s)
· Create a site that supports variations
· Setup appropriate variation labels
· Configure the variation hierarchy between the required variation labels
To be able to create variations in a SharePoint site, the site either Needs to be created using one of the Publishing Site templates or should have the Publishing Infrastructure feature activated
Following section talks about how to create a label and walk you through the translation process using Microsoft Translation service that comes out of box.
1 Create Target Label
2 Edit / Add content in Source Label
3 Content updates should appear in Target Label
4 Translate content in Target label using Microsoft Translation Service
Step by Step walkthrough:
1. Create Target label (Hindi in this case):
a) Go to Site Settings –> Variation Labels and click on “New Label” link.
b) Select Site Template Language and Locale
c) Click Next to enter Label Name and Display Name
d) Select Translation Options, In this case Hindi:
e) I would like the target to be updated as soon as the source is updated:
g) You should see the new label. And Hierarchy column should be “Yes”. If it says “No”, click on “Create Hierarchies” link
2. Add / Edit Content in source Label
For demo purpose, I added content to default.aspx page of the site then checked-in, published and approved (typical content authoring workflow process) the page.
Got to pages library and select the default.aspx page and click on “update all targets” link in ribbon.
Once the content reflects in Target Label, You can use the Microsoft Translation service to translate the content for you. Or you can do the translation manually. (Manual translation workflow is not the scope of this article). Click the button highlighted below to use Microsoft Translation service.
Translation is an asynchronous operation. You will get an email notification as soon as translation is complete.
Finally, we see the content translated to Hindi. You can publish the page to show that for your site users.
You can also see logs about success and errors in variations logs in site settings option as below:
Please add if something missed.