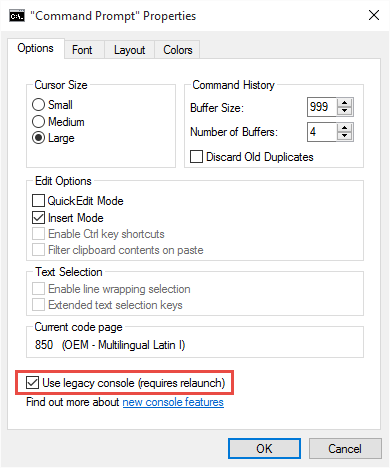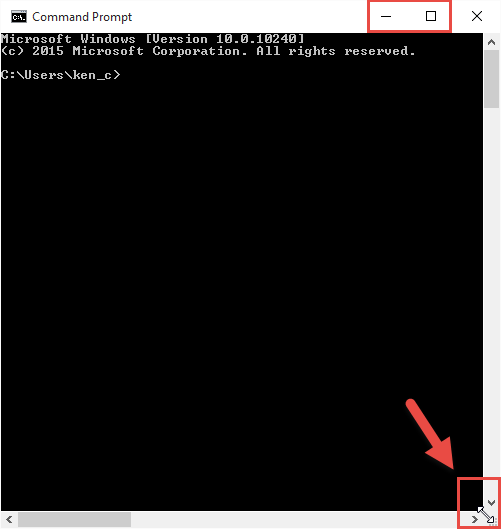Command Prompt improvements in Windows 10
With Windows 10, the Command Prompt has finally gotten some much needed improvements. The following list details many of the new items.
Enabling The New Features
To enable the new features in the Windows 10 Command Prompt, you must disable the legacy version. First launch the Command prompt by typing Command Prompt into the search box on the menu bar and clicking the app.
Within the Command Prompt, right-click the title bar and select Properties. Select the Options tab and then clear the Use legacy console (requires relaunch) check box. Close the Properties dialog box and then close the Command Prompt Window. Follow the steps above to open it once again.
Once the Command Prompt window is open, open Properties again. You will notice that you now have selections enabled under both Edit Options and Text Selection.
Window Upgrades
The Command Prompt window received some upgrades that allows it to be a first class citizen within Windows.
Windows Resizing
No longer are we restricted to the Windows Size we set in the Layout tab of the Properties dialog. If you click the Maximize button the window will fill the screen. Clicking minimize will restore the window to its previous size. Dragging the Command Prompt window to the top of the screen will also maximize it, as will pressing Alt + Enter.
You can also manually size the window by using the double-ended arrows on each corner to stretch and shrink the window to meet your needs.
Transparency
The Command Prompt window can now be made transparent using an Opacity slider. Transparency will come into effect when you layer the Command Prompt window over another and when it is less than 100% (the default). The minimum value is 30%.
To set the transparency, open the Properties dialog box and select the Colors tab, The Opacity slider is at the bottom. Use the slider to set the your desired value. You can also use Ctrl+Shift+Plus(+) or Ctrl+Shift+mouse scroll up to increase the transparency. To decrease it, use Ctrl+Shift+Minus(-) or Ctrl+Shift+mouse scroll down.
Edit Upgrades
How you work with text inside the Command Prompt has also been upgraded.
Quick Edit Mode
This feature has been been around for a while but in Windows 10 it is now enabled by default. Quick Edit mode allows you to select text without having to Mark it first before you copy it.
Enable Ctrl Key Shortcuts
The best new enhancement that the Command Prompt has received is the ability to use Copy and Paste (Ctrl+C, Ctrl+V) right within the command window. This has long been the bane of developers who work a lot with the Command Prompt. Check Enable Ctrl key shortcuts to copy and paste within the window as well as from the Command Prompt into other applications. If you choose to not use Quick Edit Mode then you can also use Ctrl+M to Mark the text within the window so you can begin to edit your code.
Filter Clipboard Contents On Paste
When this is enabled, in conjunction with the Ctrl Key shortcuts option, certain characters like tabs and quotes will be either converted or stripped out when you paste text into the Command Prompt window.
Word Wrap
You can now also enable word wrapping within the window through these new options in the Properties dialog box. Click Enable line wrapping selection within the Text Selection section on the Options tab. This feature comes in handy when you may need to resize your window down during your session.
Extended Text Selection Keys
With this selected, you can use common shortcuts for text selection. Using the Shift plus arrow keys allows for finer grain selection of text within the window. As well, Ctrl+A is also available within the window.
Summary
As you can see, there have many improvements to the Command Prompt in Windows 10. Many of them can be used in conjunction so play around to see which combinations work for you.