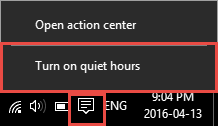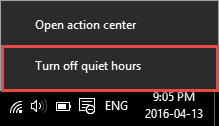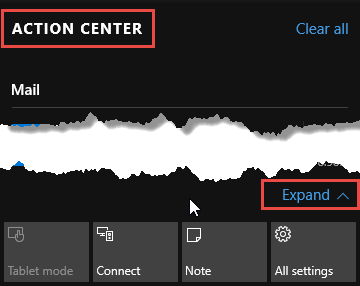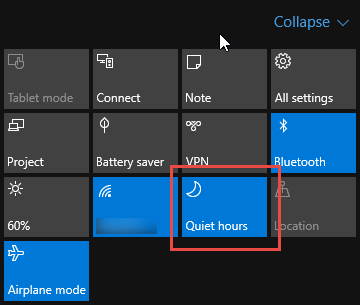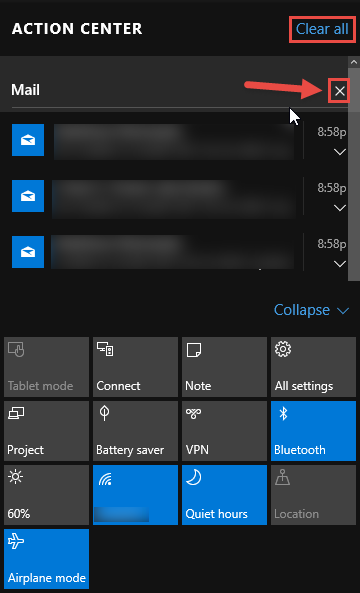Quiet Hours in Windows 10
Although Quiet Hours was available in Windows 8, Microsoft has made it more prominent within Windows 10 but at the expense of some of its functionality.
Quiet Hours allows you to remove app notifications from your desktop while you are working. Whereas in Windows 8 you could choose certain hours of the day to use Quiet Hours, in Windows 10 it is a manual On/Off feature. When it is on you will not see toast notifications on your screen but they will still queue in your Action Center for later review.
Setting Quiet Hours
Within the taskbar notification area, right click the Action Center icon and toggle Quiet Hours either On or Off from the menu.
Alternatively, open the Action Center by clicking it. If the Quiet Hours tile is not visible, click Expand to show all tiles.
Within the dialog window toggle the Quiet Hours tile between On and Off. When the tile is highlighted Quiet Hours is on.
Action Center
Once Quiet Hours is on click Action Center to see any received notifications. They will be grouped by app. Click each notification for more info. Dismiss a notification individually (by hovering over it until you see the x), by app group (hover over the app group name until you see the x), or all notifications at once (using the Clear all button).