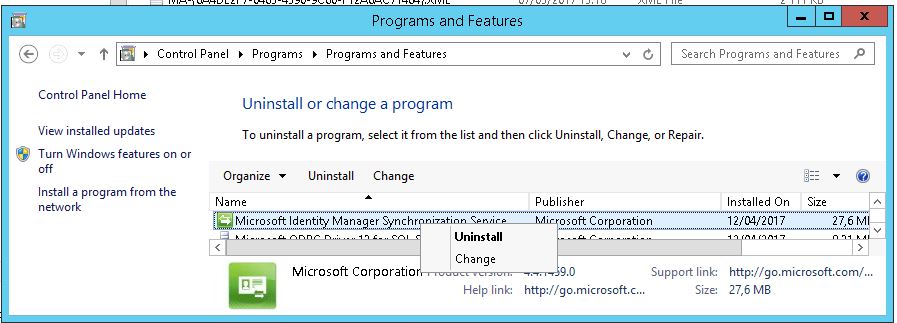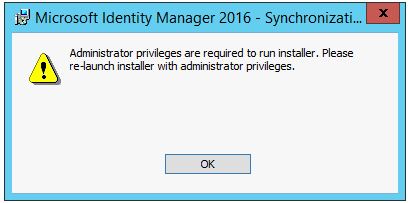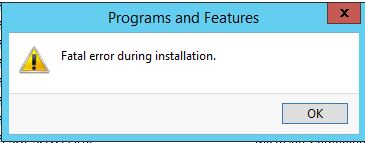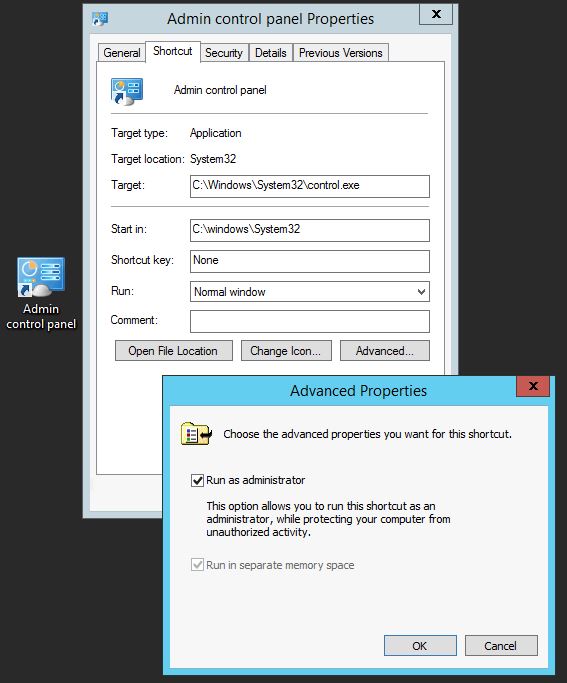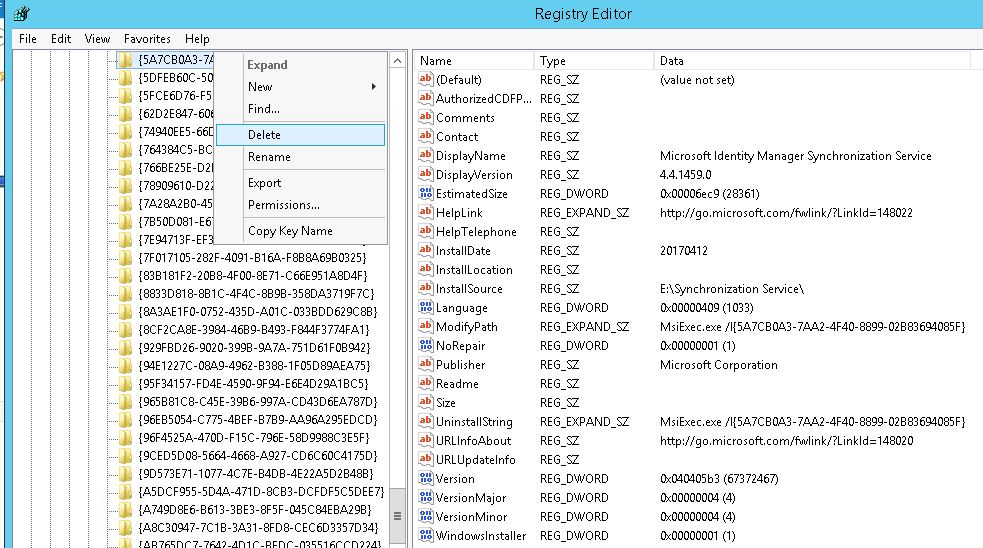MIM2016/FIM2010 Troubleshooting: Uninstall fails with error - Administrator privileges required
Credits
Rikard Strand has published a similar article, which has served as baseline for this article.
Rik's article is focussed on DirSync, but the troubleshooting below is more widely applicable and even programs not related to FIM/MIM/DirSync.
Background
Trying to change or uninstalled application from the Control Panel.
Error message
When you try to uninstall or to change the component from the Control Panel > Programs (Uninstall a program), you get a error pop up saying:
Administrator privileges are required to run installer. Please re-launch installer with administrator privileges.
In some cases you also see an error like "Fatal error during installation".
Troubleshooting
Log on as an administrator or an account in administrators group
The most obvious is to make sure you are logged in as administrator or via membership of the administrators group.
Run Control panel in Administrator mode
As explained here, by using the default access paths, you cannot run the Control panel in administrator mode as the shortcut to the control panel does not show the "Run As Administrator" option (right-click on short cut) or "Run as Different user" (shift + right-click).
There are a few quick tricks to start Control Panel in admin mode.
Control Shortcut
Source: How To Run Control Panel As Administrator In Windows
In short: create a shortcut to %windir%\system32\control.exe and set the shortcut to run as administrator.
appwiz.cpl
An alternative method is starting the command prompt in administrator mode and run the appwiz.cpl module.
Solution
Find the uninstaller info
Open the registry editor and navigate to
HKEY_LOCAL_MACHINE\SOFTWARE\Microsoft\Windows\CurrentVersion\Uninstall\
In this directory you'll find the installed programs with their GUID, which is mostly fixed per application.
Eg.
- MIM 2016: {5A7CB0A3-7AA2-4F40-8899-02B83694085F}
- DirSync/AADConnect: {C9139DEA-F758-4177-8E0F-AA5B09628136}
TIP: this applies to other programs too which you can easily find by searching the uninstall hive in the registry. (Short cut: F3 for search)
Run the msiexec uninstaller
That GUID you found in the previous step is important because the uninstall wizard uses it.
In the registry you'll find the "UninstallString" under the Uninstall hive.
First option to force uninstallation is to run a command prompt with the content of the uninstall string: like:
MsiExec.exe /I{5A7CB0A3-7AA2-4F40-8899-02B83694085F}
Watch out, when you export the registry key the output might be unusable.
It looks like:
"UninstallString"=hex(2):4d,00,73,00,69,00,45,00,78,00,65,00,63,00,2e,00,65,00,\
78,00,65,00,20,00,2f,00,49,00,7b,00,35,00,41,00,37,00,43,00,42,00,30,00,41,\
00,33,00,2d,00,37,00,41,00,41,00,32,00,2d,00,34,00,46,00,34,00,30,00,2d,00,\
38,00,38,00,39,00,39,00,2d,00,30,00,32,00,42,00,38,00,33,00,36,00,39,00,34,\
00,30,00,38,00,35,00,46,00,7d,00,00,00
Delete the Uninstaller Registry Key
A more aggressive method, as posted by Rikard Strand , is to delete the application uninstall registry key completely.
HKEY_LOCAL_MACHINE\SOFTWARE\Microsoft\Windows\CurrentVersion\Uninstall\5A7CB0A3-7AA2-4F40-8899-02B83694085F}
WARNING: It's highly suggested to backup the key, even when you want to delete it. You never know.
Next run the uninstaller or change wizard from the control panel again.
References
- How To Run Control Panel As Administrator In Windows
- Uninstall DirSync fails with "Administrator privileges are required to run installer. Please re-launch installer with administrator privileges."