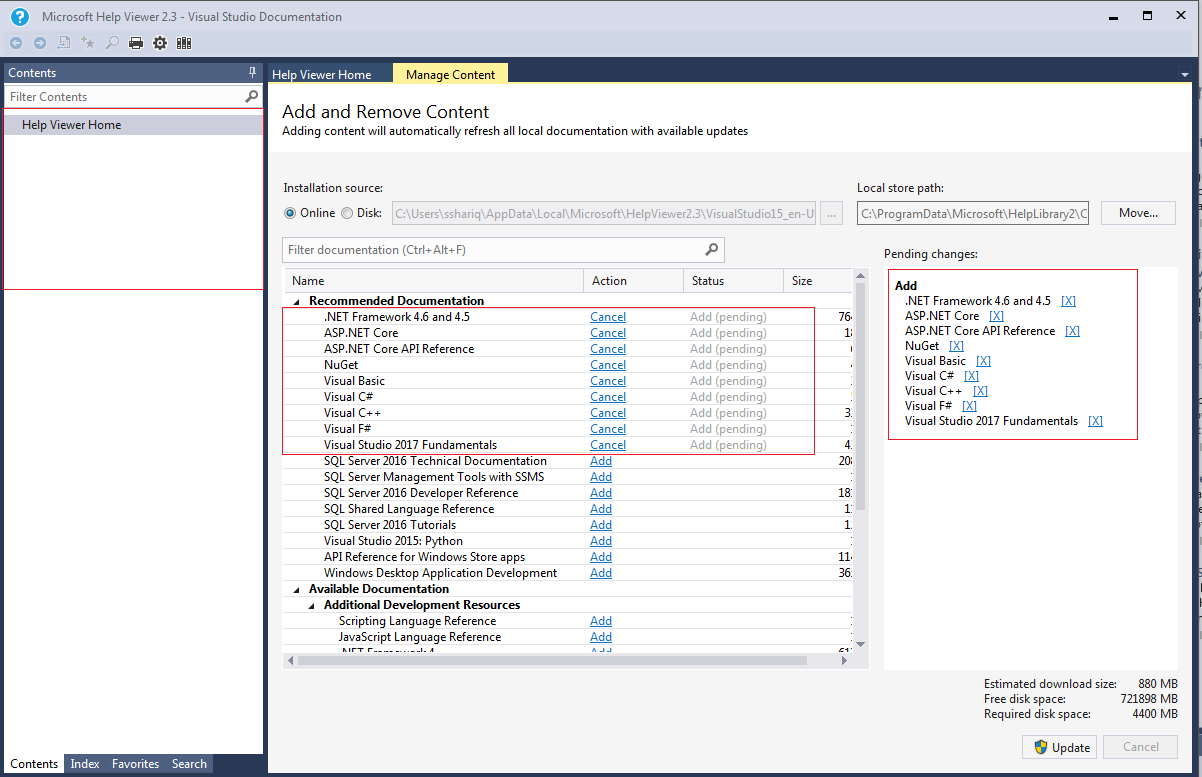Visual Studio 2017: Getting Started with Help Viewer
Overview
Since the release of Visual Studio 2017, Help Viewer is now an optional component that you have to manually select during installation. Here we will see step by step process how we can install Help Viewer in VS2017 and can access all the library reference without internet connection
1. Install options
To enable Help Viewer in Visual Studio 2017 simply use the installer that is used for installing and select Modify then you will prompt to following window. Select Individual components and you will see that under Code Tools category Help Viewer option is unselected.
2. Check Code tools
Here you will see that under Code Tools category Help Viewer option is not selected.
3. Modify options
Select Help Viewer option and click Modify.
4. Start installation
Help Viewer installation will start .
5. Update documentation
Click on Help menu and select Add and Remove Help Content
In the manage content tab if you look into center of the window you will get a list of available document that is available to download. When you click the add on the items you want for offline available they will get add to the right hand side section. After selecting the documentation that you want to install and click update. You will see the size of your documentation download in the bottom right corner. As you can see there is currently no documentation downloaded so left hand side corner list showing empty.
6. Verify
Before installing documentation if you navigate to the Help Viewer Home tab you will see that in the installed book section there is no documentation currently downloaded in Help Viewer and Contents section on left hand side is empty.
7. List of available offline documentation
After installation complete you will see that a list of available offline documentation on your machine which is shown on the left hand side contents section. And pending section on right hand side is empty.
8. Available book lists
In the Help Viewer Home tab you will see that it is saying currently available book lists in installed book section and on left hand side content section.
9. Contents Navigation
Here we will see various ways how we can navigate contents in help viewer. If we look into the bottom left hand corner there are four options:
- Contents
- Index
- Favourite
- Search
Contents: This refers to the topic wise various section where you can navigate various library in details and how they are implemented.
Index: Here you can do an index search. Just click the topic you want to look and details of that topic will show in the right hand side.
Favourite: You can also bookmark you favourite search so that can easily navigate later in those sections.
Search: We can also do manual search, just type the topic you are looking and all related search will be right infront of you.
Conclusion
Here we hope that you understand that how it is easy to get started with help viewer in Visual Studio 2017 and how easily you can navigate all the MSDN and Docs documentation offline on your local machine.
Reference
- New Offline Books for Visual Studio 2017 Available for Download
- SQL Server Books Online
- Help Viewer Administrator Guide
- Troubleshooting the Help Viewer
- Customize the Help Viewer
Download
Well this article talks about using documentation in offline in Visual Studio. So, why not an offline version of this article too. You can download an offline version of this article from this link Download