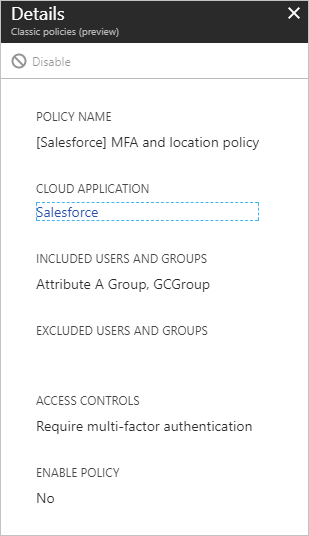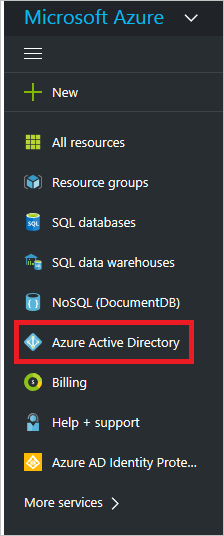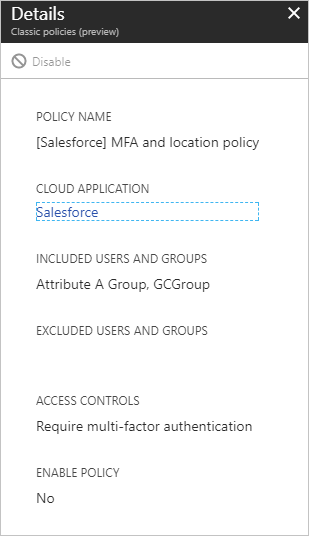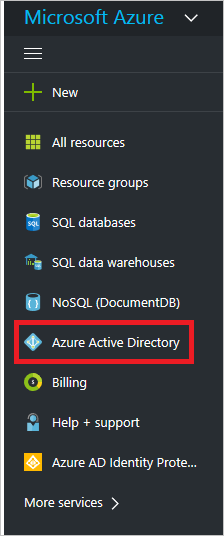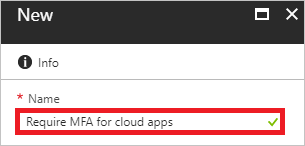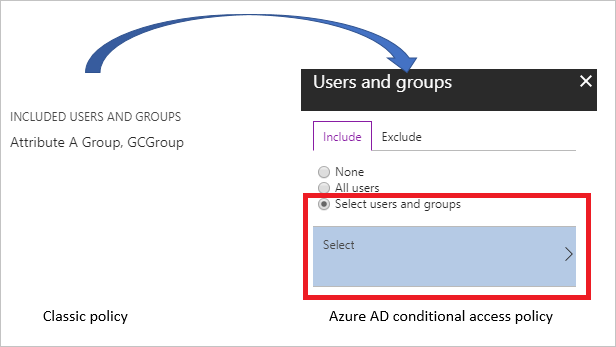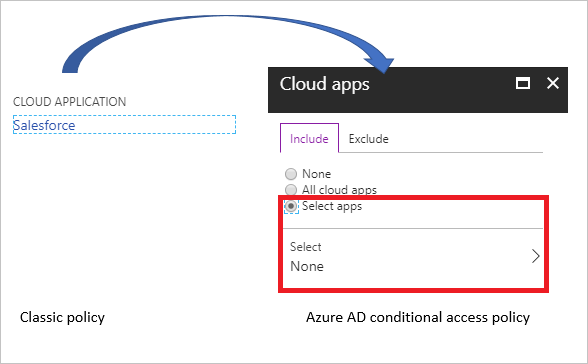Migrate classic policies in the Azure portal
Conditional access is a capability of Azure Active directory (Azure AD) that enables you to control how authorized users access your cloud apps. While the purpose is still the same, the release of the new Azure portal has also introduced significant improvements to how conditional access works. The conditional access policies you have configured in your Azure classic portal can coexist with the new policies you are creating in the Azure portal. As long as you are not disabling or removing them, they are still applied in your environment. However, we recommend that you migrate your classic policies to the new Azure AD conditional access policies because:
- The new policies enable you to address scenarios you could not handle with classic policies.
- You can reduce the number of policies you have to manage by consolidating them.
This topic assists you with the migration of your existing classic policies to the new the new Azure AD conditional access policies.
Classic policies
The conditional access policies for Azure AD and Intune you have not created in the Azure portal are also known as classic policies. To migrate your classic policies, you don't need to have access to your Azure classic portal. The Azure portal provides you with a Classic policies (preview) view that enables you to review your classic policies.
Open a classic policy
To open a classic policy:
In the Azure portal, on the left navbar, click Azure Active Directory.
On the Azure Active Directory page, in the Manage section, click Conditional access.
On the Conditional access - Policies page, in the Manage section, click Classic policies (preview).
From the list of classic policies, select the policy you care about.
Azure AD conditional access policies
This topic provides you with detailed steps that enable you to migrate your classic policies without being familiar with Azure AD conditional access polices. However, being familiar with the basic concepts and terminology of Azure AD conditional access helps to improve your migration experience.
See:
- Conditional access in Azure Active Directory to learn about the basic concepts and the terminology
- Get started with conditional access in Azure Active Directory to familiarize yourself with the user interface in the Azure portal
- Best practices for conditional access in Azure Active Directory to learn more about how to get your conditional access policies into production
Migrate a multi-factor authentication policy
This example shows how to migrate a classic policy that requires multi-factor authentication for a cloud app.
To migrate a classic policy:
- Open the classic policy view to get the configuration settings.
- Create a new Azure AD conditional access policy to replace your classic policy.
Create a new conditional access policy
In the Azure portal, on the left navbar, click Azure Active Directory.
On the Azure Active Directory page, in the Manage section, click Conditional access.
On the Conditional Access page, to open the New page, in the toolbar on the top, click Add.
On the New page, in the Name textbox, type a name for your policy.
In the Assignments section, click Users and groups.
If you have all users selected in your classic policy, click All users.
If you have groups selected in your classic policy, click Select users and groups, and then select the required users and groups.
If you have the excluded groups, click the Exclude tab, and then select the required users and groups.
On the New page, to open the Cloud apps page, in the Assignment section, click Cloud apps.
On the Cloud apps page, perform the following steps:
- Click Select apps.
- Click Select.
- On the Select page, select your cloud app, and then click Select.
- On the Cloud apps page, click Done.
If you have Require multi-factor authentication selected:
Click On to enable your policy.
Disable the classic policy.
Next steps
- If you want to know how to configure a conditional access policy, see Get started with conditional access in Azure Active Directory.
- If you are ready to configure conditional access policies for your environment, see the Best practices for conditional access in Azure Active Directory.