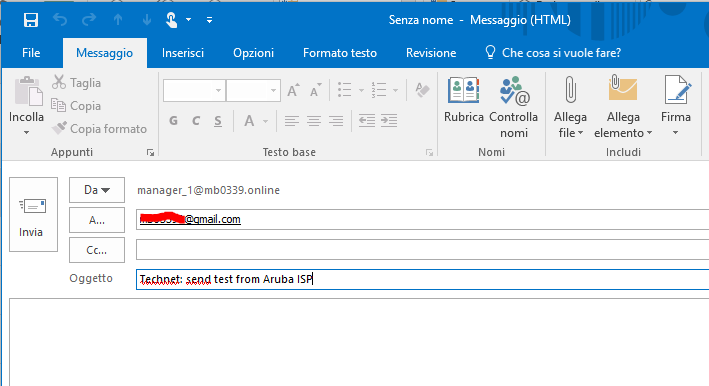Office 365: Migrazione parziale delle cassette postali da un ISP a Exchange Online senza interruzione delle e-mail
In questa simulazione vedremo come migrare, attraverso l’uso di Microsoft Outlook 2016, tre cassette postali (ospitate sui server di Aruba Italia), trasferendo solo alla fine della migrazione i record MX necessari per terminare il passaggio a Office365. Questa modalità ci permette di migrare le cassette postali in step separarti o tutte contemporaneamente senza interrompere il servizio di posta.
INIZIAMO
Abbiamo un dominio "mb0339.online" e tre cassette postali:
manager_1@mb0339.online
manager_2@mb0339.online
user_1@mb0339.online
Questa è la situazione in Outlook connesso in pop3/smtp con Aruba:
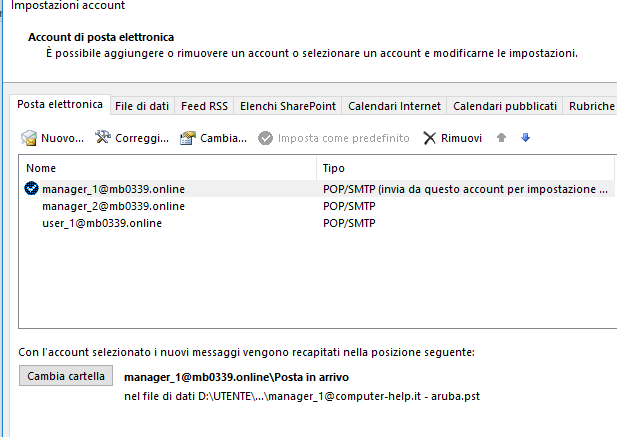
Creo un account di prova di Office 365 (in questa simulazione “Enterprice 3”), non aggiungo il dominio "mb0339.online" in questo step.
**Aggiungo gli utenti che andranno migrati in Office365 lasciando il dominio “onmicrosoft.com, nella mia simulazione saranno i seguenti:

**
Aruba e Office365, lavorano in questo modo:
**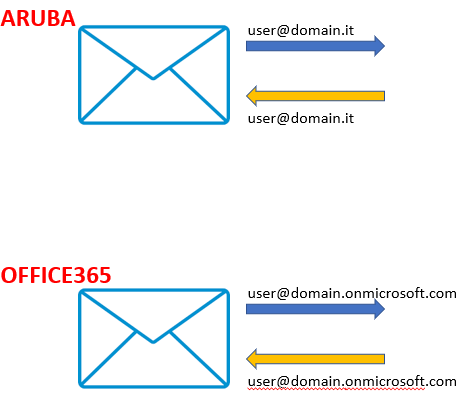
**
Adesso aggiungiamo il dominio di Aruba ad Office365, click su “Setup” e successivamente “Domains” :

Click “Add Domain” ed aggiungere il dominio di Aruba, nella mia simulazione è il seguente“mb0339.online”


Poi salva e chiudi.
Il dominio è stato aggiunto ma non autenticato, le email ancora non possono uscire come “@mb0339.online”, risolvo con il prossimo step.
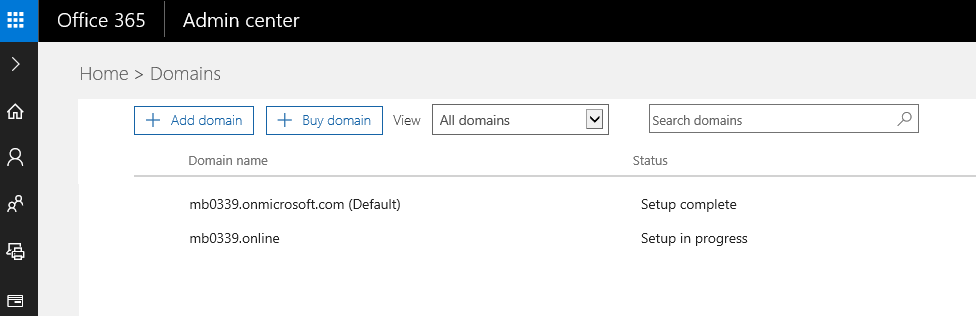
**
Click sul dominio appena aggiunto, click su “start setup”

**
Prendo nota dei valori del record TXT da aggiungere nella gestione DNS del mio ISP:

Nel pannello della gestione DNS dell' ISP aggiungo il record generato da Office365:

Attendo qualche minuto, verifico il dominio in Office365 ed alla conferma possiamo fare click su "save and close"
**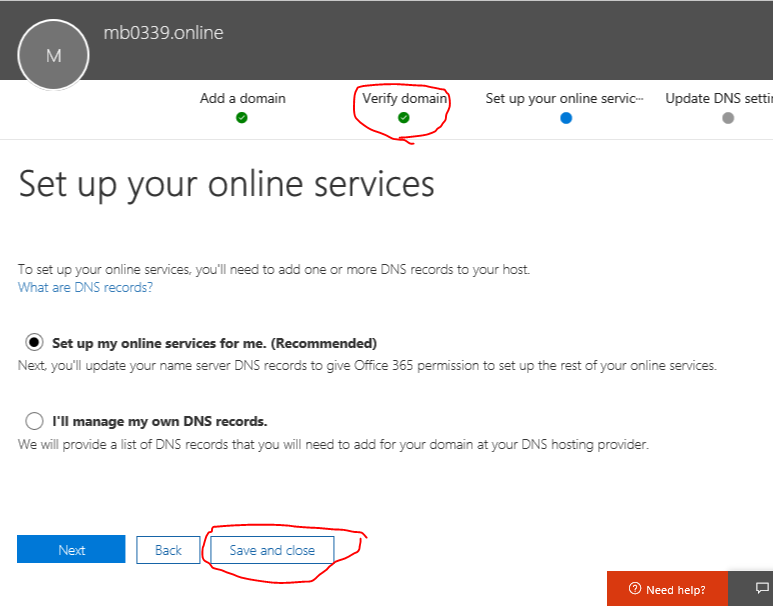
**
Il dominio è verificato ma la sua configurazione non è stata ancora completata.
Per poter ricevere le e-mail ancora sui server di Aruba, lasciamo tutto così e click su “Save and close”.
In questo momento le email del dominio e le email di Office365 lavorano ancora in modo indipendente.
La verifica del dominio “mb0339.online” garantisce la nostra proprietà e ci autorizza ad utilizzarlo nel nostro Office365.
Ora dobbiamo far uscire le mail da Office365 non come "user@mb0339.onmicrosoft.com" ma come "user@mb0339.online"
Si può fare in più modi, io preferisco passare sempre per l’amministrazione di Exchange:
Click su “Admin Centers” e successivamente “Exchange”
**
**
Dalla Dashboard, nella sezione “recipients”, clicchiamo su “mailboxes":
**
**
Qui possiamo vedere che il dominio principale per tutti gli utenti è “mb0339.onmicrosoft.com”:
**
**
Doppio click sulla prima mailbox che utilizzeremo per la migrazione parziale (nel mio caso “manager_1”)
**Nella finestra che appare cliccare su “email address” e successivamente su “+”
Aggiungo il nuovo SMTP manager_1@mb0339.online e lo faccio diventare predefinito per le risposte:
Salvo tutto e la situazione sarà la seguente:

Da questo punto in poi la mailbox di Manager_1 uscirà con l’indirizzo predefinito da noi scelto.
**Un rapido sguardo nella gestione degli utenti attivi di Office365 ci mostra che l’utente Manager_1 ha come indirizzo mail “manager_1@mb0339.online”, come Username e alias “manager_1@mb0339.onmicrosoft.com “:
**
Per rendere la cassetta postale operativa per questa simulazione dobbiamo andare nella gestione delle webmail del provider di posta e “dirottarla” sull’ alias di Office365.
Nel mio ISP ho la seguente situazione:

Abbiamo raggiunto questo risultato:

Aruba e Office365 inviano e ricevono come manager_1@mb0339.online
**Faccio una simulazione aggiungendo ad un nuovo profilo di Microsoft Outlook l’account di Office365. L' email da utilizzare, in questa fase temporanea per accedere è l' alias di Office365
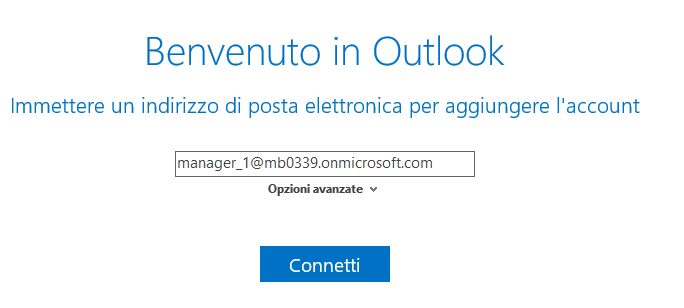
Adesso vediamo come si comportano le mail inviate da Office365 e Aruba ad un indirizzo email esterno:
*** Profilo Outlook di Office365
Profilo Outlook di Office365
Le e-mail sono arrivate correttamente al destinatario (per non confonderle in minuscolo troviamo Aruba e in Maiuscolo Office365:

**
L’indirizzo mail è lo stesso in entrambe le risposte.
**Ora vediamo nei due profili Outlook come sono arrivate le email.
Avendo risposto a due email inviate da 2 differenti mail server ma con lo stesso indirizzo manager_1@mb0339.online avremo 2 risposte sia nel profilo Pop3 dell' ISP che in Office365:
 Profilo Outlook Office365
Profilo Outlook Office365
A questo punto non resta che importare il PST in Office365 mentre gli altri account dell' ISP continueranno a lavorare senza interruzioni.
N.B. se la lingua di Office365 differisce dalla lingua utilizzata in Outlook per l’ISP vi troverete le cartelle in doppia lingua dopo l’importazione, potete modificare la lingua cliccando sul seguente link**
https://support.office.com/en-us/article/Change-your-display-language-and-time-zone-in-Office-365-for-Business-6f238bff-5252-441e-b32b-655d5d85d15b

Possiamo completare il passaggio per tutti gli altri account importando i file PST e connettendo Outlook direttamente ad Office365.
Una volta terminato possiamo ultimare la configurazione del dominio ed apportare le opportune modifiche:
**Dal pannello di amministrazione di Office365 clicchiamo su “setup” e “Domains”
**
Come potete vedere il dominio mb0339.online è ancora “Setup in progress”:

**Doppio click sul dominio mb0339.online
Configuro il dominio come default:
**
Clicchiamo su “Continue setup”

Selezioniamo “I’ll manage my own DNS records” e successivamente “next”
**I record da aggiungere sul nostro ISP sono stati generati:
**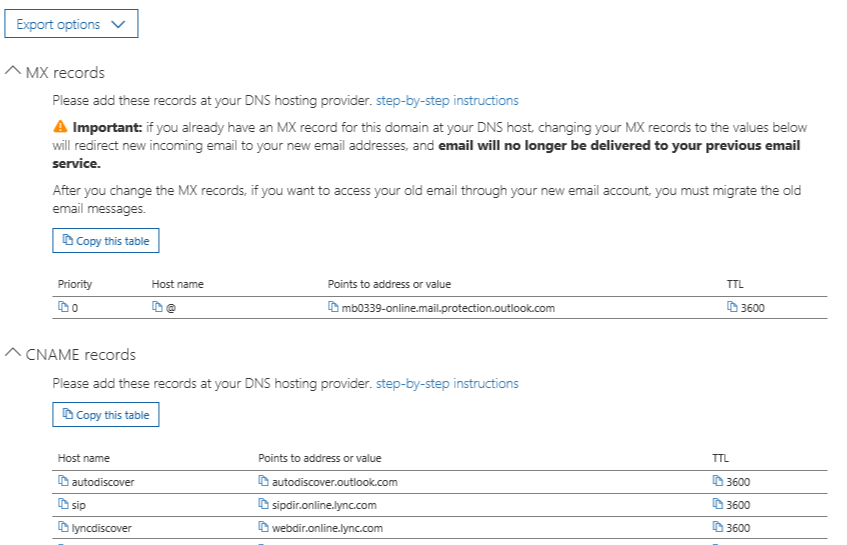
Ora vado nella gestione DNS del mio ISP e faccio le opportune modifiche aggiungendo i record indicati (la mia simulazione ci ha messo 1 ora per propagare i dns).
**N.B. Dalla modifica dei record MX l' ISP non riceve più email sul suo server ed è opportuno, per limitare le email perse, modificare gli alias in Office 365.
Eseguo la verifica e una volta ok il dominio verrà visualizzato come “completo”:
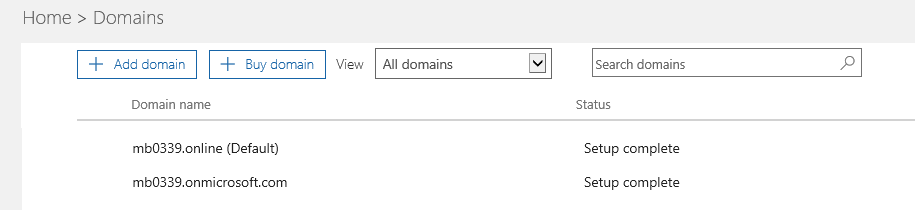
**
Immediatamente andiamo a configurare l’alias di dominio corretto.
**In amministrazione click su “User” e “Active users”
Selezioniamo il primo di tutti gli utenti da modificare (nel mio esempio “Manager_2”:

**
Click su “Edit”

Aggiungo l’ alias per il dominio “mb0339.online”
**
**
Click su “+add” e successivamente su “ Set as primary”
**
**
Successivamente click su “Salva”
Un riepilogo ci mostra come è cambiata la situazione accessi e mail predefinite:
**
**
Per comodità, vado ad aggiungerlo in Outlook nello stesso profilo di “Manager_1”, account connesso prima della modifica dei record MX.
**La situazione è questa:
**
Manager_1 è operativo, ma presenta come nome casetta postale "manager_1@mb0339.onmicrosoft.com"
**Non cambia nulla a livello funzionale ma può essere modificato da registro di sistema:
Computer\HKEY_CURRENT_USER\Software\Microsoft\Office\16.0\Outlook\Profiles\365_aruba\xxxxxxxxxxx\xxxx
Un esempio qui nelle immagini:
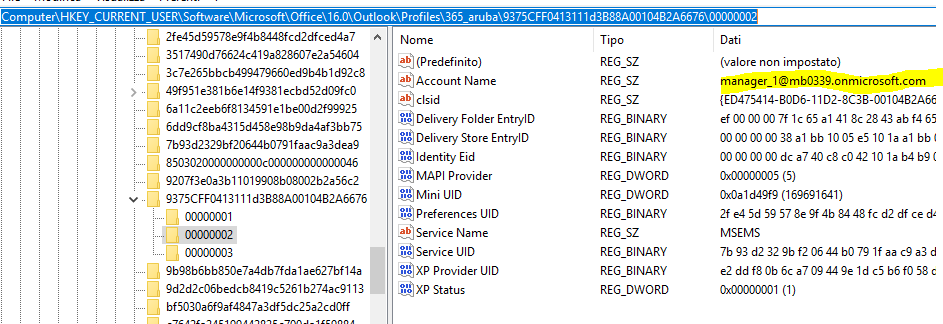
**
La modifico in questo modo:

Ora Outlook si presenta così

Simulazione conclusa.
Other Languages
This article is also available in the following languages:
English (en-US)