Note
Access to this page requires authorization. You can try signing in or changing directories.
Access to this page requires authorization. You can try changing directories.
Disclaimer: Not all of the steps mentioned below should be executed. The steps below may not be applicable to your Farm, configuration, scenario or business needs. Some of them may affect uptime or server performance. The article serves merely as a list of possibilities and not as a pre-defined solution. Please choose carefully steps applicable to your situation and make sure you are aware of possible consequences before applying any of them.
Office Online Server
Office Online Server is an Office server product that provides browser-based file viewing and editing services for Office files. Office Online Server works with products and services that support WOPI, the Web app Open Platform Interface protocol, such as SharePoint Server and Exchange Server. An Office Online Server farm can provide Office services to multiple on-premises hosts, and you can scale out the farm from one server to multiple servers as your organization's needs grow. Office Online Server can be installed on virtual machines but requires dedicated servers that run no other server applications.
Possible errors
Errors on opening Word\Excel documents
Error Message : Sorry, there was a problem and we can't open this document. If this happens again, try opening the document in Microsoft Word.Errors in the event viewer, such as
- WebOneNoteWatchdog reported status for OneNoteMerge in category 'Ping'. Reported status: OneNote Merge Ping test failed. OneNoteMerge.exe not available to execute merge
- Exception type: ExcelWebRendererException
Exception message: We couldn't find the file you wanted
Do not hesitate to expand this list :)
Verify the current status
Office Web Apps Powershell
Powershell can be useful to verify the current state of the machine. There officewebapps module contains useful cmdlets for troubleshooting and below few examples will illustrate how to use them to our advantage:
- Get-OfficeWebAppsExcelBIServer
- Get-OfficeWebAppsExcelUserDefinedFunction
- Get-OfficeWebAppsFarm
- Get-OfficeWebAppsHost
- Get-OfficeWebAppsMachine
- New-OfficeWebAppsExcelBIServer
- New-OfficeWebAppsExcelUserDefinedFunction
- New-OfficeWebAppsFarm
- New-OfficeWebAppsHost
- New-OfficeWebAppsMachine
- Remove-OfficeWebAppsExcelBIServer
- Remove-OfficeWebAppsExcelUserDefinedFunction
- Remove-OfficeWebAppsHost
- Remove-OfficeWebAppsMachine
- Repair-OfficeWebAppsFarm
- Set-OfficeWebAppsExcelUserDefinedFunction
- Set-OfficeWebAppsFarm
- Set-OfficeWebAppsMachine
Verify farm status
Use Get-OfficeWebAppsFarm to verify the overall farm status:

InternalURL is the fully qualified domain name (FQDN) of the server that runs Office Online Server, such as http://servername.contoso.com. ExternalURL is the FQDN that can be accessed on the Internet. Verify that the urls are accessible, especially if you are getting errors when connecting to OWA.
Get-OfficeWebAppsMachine
This cmdlet will display the status of the machine, including roles and its health.

If you have more servers in your farm, you can see them by using (Get-OfficeWebAppsFarm).Machines cmdlet.
Get-SPWopiBinding
The cmdlet from SharePoint Management module returns a list of bindings that were created by using New-SPWOPIBinding on the current SharePoint farm where this cmdlet is run. Results include actions, applications, file types and zones that are configured for a WOPI application (such as a server that runs Office Web Apps Server). Verify these especially if only one parcticular file type is causing issues.

Get-SPWOPIZone
This cmdlet returns the zone that is configured for the WOPI application (such as a server that runs Office Web Apps Server) to use. Return values may be "internal-http," "internal-https," "external-http" or "external-https." The zones define how SharePoint calls the Office Online Server url, e.g. internal-http will use http://owa instead of https://owa.domain.com. This may cause issues with certificates or connections. If OWA is supposed to be accessible on the Internet, verify that the external-https zone uses the correct FQDN.
Logs
Retrieve session ID
Whenever an action URL is navigated to, Office Online creates a unique session ID. Use this session ID to retrieve all server logs related to that session, including information about the WOPI calls that were made to the host. The session ID is passed back in the WOPI action URL HTTP response in the X-UserSessionId response header. It is also passed on every subsequent request made by the browser to Office Online in the X-UserSessionId request header, and it is included in all PostMessages sent from Office Online to the host page in thewdUserSession value.
The easiest way to retrieve the session ID is to use Fiddler, however, you can also use the request tracking features in the Chrome and Internet Explorer developer tools to capture HTTP requests and determine the value of the X-UserSessionId response header. On detailed instructions how to use Fiddler for retrieving session id, please see this amazing Office Online Documentation Integration
Depending on the error, the session ID may be presented in the error dialog itself:
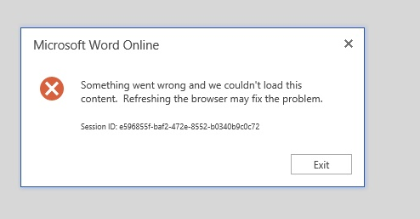
Get the logs
You can find location of the Office Online logs using a cmdlet from officewebapps module:
(Get-OfficeWebAppsFarm).LogLocation
In SharePoint you can use ULS logs. The default location is C:\Program files\Common Files\Microsoft Shared\Web Server Extensions\14\LOGS for SharePoint 2013 and C:\Program files\Common Files\Microsoft Shared\Web Server Extensions\16\LOGS for SharePoint 2016. ULS Viewer is a handy tool where you can limit the logs by correlation id, using the session id retrieved earlier.
Event Viewer
Use admin events in the event viewer to see any Office Online-related errors.
IIS
In Internet Information Services Manager verify:
- bindings
- ports
- certificates
For details eview the SSL configuration instructions available at Microsoft Docs.
- Recycle the app pool
- Restart the website.
- Reset IIS with IISreset
To verify that Office Online Server is installed and configured correctly, use a web browser to access the Office Online Server discovery URL:
http://servername/hosting/discovery
The discovery URL is the InternalUrl parameter you specified when you configured your Office Online Server farm, followed by /hosting/discovery. The first few lines should resemble the following example:
<?xml version="1.0" encoding="utf-8" ?>
- <wopi-discovery>
- <net-zone name="internal-http">
- <app name="Excel" favIconUrl="http://servername/x/_layouts/images/FavIcon_Excel.ico" checkLicense="true">
<action name="view" ext="ods" default="true" urlsrc="http://servername/x/_layouts/xlviewerinternal.aspx?<;ui=UI_LLCC&><rs=DC_LLCC&>" />
<action name="view" ext="xls" default="true" urlsrc="http://servername/x/_layouts/xlviewerinternal.aspx?<;ui=UI_LLCC&> <rs=DC_LLCC&>" />
<action name="view" ext="xlsb" default="true"
Network
Since Office Online is located on a different machine than server and the client computer using both services, verify that the machines are reachable.
- Firewall. Make sure the firewall allows servers running Office Online Server to initiate HTTP or HTTPS requests to hosts.
- Ping IP address and url the OWA server
- Make sure all servers in the Office Online Server farm are joined to a domain and are part of the same organizational unit (OU)
Other
- EditingEnabled
If the Office Online documents open, but cannot be edited, check EditingEnabled parameter:
(Get-OfficeWebAppsFarm).EditingEnabled
EditingEnabled parameter enables editing in Office Online when it is used together with SharePoint Server 2016. This parameter isn't used by Skype for Business Server 2015 or Exchange Server because those hosts don't support editing.
- Restart OO
Open services.msc or use the following cmdlet to restart Office Online
Restart-Service WACSM
- Check for KB4011024 update
This update fixes your server status displaying as "Unhealthy" after you install the November update (KB4011020) and January update (KB4011022) in Office Online Server 2016.
- System account
Make sure you are not using system account. If are, you may receive error similar to: WOPI (GetFile) Proof Data: AccessToken Hash
A WOPI client must always assume that users have limited permissions to documents. If a host does not set the appropriate user permissions properties, users will not be able to perform operations such as editing documents using a WOPI client. Ultimately, the host has final control over whether WOPI operations attempted by the client should succeed or fail based on the access token provided in the WOPI request. Thus, these properties do not act as an authorization mechanism. Rather, these properties help WOPI clients tailor their UI and behavior to the specific permissions a user has. For example, a WOPI client can hide file renaming UI if the UserCanRename property is false. However, a WOPI client expects that even if that UI were somehow made available to a user without appropriate permissions, the WOPI RenameFile request would fail since the host would determine the action was not permissible based on the access token passed in the request. Note that there is no property that indicates the user has permission to read/view a file. This is because WOPI requires the host to respond to any WOPI request, including CheckFileInfo, with a 401 Unauthorized or 404 Not Found if the access token is invalid or expired.
From: https://wopi.readthedocs.io/projects/wopirest/en/latest/files/CheckFileInfo.html (fantastic resource - make sure you read it)
- Update-SPWOPIProofKey
The Update-SPWOPIProofKey cmdlet updates the public key that is used to connect to the WOPI application (Office Online in our case on the current SharePoint farm. You may want to use this cmdlet if the keys become unsynchronized between the SharePoint farm and the WOPI application. If the keys are unsynchronized, documents may not open in the browser and messages such as "Invalid Proof Signature for file…" or "Invalid Proof Signature for folder..." are found in the Unified Logging System (ULS) logs.
- Reconnect the farm
Remove-SPWOPIBinding –All:$true
New-SPWOPIBinding -ServerName <WacServerName> -AllowHTTP
References
- Plan Office Online Server
- Configure Office Online Server for SharePoint Server
- Office Online Integration Documentation
- CheckFileInfo vs GetFile
- Update-SPWOPIProofKey
- Social MSDN

