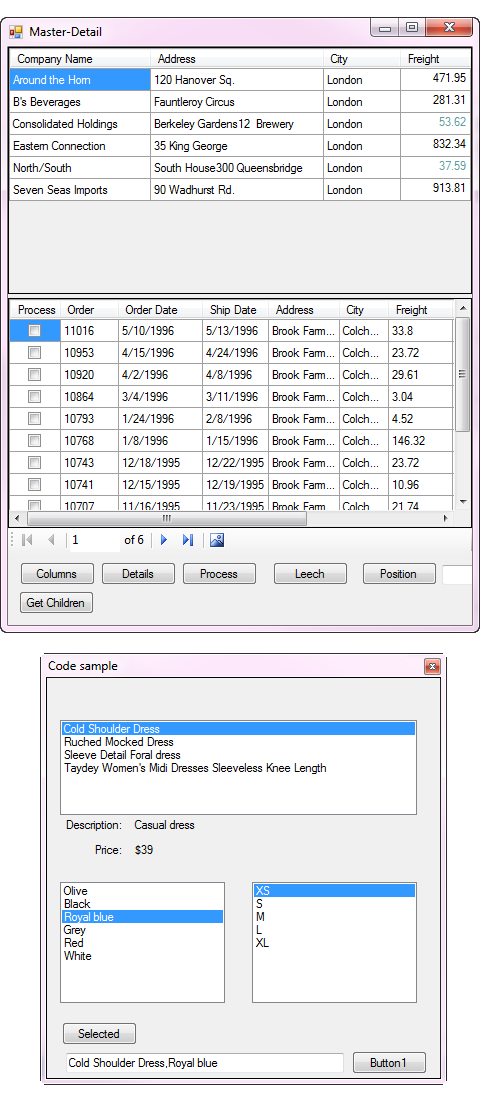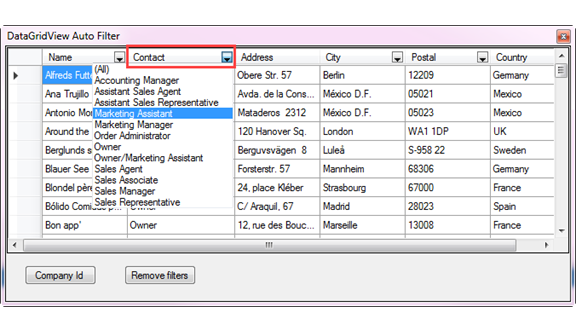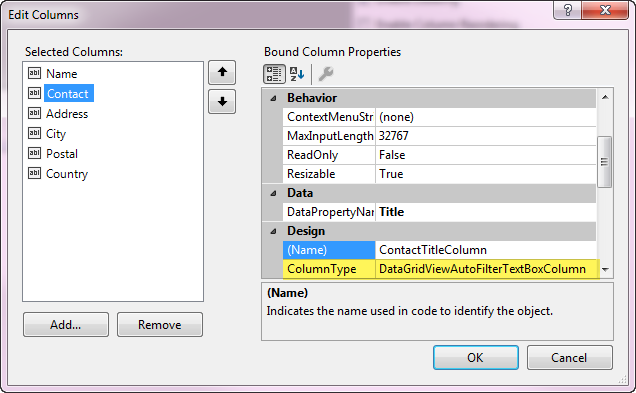Note
Access to this page requires authorization. You can try signing in or changing directories.
Access to this page requires authorization. You can try changing directories.
Series
See Part 1 and Part 2 of this series
Introduction
This code sample/article is a continuation of part 1 where the goal is to provide developers with basic to intermediate to advance methods for working with Microsoft Access databases for desktop solutions utilizing VB.NET programming language with Microsoft Visual Studio 2017. Before working with the information in this code sample start with part 1 and part 2 which covers all the basics for designing a database, using base classes for connections with or without a database password, exception handling, CRUD operations, working with transactions and more. Basics for reading data, removal of data where in this part adding and editing data will be covered along with other important topics.c
Master-details relations
One of the most common scenarios for using the DataGridView control is the master/detail form, in which a parent/child relationship between two (or more tables) database tables is displayed. Selecting rows in the master table causes the detail table to update with the corresponding child data.
Implementing a master/detail form is easy using the interaction between the DataGridView control and the BindingSource component.
In the screenshots below, the first example display customers and their orders while the second example uses three ListBox controls to display a clothing product, available colors for the product and what sizes are available for a specific color.
Although displaying related data is easy there are other aspects which will go over next that require some knowledge of how to interact with the tables which are stored in a relational DataSet exposed using BindingSource components.
In the code samples the connection is done differently in that there is a singleton class to manage connections as some developer prefer this method rather than creating a connection for each method to access data. Rather than go over the connection process, examine the code in MS_AccessConnection class.
Using a OleDbDataAdapter data is read into a DataSet for each relationship in this case customers and orders.
Method to load data and setup relationships between Customers and Orders table.
Imports System.Data.OleDb
Imports System.Windows.Forms
Imports MasterDetailsDataLibrary.Classes
Imports MasterDetailsDataLibrary.LanguageExtensions
''' <summary>
''' Responsible for loading data from MS-Access followed
''' by setting up BindingSource components and data relationships
''' which will be used in a Win-form project.
''' </summary>
''' <remarks>
'''
''' </remarks>
Public Class CustomerOrdersSetup
''' <summary>
''' This is the master data
''' </summary>
''' <value></value>
''' <returns></returns>
''' <remarks></remarks>
Public Property MasterBindingSource As New BindingSource
''' <summary>
''' This is the details to the Master
''' </summary>
''' <value></value>
''' <returns></returns>
''' <remarks></remarks>
Public Property DetailsBindingSource As New BindingSource
Public Sub New()
End Sub
''' <summary>
''' Setup master/details for displaying.
''' </summary>
''' <param name="errorMessage"></param>
''' <returns></returns>
''' <remarks>
''' There are some extra assertion on failure to open a table
''' in the event a developer while coding had one of the tables
''' opened exclusively, it happens :-)
''' </remarks>
Public Function Load(ByRef errorMessage As String) As Boolean
Dim result As Boolean
Dim cn As OleDbConnection = Nothing
Dim conn As MS_AccessConnection = MS_AccessConnection.GetInstance
cn = conn.GetConnection(Builder.ConnectionString)
'
' At this point our database connection is open and will stay
' stay open until the app quits or you close the connection. If
' you close the connection and use conn above the connection is
' re-opened for you. Same thing if you were to use a Using Statement
' which closes a connection, MS_AccessConnection class will re-open
' as needed.
'
Try
Dim da As OleDbDataAdapter
Dim ds As New DataSet
da = New OleDbDataAdapter(
<SQL>
SELECT
Identifier,
CompanyName,
Address,
City,
PostalCode,
Phone
FROM
Customers
ORDER BY
CompanyName;
</SQL>.Value,
cn)
Try
'
' Load Customers (Master to Orders) data into a DataTable in the DataSet (ds).
'
da.Fill(ds, "Customers")
Catch oex As OleDbException
If oex.Message.Contains("exclusively locked") Then
errorMessage = "You have the Customer table open"
Return False
End If
End Try
'
' Note an alias is done in the SQL
'
da = New OleDbDataAdapter(
<SQL>
SELECT
Identifier,
OrderDate,
ShippedDate,
ShipName,
ShipAddress,
ShipCity,
ShipRegion,
ShipPostalCode,
Freight,
OrderID,
Orders.EmployeeID,
Employees.FirstName + ' '+ Employees.LastName As Employee,
Employees.HomePhone + ' ' + Employees.Extension As Phone
FROM Employees INNER JOIN Orders ON
Employees.EmployeeID = Orders.EmployeeID
ORDER BY Orders.ShippedDate DESC;
</SQL>.Value,
cn)
Try
da.Fill(ds, "Orders")
'
' Load Orders (detail to Customers) data into a DataTable in the DataSet (ds).
'
ds.Tables("Orders").Columns.Add(New DataColumn With
{
.ColumnName = "Process", .DataType = GetType(Boolean),
.DefaultValue = False
})
Catch oex As OleDbException
If oex.Message.Contains("exclusively locked") Then
errorMessage = "You have the orders or employee table open"
Return False
End If
End Try
ds.Tables("Orders").Columns("EmployeeID").ColumnMapping = MappingType.Hidden
ds.SetRelation("Customers", "Orders", "Identifier")
'
' Let's create a DataColumn Expression on the customer table reaching down
' into the details table via 'Child' in FreightExpression below.
'
Dim freightExpression = "Sum(Child(CustomersOrders).Freight) "
ds.Tables("Customers").Columns.Add(
New DataColumn With
{
.ColumnName = "Freight",
.DataType = GetType(String),
.Expression = freightExpression
}
)
MasterBindingSource.DataSource = ds
MasterBindingSource.DataMember = ds.Tables(0).TableName
DetailsBindingSource.DataSource = MasterBindingSource
DetailsBindingSource.DataMember = ds.Relations(0).RelationName
result = True
Catch ex As Exception
errorMessage = ex.Message
result = False
End Try
Return result
End Function
End Class
Once the tables are read into a DataSet relationships are set up using a language extension method.
Public Module Sample
<DebuggerStepThrough()>
<Runtime.CompilerServices.Extension()>
Public Sub SetRelation(
dataSet As DataSet,
masterTableName As String,
childTableName As String,
keyColumn As String)
dataSet.Relations.Add(
New DataRelation(String.Concat(masterTableName, childTableName),
dataSet.Tables(masterTableName).Columns(keyColumn),
dataSet.Tables(childTableName).Columns(keyColumn)
)
)
End Sub
End Module
Implementation, tie a Customer (DataTable) to an Order (DataTable) by the key field Identifier which resides in both tables.
Implementation, tie a Customer (DataTable) to an Order (DataTable) by the key field Identifier which resides in both tables.
Implementation, tie a Customer (DataTable) to an Order (DataTable) by the key field Identifier which resides in both tables.
ds.SetRelation("Customers", "Orders", "Identifier")
During the relationship setup, an important thing to mention is "accessing child data in the parent table". This is done using DataTable column Expression where "Child" references the Orders table to access the freight field for all order for a specific customer and by using "Sum" get the total freight sum.
Dim freightExpression = "Sum(Child(CustomersOrders).Freight) "
Next two BindingSource components are created and set up for the relationship.
Master.DataSource = ds
Master.DataMember = ds.Tables(0).TableName
Details.DataSource = Master
Details.DataMember = ds.Relations(0).RelationName
- The first line assigns the DataSet (ds) to the DataSource of the BindingSource component (Master) to the Customer table (ordinal index of 0).
- Line two assigns a BindingSource Details.DataSource to the BindingSource component which just was set up for the master BindingSource component. Unlike in step 1 a table was designated as the data source, in this case, the relationship name (there is only the one in the prior code block) tells Details BindingSource which table to work with, the Order table.
- In the calling form, both BindingSource components are set to BindingSource components in the form. Once loaded the first two BindingSource components are no longer in memory.
In the form calling the load method once the data has been set up both DataGridView controls DataGridViewColumns are set up for presenting the data which includes subscribing to CellFormatting event for the master DataGridView.
Working with binary data
When working with physical files the data type to use is OLE Object, not Attachments as they can be extremely difficult to work with using OleDb data provider.
All the same rules and methods apply as when working with strings, dates, numbers and boolean except to work with binary data the following classes are utilized.
- FileStream.
- BinaryReader
When dealing with larger files to insert into a database it may be prudent to use a BackGroundWorker or asynchronous programming e.g. Await a Task.
In the source code look at the class DataOperations in BackendBlobs class library. The user interface portion is in the project WorkingWithBinaryData (a Windows forms project).
A closely related topic is interacting with images as shown in the following project for displaying, adding and save to the file system.
Searching the database tables
There are many flavors of searching for data. The main consideration is understanding how to construct a WHERE condition with one or more conditions along with do the conditions need to be exclusive or not meaning is a AND or OR or both needed. Follow this with does the search need to be case sensitive or case insensitive and does the search need to be a full search, starts with, ends with, contains etc.
When composing a search do not start by writing the query in code, instead, write the query in MS-Access and test it out. Once satisfied bring the query into your code and add replacement parameters.
Example, the requirement is to see if values entered for a user name or full name are found in a table if so alert the user that they are blacklisted.
Write the query in MS-Access which when finished looks something like this.
SELECT tbl_BlackList.ID, tbl_BlackList.User_Name, tbl_BlackList.Full_Name
FROM tbl_BlackList
WHERE (((tbl_BlackList.User_Name)="bills") OR ((tbl_BlackList.Full_Name)="bils"));
Note that case sensitivity is not a concern here, the query goes case insensitive matches. For case sensitive, we would use the following.
(this is getting ahead of the process)
SELECT ID
FROM
tbl_BlackList
WHERE
(StrComp(User_Name,@UserName, 0) = 0) OR (StrComp(Full_Name,@FullName, 0) = 0)
Once the query has been tested clean up the query as shown below and replace hard-coded values with parameters.
Public Function IsBlackListed(userName As String, fullName As String) As Boolean
Using cn As New OleDbConnection(ConnectionString)
Using cmd As New OleDbCommand With {.Connection = cn}
cmd.CommandText =
<SQL>
SELECT ID
FROM
tbl_BlackList
WHERE
User_Name=@UserName OR Full_Name=@FullName;
</SQL>.Value
cn.Open()
cmd.Parameters.AddWithValue("@UserName", userName)
cmd.Parameters.AddWithValue("@FullName", fullName)
Dim reader = cmd.ExecuteReader()
Return reader.HasRows
End Using
End Using
End Function
Filtering DataGridView
A typical request for an application is filtering data loaded into a DataGridView. A logical choice is to provide built-in functionality into the DataGridView control over creating controls on the same form or a child form to filter the DataGridView.
Microsoft developed a DataGridViewAutoFilterTextBoxColumn that is not part of the standard columns available for a standard DataGridView which is provided in the source code for this article, the original source.
To use the DataGridViewAutoFilterTextBox, add a new column to a DataGridView, set ColumnType to DataGridViewAutoFilterTextBox and set DataPropertyName to the source field of the DataGridView.DataSource.
Load data, in this case from an MS-Access database table into a DataTable where the DataTable is set to the DataSource of a BindingSource component.
Private Sub Form1_Shown(sender As Object, e As EventArgs) Handles Me.Shown
Dim ops As New DatabaseOperations
If ops.IsSuccessFul Then
bsCustomers.DataSource = ops.LoadCustomers
DataGridView1.DataSource = bsCustomers
Else
MessageBox.Show(ops.LastExceptionMessage)
End If
End Sub
In each column setup as per above, there is an item for removal of a filter. To remove all filters, in this case in a button click event add the following which calls RemoveFilter passing in the DataGridView object.
Private Sub removeAlFiltersButton_Click(sender As Object, e As EventArgs) _
Handles removeAlFiltersButton.Click
DataGridViewAutoFilterColumnHeaderCell.RemoveFilter(DataGridView1)
End Sub
Additionally using the following code by subscribing to DataBindingComplete event for the DataGridView along with a label provides a visual cue how many records match the current filter for all columns with a filter.
Private Sub DataGridView1_DataBindingComplete(
sender As Object,
e As DataGridViewBindingCompleteEventArgs) Handles DataGridView1.DataBindingComplete
Dim filterStatus As String = DataGridViewAutoFilterColumnHeaderCell.
GetFilterStatus(DataGridView1)
If String.IsNullOrWhiteSpace(filterStatus) Then
filterStatusLabel.Visible = False
Else
filterStatusLabel.Visible = True
filterStatusLabel.Text = filterStatus
End If
End Sub
Another option is a custom filter popup found here on Code Project. This component takes two lines of code to implement while that will provide most needs the component provides a great deal of customization for advanced filtering.
Upscaling
Throughout this article data has been from Microsoft Access using base classes, if there is a decision to upscale to Microsoft SQL-Server using these classes little changes are needed, not large changes.
The first step is to analyze the database schema, does it need to be normalized? If so now is the time to normalize the database. Once this decision has been made perform the following steps to replace the Access connection with the SQL-Server connection. Both connection classes have ConnectionString property to use for creating a data connection.
Compare how the Access connection is setup
Namespace Classes
Public Class DatabaseOperations
Inherits AccessConnection
''' <summary>
''' Default our connection to a database in the executable
''' folder when not using a password
''' </summary>
''' <remarks>
''' Not used in the code sample but this is how to do a
''' connection not encrypted.
''' </remarks>
Public Sub New()
DefaultCatalog = Path.Combine(
AppDomain.CurrentDomain.BaseDirectory, "Database1.accdb")
End Sub
Compared to the SQL-Server connection.
Namespace Classes
Public Class DatabaseOperations
Inherits BaseSqlServerConnection
Public Sub New()
DefaultCatalog = "NorthWindAzure3"
End Sub
Next, in the MS-Access method to read data the data provider is OleDb for the connection and command.
Using cn As New OleDbConnection(ConnectionString)
Using cmd As New OleDbCommand With {.Connection = cn}
For SQL-Server the data provider changes to SqlClient.
Using cn As New SqlConnection(ConnectionString)
Using cmd As New SqlCommand With {.Connection = cn}
If the database schema changed then adjust the SELECT statement (and also other related statements) to work with the new schema. For this exercise, the schema has been normalized from.
SELECT
C.Identifier,
C.CompanyName,
CT.ContactTitleId,
CT.Title, C.Address,
C.City, C.PostalCode,
C.Country
FROM
ContactTitle AS CT
INNER JOIN
Customers AS C ON CT.ContactTitleId = C.ContactTitleId
ORDER BY
CompanyName;
To the following (consider this unnecessary if the schema is deemed okay).
SELECT C.CustomerIdentifier ,
C.CompanyName ,
C.ContactIdentifier ,
C.ContactTypeIdentifier ,
CT.ContactTitle ,
Contact.FirstName ,
Contact.LastName ,
C.Street ,
C.City ,
C.PostalCode ,
C.CountryIdentfier ,
country.CountryName
FROM dbo.Customers AS C
INNER JOIN dbo.Contact ON C.ContactIdentifier = Contact.ContactIdentifier
INNER JOIN dbo.ContactType AS CT ON C.ContactTypeIdentifier = CT.ContactTypeIdentifier
INNER JOIN dbo.Countries AS country ON C.CountryIdentfier = country.id
ORDER BY C.CompanyName;
In the above case, any data bindings need to be inspected to ensure the correct DataPropertyName is still the same, in the above case several bindings needed to be changed e.g. the customer primary key name changed, more tables are used in the SQL-Server database then with Microsoft Access.
Additional considerations, taking advantage to run multiple query statements together with SQL-Server, for example, insert a new record and return the new record's key.
Dim contactInsertStatement =
<SQL>
INSERT INTO dbo.Contact
(FirstName
,LastName)
VALUES
(@FirstName
,@LastName);
SELECT CAST(scope_identity() AS int);
</SQL>.Value
Using a connection and command object no different than done with Microsoft Access which executes via Execute methods the above will insert and return the new key using.
CInt(cmd.ExecuteScalar())
The following shows inserting several records where a transaction is used (transactions work the same with MS-Access as discussed earlier). In this case, a lightweight data container is used rather than pass each field as an argument to the add method.
Public Function AddNewCustomer(pCustomer As customer) As Boolean
mHasException = False
dim contactInsertStatement =
<SQL>
INSERT INTO dbo.Contact
(FirstName
,LastName)
VALUES
(@FirstName
,@LastName);
SELECT CAST(scope_identity() AS int);
</SQL>.Value
Dim contactDevicesInsertStatement =
<SQL>
INSERT INTO dbo.ContactContactDevices
(ContactIdentifier
,PhoneTypeIdenitfier
,PhoneNumber
,Active)
VALUES
(@ContactIdentifier
,@PhoneTypeIdenitfier
,@PhoneNumber
,@ACTIVE);
SELECT CAST(scope_identity() AS int);
</SQL>.Value
Dim customerInsertStatement =
<SQL>
INSERT INTO dbo.Customers
(CompanyName
,ContactName
,ContactIdentifier
,ContactTypeIdentifier
,Street
,City
,PostalCode
,CountryIdentfier
,Phone
,ModifiedDate)
VALUES
(@CompanyName
,@ContactName
,@ContactIdentifier
,@ContactTypeIdentifier
,@Street
,@City
,@PostalCode
,@CountryIdentfier
,@Phone
,@ModifiedDate);
SELECT CAST(scope_identity() AS int);
</SQL>.Value
Dim contactIdentifier As Integer = 0
Dim contactDeviceIdentifier as Integer = 0
Using cn As New SqlConnection With{.ConnectionString = ConnectionString}
cn.Open()
Dim sqlTran As SqlTransaction = cn.BeginTransaction()
Using cmd As New SqlCommand With
{
.Connection = cn,
.CommandText = contactInsertStatement,
.Transaction = sqlTran
}
Try
cmd.Parameters.AddWithValue("@FirstName",pCustomer.ContactFirstName)
cmd.Parameters.AddWithValue("@LastName",pCustomer.ContactLastName)
contactIdentifier = CInt(cmd.ExecuteScalar())
cmd.CommandText = contactDevicesInsertStatement
cmd.Parameters.Clear()
cmd.Parameters.AddWithValue("@ContactIdentifier",contactIdentifier)
cmd.Parameters.AddWithValue("@PhoneTypeIdenitfier",pCustomer.PhoneTypeIdenitfier)
cmd.Parameters.AddWithValue("@PhoneNumber",pCustomer.PhoneNumber)
cmd.Parameters.AddWithValue("@Active",True)
contactDeviceIdentifier = CInt(cmd.ExecuteScalar())
cmd.CommandText = customerInsertStatement
cmd.Parameters.Clear()
cmd.Parameters.AddWithValue("@CompanyName",pCustomer.CompanyName)
cmd.Parameters.AddWithValue("@ContactName",pCustomer.ContactName)
cmd.Parameters.AddWithValue("@ContactIdentifier",contactIdentifier)
cmd.Parameters.AddWithValue("@ContactTypeIdentifier",pCustomer.ContactTypeIdentifier)
cmd.Parameters.AddWithValue("@Street",pCustomer.Street)
cmd.Parameters.AddWithValue("@City",pCustomer.City)
cmd.Parameters.AddWithValue("@PostalCode",pCustomer.PostalCode)
cmd.Parameters.AddWithValue("@Phone",pCustomer.PhoneNumber)
cmd.Parameters.AddWithValue("@CountryIdentfier",pCustomer.CountryIdentifier)
cmd.Parameters.AddWithValue("@ModifiedDate",Now)
pCustomer.CustomerIdentifier = CInt(cmd.ExecuteScalar())
pCustomer.ContactIdentifier = contactIdentifier
pCustomer.DevicesIdentifier = contactDeviceIdentifier
sqlTran.Commit()
return True
Catch sex As SqlException
sqlTran.Rollback()
mHasException = True
Return False
Catch ex As Exception
mHasException = True
mLastException = ex
Return False
End Try
End Using
End Using
End Function
The above done is SQL-Server was made easy to transition from MS-Access to SQL-Server by following a pattern rather than haphazardly writing code in the fly.
References
(Some of the links are more relevant to part 2 than this article)
- Unit testing data operations for Access
- Reading and writing images in Access table
- Basics for master-detail DataGridView controls with Access
- Populate TextBox and ComboBox using autocomplete for Access tables
- BindingSource filter/find with Access tables
- DataGridViewCheckBox with Access
- Moving rows up/down in DataGridView and ListBox for Access
- Export Access table to Microsoft Excel
- Export Microsoft sheets to Access database
- Retrieve schema from an Access database
- Creating Access databases at runtime
Source code
GitHub repository for the entire series.
Summary
In this part of the series master detail, basics have been covered while in the source code there are more advanced things to learn about. Basics for working with binary data where in the source code there is a great deal to learn from other than what has been presented above and finally basics on some part of searching. Searching is a very broad topic which is beyond the scope of this article.
In conclusion, material presented in this series should be considered a base framework to move forward with when working with Microsoft Access database. The framework can easily upsize to SQL-Server with little effort starting with connection class (and there is a base SQL-Server class provided in the repository) while with no much more effort will work with Oracle as the author can attest to as she has Interfaces and base classes for working with Access, SQL-Server and Oracle in a base library.
By writing database operations within forms limits a developer in reuse of code and if and when a form becomes corrupt that is the time to think it's time to move to data classes but with this knowledge, this can be done now and save time and headaches down the road.
In this series, all common operations have been covered for most operations typically needed to write a data-centric solution with VB.NET and Microsoft Access databases. Following these recommendations and patterns upscaling to Microsoft SQL-Server code wise does not require a large code refactor.
Moving to SQL-Server, connections have a slightly different syntax, see BaseSqlConnection library in KarensBaseClasses class project, note that you can change this class name to a meaningful name for your projects e.g. BaseClassLibrary, BaseLibrary, TeamLibrary etc. When working with connection and command objects change the data provider from OleDb to SqlClient data provider. For command object parameters, if ? had been used for parameter names then use named parameters, for example for referencing FirstName change from ? to @FirstName.
Microsoft SQL-Server has a very robust command set along with allowing multiple statements to be executed by one command object, for example, with MS-Access adding a new record required two executions of SQL queries while SQL-Server only requires one execution. Note also in regards to the data provider, SqlClient is used in place of OleDb and that the ConnectionString property of the Connection object is done exactly how all connections have been made throughout this article with MS-Access.
Public Function AddNewCustomer(ByVal pCompanyName As String, ByRef pNewIdentifier As Integer) As Boolean
Using cn As New SqlConnection With {.ConnectionString = ConnectionString}
Using cmd As New SqlCommand With {.Connection = cn}
cmd.CommandText = "INSERT INTO Customer (CompanyName) " &
"VALUES (@CompanyName); SELECT CAST(scope_identity() AS int);"
cmd.Parameters.AddWithValue("@CompanyName", pCompanyName)
cn.Open()
Try
pNewIdentifier = CInt(cmd.ExecuteScalar)
Return True
Catch ex As Exception
Return False
End Try
End Using
End Using
End Function
In conclusion, following these recommendations and patterns provides a solid foundation for working with MS-Access plus a solid path for upscaling to other supported databases by Visual Studio. If and when a decision is made to move to Entity Framework which does not expose connection and commands what has been taught here is still very useful as Entity Framework utilizes connections and commands under the covers.