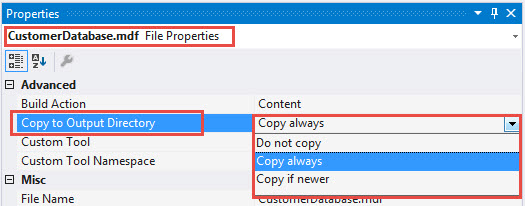Visual Studio: Copying files to Debug or Release folder
Introduction
Microsoft Visual Studio is an integrated development environment (IDE) allows us to manage projects and build applications based on multiple files. Part of the files in the project (like code's files) are processed when we build the application, while other files are needed for the application as they are (for example images, database's files, and so on).
"Copy to Output Directory" is the property of the files within a Visual Studio project, which defines if the file will be copied to the project's built path as it is. Coping the file as it is allows us to use relative path to files within the project.
This article will examine usage of "Copy to Output Directory" options along with alternate options to copy files.
Description
Copy to Output Directory is a property for files within a Visual Studio project. Select a Windows Form in a project, find Copy to Output Directory and note Copy to Output Directory is set to [Do not copy]. This is because there is no reason to include a Form in the Bin\Debug, Bin\Release or other designated folder for the final build. Copy to Output Directory is not just for Windows Form projects, this property exists in other projects to such as ASP.NET, ASP.NET Core, Console projects and class projects.
Where Copy to Output Directory makes sense, when working with a local database such as a Microsoft Access or SQL-Server attached database. In addition, when a required file must be included e.g. Excel, text file etc. Copy to Output Directory handles this requirement by setting it to [Copy always], [Copy if Newer] or [Do not copy].
Database default
Adding a database to a project from Visual Studio’s Solution Explorer Copy to Output Directory will be set to [Copy always]. This has caused great confusion when new developers build/run a project, alter data in their database then on the next run their changes are gone.
Options
Copy always: This option works best when a developer intent is to have a clean slate to ensure their code functions correctly rather than having to clean up data on each build.
Copy if Newer: Use this option when the intent is to ensure changes to a database or a file persist between builds. Unlike [Copy always], [Copy if Newer] will leave files untouched unless there is a change to the file. For example, adding a new field or changing the field type in a database table will trigger a onetime copy, the same for working with any file, make a change and there will be a onetime copy.
This also means any data in a file within the build folder will be overwritten.
Do not Copy: As the option indicates, the file will not be copied. Note that changing from one of the other options will cause the file to be removed from the build folder. If the file in the build folder is needed then first, create a copy of the file before changing Copy to Output Directory to [Do not Copy].
Alternate options
When files are not located in a project folder Copy to Output Directory does not work as Copy to Output Directory only works on project files. For files, residing outside of the project folder working with Post build events provides the capability to copy files to the build folder of a project.
With a Visual Studio solution open with a project
- Select project properties.
- Select the Compile tab for VB.NET, Build Events for C#..
- In the bottom right hand corner select the Build Events... button (VB.ET only).
- A dialog appears with two areas, one for Pre-build event command line and one for Post-build event command line.
- In the Post-build event command enter; echo "Greetings from post build"
- In the Run the post-build event drop-down make sure "On successful build" is selected.
- Press OK.
Now with the IDE output window visible build the project and note in the IDE output window the message appears.
1>------ Build started: Project: PostBuildExample, Configuration: Debug Any CPU ------
1> PostBuildExample -> C:\Dotnetland\CopyToOutputSolution\PostBuildExample\bin\Debug\PostBuildExample.exe
1> "Greetings from post build".
========== Build: 1 succeeded, 0 failed, 0 up-to-date, 0 skipped ==========
Copying a file
A file exists in a sub-folder of the Visual Studio solution .
The file name is customers.csv. To copy this file to the build folder of the project, open the dialog for build events and replace the echo command with the following command,
copy "$(SolutionDir)\Files\customers.csv" "$(TargetDir)\customers.csv"
$(SolutionDir) is one of the many macros available, for more on these macros see the following documation. $(SolutionDir) The directory of the solution (defined with drive and path); includes the trailing backslash '\. $(TargetPath)
The directory of the solution (defined with drive and path); includes the trailing backslash '\. $(TargetPath)
The absolute path name of the primary output file for the build (defined with drive, path, base name, and file extension).
Macros in the post-build event editor.
Building the project successfully will copy the file to the build folder of the project currently finishing the build process.
Copy dependent on build selection
To constrain copying our file to DEBUG prefix the command above with if $(ConfigurationName) == Debug and for release, if $(ConfigurationName) == Release
if $(ConfigurationName) == Debug copy "$(SolutionDir)\Files\customers.csv" "$(TargetDir)\customers.csv"
if $(ConfigurationName) == Release copy "$(SolutionDir)\Files\customers.csv" "$(TargetDir)\customers.csv"
This can be done with bracketed if conditions.
if $(ConfigurationName) == Debug (
echo "do copy".
) ELSE (
echo "no copy".
)
Another alternate is in the form of a batch file using the call command e.g. call DoSomework.bat or RoboCopy for explicit controls with various flags.
Copying fails
When a copy fails with an error code of 4, carefully inspect the command to ensure the path exists along with not an super long path.
.NET Core
When working with .NET Core projects the above methods work while there are easier ways to perform them using MSBuild Task.
Copy files
Use Copy Task which copies files to a new location in the file system
<Project xmlns="http://schemas.microsoft.com/developer/msbuild/2003">
<ItemGroup>
<MySourceFiles Include="a.cs;b.cs;c.cs"/>
</ItemGroup>
<Target Name="CopyFiles">
<Copy
SourceFiles="@(MySourceFiles)"
DestinationFolder="c:\MyProject\Destination"
/>
</Target>
</Project>
Create folder
The MakeDir task creates directories and if necessary any parent directories.
<Project xmlns="http://schemas.microsoft.com/developer/msbuild/2003">
<PropertyGroup>
<OutputDirectory>\Output\</OutputDirectory>
</PropertyGroup>
<Target Name="CreateDirectories">
<MakeDir
Directories="$(OutputDirectory)"/>
</Target>
</Project>
Summary
In this article information on how to utilize Copy to Output Directory and copying files using the post build event. For some developers who did not know about these options and wrote code to perform copying operations may reconsider using code and instead use Copy to Output Directory or Post Build event.
See also
C#: Working with SMTP email (Part 2) which uses post build events to ensure a folder exists
MS-Build Task
Source code
Find source in the following repository which realistically this should be done in your project.