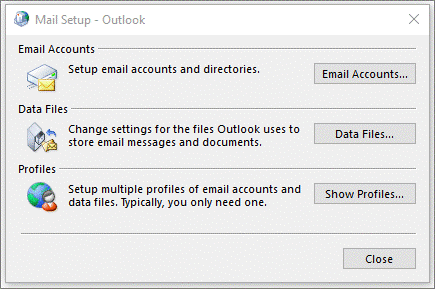Outlook Troubleshooting: Failed to Launch in Safe Mode. Do you want to start repair?
Summary
This post will outline a few occurrences of ‘Outlook failed to launch. Do you want to start repair?’ error and the possible reasons behind it. It will also outline a few methods on how to fix Outlook won’t open in safe mode issue.
Important
A july 2020 update of Office might be causing Outlook to crash silently, in this case you need to roll back to the 20470 release, more information below in References section.
Issue
When Outlook stops working or crashes, users often try opening it in safe mode. But, at times, attempting to run Outlook in safe mode may return an error that reads:
Outlook failed to launch in safe mode. Do you want to start repair?
Figure 1 - Outlook won’t open in safe mode error message
You clicked ‘Yes’ in the dialog box, but even the repair didn’t start.
If you have also encountered such an issue, then this post is for you.
Occurrences of Outlook Failed to Open in Safe Mode
User Instance 1 – Outlook won’t start in Safe Mode
In this instance, user said that he received ‘Outlook has stopped working’ error message when launching the email application. And, Outlook failed to open in safe mode as well.
User Instance 2 – Outlook 2016 not opening, not even in Safe Mode
In this instance, the user told that he was unable to open Outlook 2016 after upgrading from Office 2010 to Office 2016. He further added, he “cannot even start Outlook in safe mode”.
Now that we’ve looked at a few scenarios discussing about the issue, let’s understand what could be the reasons behind it.
What Causes ‘Outlook Failed to Launch in Safe Mode’ Issue?
There is no clear answer as to what causes Outlook from starting in safe mode. However, based on users’ experiences, it appears that the problem may occur due to:
- Problems with Office application.
- Corruption in Outlook profile.
- Outlook Data File (.ost/.pst) is damaged.
How to Fix ‘Outlook has Failed to Launch’ Issue?
Following are some methods reported by users that may help you fix the ‘Outlook won’t start in safe mode’ error.
Method 1 – Update or Repair Office Application
Steps to Install Office Updates (If You Can Open MS Office Application)
- Open your Microsoft Office suite.
- Click File, and then select** Account** option.
- ***Note: ***Click Office Account and click File>Office Account, if you’ve opened Outlook.
- ****IMPORTANT: **If you cannot find ‘Update Options’ and only the‘About’ button is visible in Outlook Product Information page, try updating Office with Microsoft Update. Or else, contact your company’s help desk.
- Under Product Information, select Update Options, and then click the **Update Now **button.
Steps to Repair Your Office Program (If MS Office Application Won’t Open)
The step-wise instructions to repair Office suite may differ depending on the operating system. The following steps applies to Windows 8, 8.1, 7 or Vista OS.
**Step 1: **Open Control Panel, and click Programs and Features.
Figure 2 - Choose Programs and Features in Control Panel
Step 2: In the Program and Features dialog box, select Microsoft Office in the list, and then click Change.
Figure 3 - Change MS Office Installation
Step 3: In the window that appears, select Repair and click Continue.
***Note: ***If you cannot find the ‘Repair’ option, search and select ‘Online Repair’.
Figure 4 - Repair MS Office Installation
Step 4: Follow the instructions that appears on the screen to complete the repair process.
Windows 10
If you’re using Windows 10 OS, follow these steps for repairing the Office application:
Step 1: Click the Windows Start icon, and choose Apps and Features.
Figure 5 - Apps and Features
Step 2: Select MS Office suite, and then select Modify.
Step 3: In the window that pops-up, select Online Repair>Repair.
Step 4: Follow the instructions provided on the screen to complete the repair process.
Note:* If you are unable to open MS Office program and online repair does not work, try uninstalling Office by using the Office Uninstall Support tool.*
Once your Office installation is repaired, try opening Outlook in normal mode. If it doesn’t open, attempt to start Outlook in safe mode. If the problem still persists, proceed to the next method.
Method 2 – Create a New Outlook Profile
Many users reported that creating a new Outlook profile helped them fix the issue. Follow these steps to create a new profile:
Open Control Panel, browse and select Mail.
Figure 6 - Mail Option
Note:* You won’t find the Mail icon in the Control Panel, unless you have installed Outlook program and have run it at least once.*
In the Mail Setup dialog box, click Show Profiles.
Figure 7 - Select Show Profiles in Mail Setup Dialog Box
Click Add in the pop-up window.
Figure 8 - Add Outlook Profile
In the New Profile box, enter a name for the profile, and then choose OK.
Figure 9 - Create New Profile
The ‘Add New Account’ window is displayed. Specify the necessary details to add a new e-mail account, and then click Next.
Figure 10 - Add New Account in Outlook Window
Click Finish when your e-mail account configuration is complete.
Now check if you can start Outlook using the new profile.
Method 3 – Repair the Outlook Data File
If none of the above method works, you can attempt repairing your Outlook Offline Data File (.ost) or Personal Storage Folder File (.pst) to check if it resolves the problem.
When using Outlook in cached mode, all the mailbox data is stored in an OST file. The Offline data file (.ost) is a cached copy of the Exchange server. You can repair a corrupt .ost file by deleting it (i.e. the cache file). Once the file is deleted, try opening Outlook. If it opens, it will re-create OST file once it is synchronized with Exchange server.
If your Outlook is configured with a POP3 account, it stores the mailbox data in PST file. You can repair a corrupt PST file, by using Microsoft built-in ‘Inbox Repair Tool (also called as ScanPst.exe)’. The detailed steps are as follows:
**Step 1: **Browse the following locations to find ScanPst.exe:
For Outlook 2019: C:\Program Files (x86)\Microsoft Office\root\Office16
For Outlook 2016: C:\Program Files (x86)\Microsoft Office\root\Office16
For Outlook 2013: C:\Program Files (x86)\Microsoft Office\Office15
For Outlook 2010: C:\Program Files (x86)\Microsoft Office\Office14
For Outlook 2007: C:\Program Files (x86)\Microsoft Office\Office12
**Step 2: **Next, double-click SCANPST.
**Step 3: **From **Microsoft Outlook Inbox Repair Tool **dialog box, browse the PST file you want to scan for corruption errors.
Figure 11 - Microsoft Outlook Inbox Repair Tool
**Step 4: **Select Start to begin the scanning process.
Step 5: If the ‘Inbox Repair Tool’ finds any errors, click Repair to fix those errors.
While ‘ScanPst.exe’ tool helps fix minor corruption issues, it may fail to repair severely **corrupt PST file **and freeze during the repair process. Also, you may have to run the built-in repair utility several times to fix the corrupt file. More details are available here.
References
Outlook silently crashing, rollback to channel 20370 version
Conclusion
You can fix ‘Outlook failed to launch in safe mode. Do you want to repair’ error manually with the help of the above-discussed methods. You can try repairing your Office application or create a new Outlook profile to resolve the problem. But if none of the methods work, chances are that your OST or PST is corrupt. You can fix the corrupt OST file by deleting it. To repair the PST file, use Microsoft built-in repair utility.