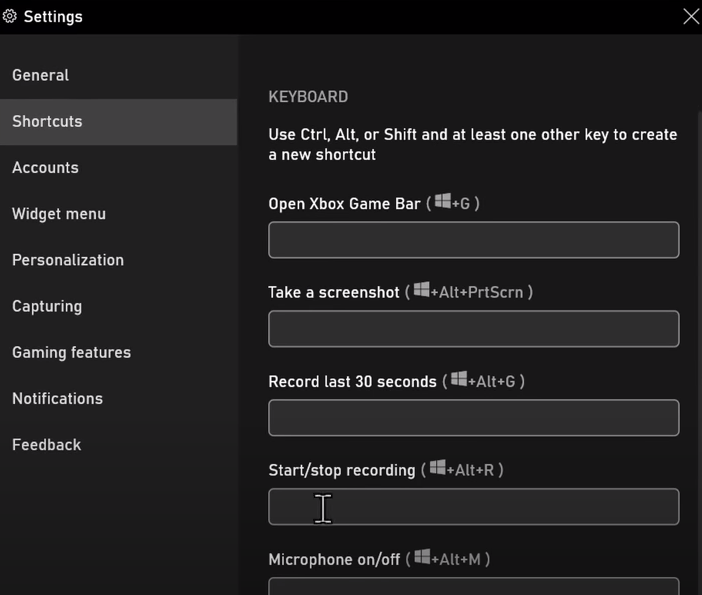In-built Sound Recording in Windows 11
Introduction:
Windows 11 has it’s own in-built Screen Recorder. This is actually an inbuilt XBOX game bar application that can help screen recordings. In this article we will see the steps of screen recording.
Steps:
- Launch the application or any web page you like to record.
- Press Windows logo + G key to launch Screen Recorder.
- Now click on the Capture option present on top.
- Click on the start recording button on the capture pane and record the application, or take screenshot. You can also use Windows logo + Alt + R keys as shortcut keys.
- The recording mode will be indicated in red and you can see the timings also.
- Click on Show all captures to view all the earlier recordings.
- Clicking on Settings option in Screen Recorder will give you a number of options like configuring Shortcut keys, preferred audio etc.
More Settings:
To get more options click on Windows Settings > Gaming > Captures. Alternatively click on Edit more preferences in Windows Settings
Here you will find a myriad of options to configure.
Drawbacks:
With Windows 11 in-built screen recorder you can not record the followings:
- Desktop
- File explorer
- If you minimize this application the recording will itself finish.
- It cannot capture mouse movements
- This application cannot be used to record a game that works on full screen.