Host OWIN in an Azure Worker Role
This tutorial shows how to self-host OWIN in a Microsoft Azure worker role.
Open Web Interface for .NET (OWIN) defines an abstraction between .NET web servers and web applications. OWIN decouples the web application from the server, which makes OWIN ideal for self-hosting a web application in your own process, outside of IIS–for example, inside an Azure worker role.
In this tutorial, you'll learn how to self-host an OWIN applications inside a Microsoft Azure worker role. To learn more about worker roles, see Azure Execution Models.
Software versions used in the tutorial
Create a Microsoft Azure Project
Start Visual Studio with administrator privileges. Administrator privileges are needed to debug the application locally, using the Azure Compute Emulator.
On the File menu, click New, then click Project. From Installed Templates, under Visual C#, click Cloud and then click Windows Azure Cloud Service. Name the project "AzureApp" and click OK.
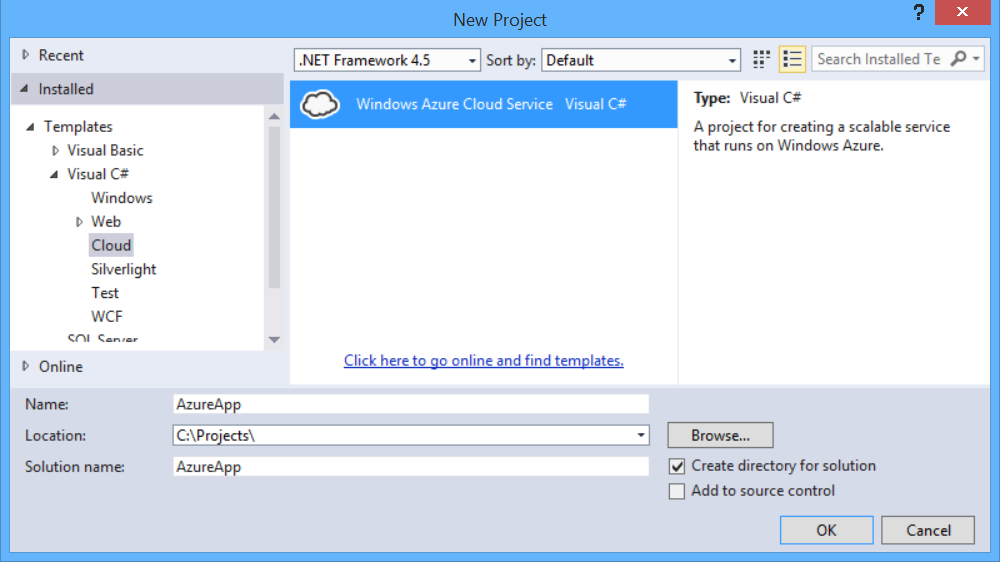
In the New Windows Azure Cloud Service dialog, double-click Worker Role. Leave the default name ("WorkerRole1"). This step adds a worker role to the solution. Click OK.
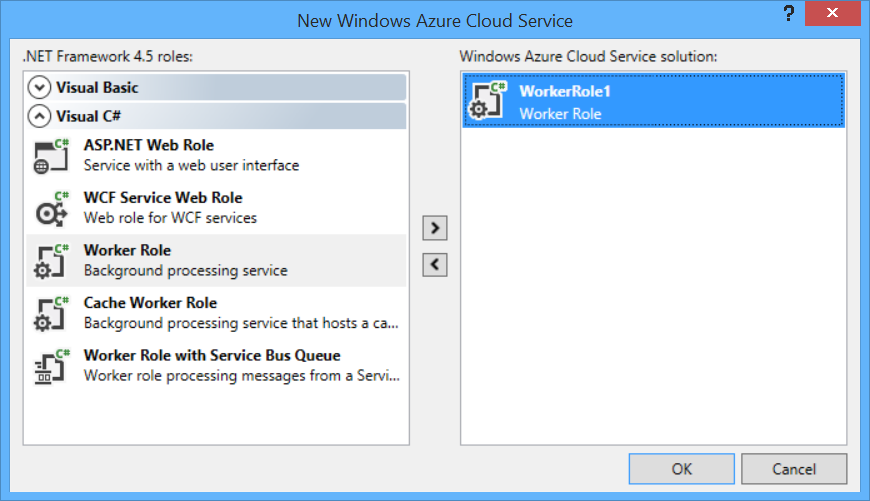
The Visual Studio solution that is created contains two projects:
- "AzureApp" defines the roles and configuration for the Azure application.
- "WorkerRole1" contains the code for the worker role.
In general, an Azure application can contain multiple roles, although this tutorial uses a single role.
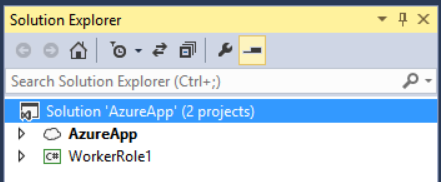
Add the OWIN Self-Host Packages
From the Tools menu, click NuGet Package Manager, then click Package Manager Console.
In the Package Manager Console window, enter the following command:
Install-Package Microsoft.Owin.SelfHost
Add an HTTP Endpoint
In Solution Explorer, expand the AzureApp project. Expand the Roles node, right-click WorkerRole1, and select Properties.
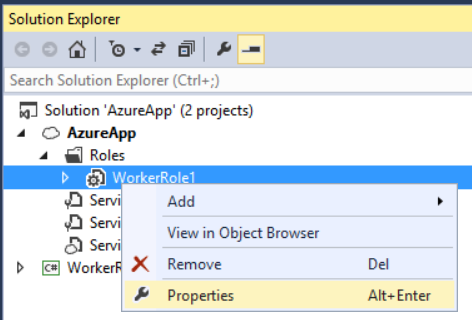
Click Endpoints, and then click Add Endpoint.
In the Protocol dropdown list, select "http". In Public Port and Private Port, type 80. These port numbers can be different. The public port is what clients use when they send a request to the role.
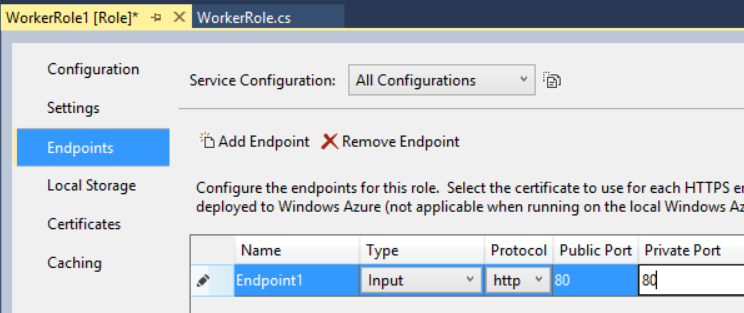
Create the OWIN Startup Class
In Solution Explorer, right click the WorkerRole1 project and select Add / Class to add a new class. Name the class Startup.
Replace all of the boilerplate code with the following:
using Owin;
namespace WorkerRole1
{
public class Startup
{
public void Configuration(IAppBuilder app)
{
app.UseWelcomePage("/");
}
}
}
The UseWelcomePage extension method adds a simple HTML page to your application, to verify the site is working.
Start the OWIN Host
Open the WorkerRole.cs file. This class defines the code that runs when the worker role is started and stopped.
Add the following using statement:
using Microsoft.Owin.Hosting;
Add an IDisposable member to the WorkerRole class:
public class WorkerRole : RoleEntryPoint
{
private IDisposable _app = null;
// ....
}
In the OnStart method, add the following code to start the host:
public override bool OnStart()
{
ServicePointManager.DefaultConnectionLimit = 12;
// New code:
var endpoint = RoleEnvironment.CurrentRoleInstance.InstanceEndpoints["Endpoint1"];
string baseUri = String.Format("{0}://{1}",
endpoint.Protocol, endpoint.IPEndpoint);
Trace.TraceInformation(String.Format("Starting OWIN at {0}", baseUri),
"Information");
_app = WebApp.Start<Startup>(new StartOptions(url: baseUri));
return base.OnStart();
}
The WebApp.Start method starts the OWIN host. The name of the Startup class is a type parameter to the method. By convention, the host will call the Configure method of this class.
Override the OnStop to dispose of the _app instance:
public override void OnStop()
{
if (_app != null)
{
_app.Dispose();
}
base.OnStop();
}
Here is the complete code for WorkerRole.cs:
using Microsoft.Owin.Hosting;
using Microsoft.WindowsAzure.ServiceRuntime;
using System;
using System.Diagnostics;
using System.Net;
using System.Threading;
namespace WorkerRole1
{
public class WorkerRole : RoleEntryPoint
{
private IDisposable _app = null;
public override void Run()
{
Trace.TraceInformation("WorkerRole entry point called", "Information");
while (true)
{
Thread.Sleep(10000);
Trace.TraceInformation("Working", "Information");
}
}
public override bool OnStart()
{
ServicePointManager.DefaultConnectionLimit = 12;
var endpoint = RoleEnvironment.CurrentRoleInstance.InstanceEndpoints["Endpoint1"];
string baseUri = String.Format("{0}://{1}",
endpoint.Protocol, endpoint.IPEndpoint);
Trace.TraceInformation(String.Format("Starting OWIN at {0}", baseUri),
"Information");
_app = WebApp.Start<Startup>(new StartOptions(url: baseUri));
return base.OnStart();
}
public override void OnStop()
{
if (_app != null)
{
_app.Dispose();
}
base.OnStop();
}
}
}
Build the solution, and press F5 to run the application locally in the Azure Compute Emulator. Depending on your firewall settings, you might need to allow the emulator through your firewall.
The compute emulator assigns a local IP address to the endpoint. You can find the IP address by viewing the Compute Emulator UI. Right-click the emulator icon in the task bar notification area, and select Show Compute Emulator UI.
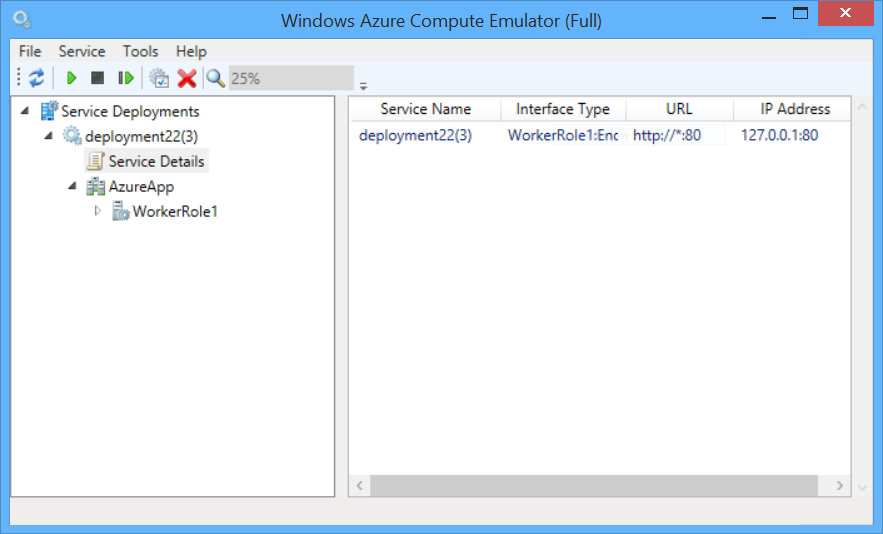
Find the IP address under Service Deployments, deployment [id], Service Details. Open a web browser and navigate to http://address, where address is the IP address assigned by the compute emulator; for example, http://127.0.0.1:80. You should see the OWIN welcome page:
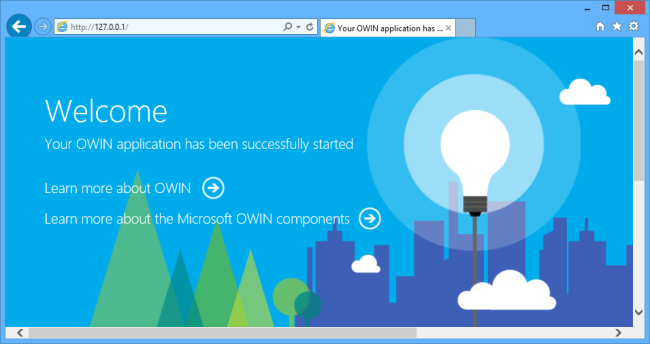
Deploy to Azure
For this step, you must have an Azure account. If you don't already have one, you can create a free trial account in just a couple of minutes. For details, see Microsoft Azure Free Trial.
In Solution Explorer, right-click the AzureApp project. Select Publish.
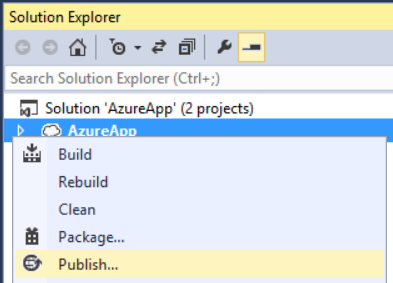
If you are not signed in to your Azure account, click Sign In.
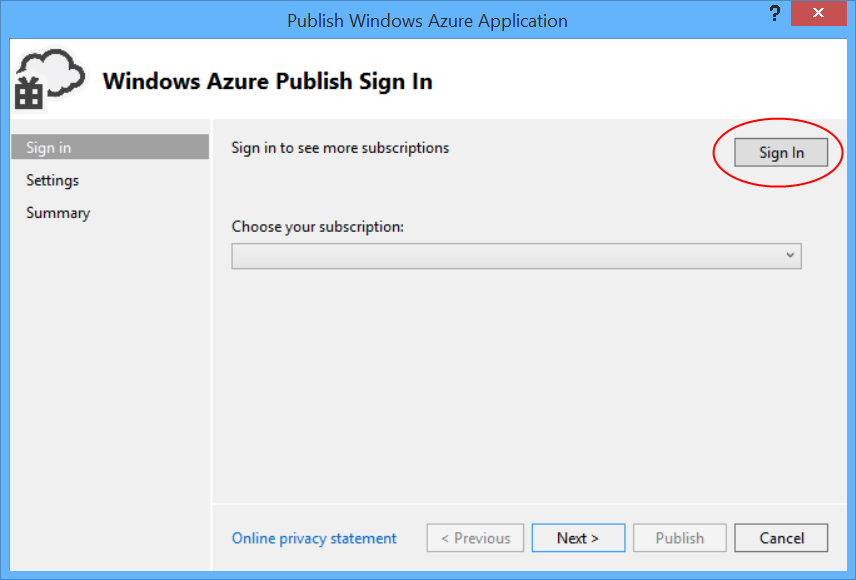
After you are signed in, choose a subscription and click Next.

Enter a name for the cloud service and choose a region. Click Create.
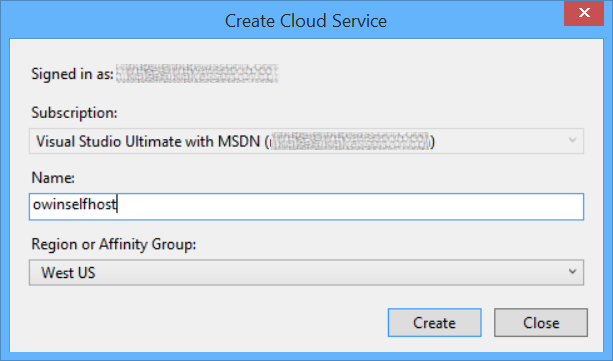
Click Publish.
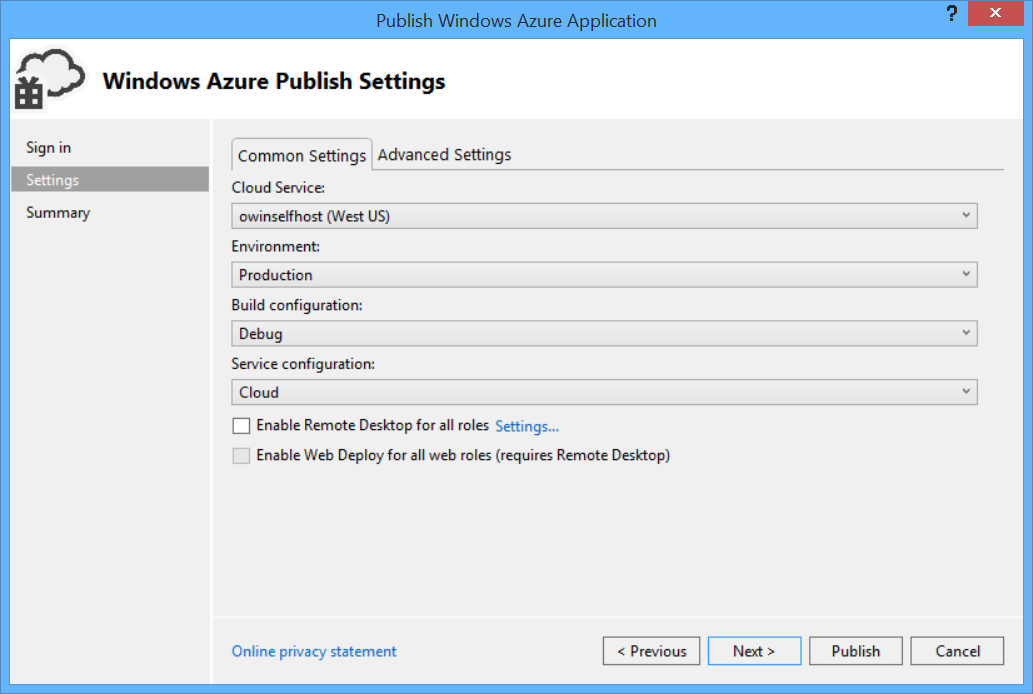
The Azure Activity Log window shows the progress of the deployment. When the app is deployed, browse to http://appname.cloudapp.net/, where appname is the name of your cloud service.
Additional Resources
Feedback
Coming soon: Throughout 2024 we will be phasing out GitHub Issues as the feedback mechanism for content and replacing it with a new feedback system. For more information see: https://aka.ms/ContentUserFeedback.
Submit and view feedback for