Note
Access to this page requires authorization. You can try signing in or changing directories.
Access to this page requires authorization. You can try changing directories.
In the previous tutorial, you implemented a set of web pages for basic CRUD operations for Student entities. In this tutorial you add sorting, filtering, and paging functionality to the Students Index page. You also create a simple grouping page.
The following image shows what the page will look like when you're done. The column headings are links that the user can click to sort by that column. Clicking a column heading repeatedly toggles between ascending and descending sort order.
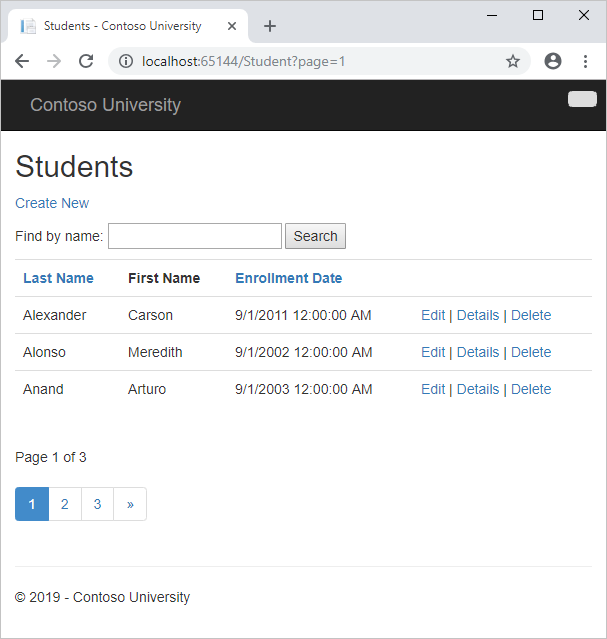
In this tutorial, you:
- Add column sort links
- Add a Search box
- Add paging
- Create an About page
Prerequisites
Add column sort links
To add sorting to the Student Index page, you'll change the Index method of the Student controller and add code to the Student Index view.
Add sorting functionality to the Index method
In Controllers\StudentController.cs, replace the
Indexmethod with the following code:public ActionResult Index(string sortOrder) { ViewBag.NameSortParm = String.IsNullOrEmpty(sortOrder) ? "name_desc" : ""; ViewBag.DateSortParm = sortOrder == "Date" ? "date_desc" : "Date"; var students = from s in db.Students select s; switch (sortOrder) { case "name_desc": students = students.OrderByDescending(s => s.LastName); break; case "Date": students = students.OrderBy(s => s.EnrollmentDate); break; case "date_desc": students = students.OrderByDescending(s => s.EnrollmentDate); break; default: students = students.OrderBy(s => s.LastName); break; } return View(students.ToList()); }
This code receives a sortOrder parameter from the query string in the URL. The query string value is provided by ASP.NET MVC as a parameter to the action method. The parameter is a string that's either "Name" or "Date", optionally followed by an underscore and the string "desc" to specify descending order. The default sort order is ascending.
The first time the Index page is requested, there's no query string. The students are displayed in ascending order by LastName, which is the default as established by the fall-through case in the switch statement. When the user clicks a column heading hyperlink, the appropriate sortOrder value is provided in the query string.
The two ViewBag variables are used so that the view can configure the column heading hyperlinks with the appropriate query string values:
ViewBag.NameSortParm = String.IsNullOrEmpty(sortOrder) ? "name_desc" : "";
ViewBag.DateSortParm = sortOrder == "Date" ? "date_desc" : "Date";
These are ternary statements. The first one specifies that if the sortOrder parameter is null or empty, ViewBag.NameSortParm should be set to "name_desc"; otherwise, it should be set to an empty string. These two statements enable the view to set the column heading hyperlinks as follows:
| Current sort order | Last Name Hyperlink | Date Hyperlink |
|---|---|---|
| Last Name ascending | descending | ascending |
| Last Name descending | ascending | ascending |
| Date ascending | ascending | descending |
| Date descending | ascending | ascending |
The method uses LINQ to Entities to specify the column to sort by. The code creates an IQueryable<T> variable before the switch statement, modifies it in the switch statement, and calls the ToList method after the switch statement. When you create and modify IQueryable variables, no query is sent to the database. The query is not executed until you convert the IQueryable object into a collection by calling a method such as ToList. Therefore, this code results in a single query that is not executed until the return View statement.
As an alternative to writing different LINQ statements for each sort order, you can dynamically create a LINQ statement. For information about dynamic LINQ, see Dynamic LINQ.
Add column heading hyperlinks to the Student index view
In Views\Student\Index.cshtml, replace the
<tr>and<th>elements for the heading row with the highlighted code:<p> @Html.ActionLink("Create New", "Create") </p> <table class="table"> <tr> <th> @Html.ActionLink("Last Name", "Index", new { sortOrder = ViewBag.NameSortParm }) </th> <th>First Name </th> <th> @Html.ActionLink("Enrollment Date", "Index", new { sortOrder = ViewBag.DateSortParm }) </th> <th></th> </tr> @foreach (var item in Model) {This code uses the information in the
ViewBagproperties to set up hyperlinks with the appropriate query string values.Run the page and click the Last Name and Enrollment Date column headings to verify that sorting works.
After you click the Last Name heading, students are displayed in descending last name order.
Add a Search box
To add filtering to the Students index page, you'll add a text box and a submit button to the view and make corresponding changes in the Index method. The text box lets you enter a string to search for in the first name and last name fields.
Add filtering functionality to the Index method
In Controllers\StudentController.cs, replace the
Indexmethod with the following code (the changes are highlighted):public ViewResult Index(string sortOrder, string searchString) { ViewBag.NameSortParm = String.IsNullOrEmpty(sortOrder) ? "name_desc" : ""; ViewBag.DateSortParm = sortOrder == "Date" ? "date_desc" : "Date"; var students = from s in db.Students select s; if (!String.IsNullOrEmpty(searchString)) { students = students.Where(s => s.LastName.Contains(searchString) || s.FirstMidName.Contains(searchString)); } switch (sortOrder) { case "name_desc": students = students.OrderByDescending(s => s.LastName); break; case "Date": students = students.OrderBy(s => s.EnrollmentDate); break; case "date_desc": students = students.OrderByDescending(s => s.EnrollmentDate); break; default: students = students.OrderBy(s => s.LastName); break; } return View(students.ToList()); }
The code adds a searchString parameter to the Index method. The search string value is received from a text box that you'll add to the Index view. It also adds a where clause to the LINQ statement that selects only students whose first name or last name contains the search string. The statement that adds the Where clause executes only if there's a value to search for.
Note
In many cases you can call the same method either on an Entity Framework entity set or as an extension method on an in-memory collection. The results are normally the same but in some cases may be different.
For example, the .NET Framework implementation of the Contains method returns all rows when you pass an empty string to it, but the Entity Framework provider for SQL Server Compact 4.0 returns zero rows for empty strings. Therefore the code in the example (putting the Where statement inside an if statement) makes sure that you get the same results for all versions of SQL Server. Also, the .NET Framework implementation of the Contains method performs a case-sensitive comparison by default, but Entity Framework SQL Server providers perform case-insensitive comparisons by default. Therefore, calling the ToUpper method to make the test explicitly case-insensitive ensures that results do not change when you change the code later to use a repository, which will return an IEnumerable collection instead of an IQueryable object. (When you call the Contains method on an IEnumerable collection, you get the .NET Framework implementation; when you call it on an IQueryable object, you get the database provider implementation.)
Null handling may also be different for different database providers or when you use an IQueryable object compared to when you use an IEnumerable collection. For example, in some scenarios a Where condition such as table.Column != 0 may not return columns that have null as the value. By default, EF generates additional SQL operators to make equality between null values work in the database like it works in memory, but you can set the UseDatabaseNullSemantics flag in EF6 or call the
UseRelationalNulls method in EF Core to configure this behavior.
Add a search box to the Student index view
In Views\Student\Index.cshtml, add the highlighted code immediately before the opening
tabletag in order to create a caption, a text box, and a Search button.<p> @Html.ActionLink("Create New", "Create") </p> @using (Html.BeginForm()) { <p> Find by name: @Html.TextBox("SearchString") <input type="submit" value="Search" /></p> } <table> <tr>Run the page, enter a search string, and click Search to verify that filtering is working.
Notice the URL doesn't contain the "an" search string, which means that if you bookmark this page, you won't get the filtered list when you use the bookmark. This applies also to the column sort links, as they will sort the whole list. You'll change the Search button to use query strings for filter criteria later in the tutorial.
Add paging
To add paging to the Students index page, you'll start by installing the PagedList.Mvc NuGet package. Then you'll make additional changes in the Index method and add paging links to the Index view. PagedList.Mvc is one of many good paging and sorting packages for ASP.NET MVC, and its use here is intended only as an example, not as a recommendation for it over other options.
Install the PagedList.MVC NuGet package
The NuGet PagedList.Mvc package automatically installs the PagedList package as a dependency. The PagedList package installs a PagedList collection type and extension methods for IQueryable and IEnumerable collections. The extension methods create a single page of data in a PagedList collection out of your IQueryable or IEnumerable, and the PagedList collection provides several properties and methods that facilitate paging. The PagedList.Mvc package installs a paging helper that displays the paging buttons.
From the Tools menu, select NuGet Package Manager and then Package Manager Console.
In the Package Manager Console window, make sure the Package source is nuget.org and the Default project is ContosoUniversity, and then enter the following command:
Install-Package PagedList.MvcBuild the project.
Note
PageList package is no longer maintained. So, for current projects it is better to use the X.PagedList package. The main difference is that X.PagedList is a portable assembly. This means that the package is cross-platform and can be used for web projects as well as other .NET projects. The new package shouldn't cause compatibility problems, because it was ported to .NET 6 since version 8.4.
Add paging functionality to the Index method
In Controllers\StudentController.cs, add a
usingstatement for thePagedListnamespace:using PagedList;Replace the
Indexmethod with the following code:public ViewResult Index(string sortOrder, string currentFilter, string searchString, int? page) { ViewBag.CurrentSort = sortOrder; ViewBag.NameSortParm = String.IsNullOrEmpty(sortOrder) ? "name_desc" : ""; ViewBag.DateSortParm = sortOrder == "Date" ? "date_desc" : "Date"; if (searchString != null) { page = 1; } else { searchString = currentFilter; } ViewBag.CurrentFilter = searchString; var students = from s in db.Students select s; if (!String.IsNullOrEmpty(searchString)) { students = students.Where(s => s.LastName.Contains(searchString) || s.FirstMidName.Contains(searchString)); } switch (sortOrder) { case "name_desc": students = students.OrderByDescending(s => s.LastName); break; case "Date": students = students.OrderBy(s => s.EnrollmentDate); break; case "date_desc": students = students.OrderByDescending(s => s.EnrollmentDate); break; default: // Name ascending students = students.OrderBy(s => s.LastName); break; } int pageSize = 3; int pageNumber = (page ?? 1); return View(students.ToPagedList(pageNumber, pageSize)); }This code adds a
pageparameter, a current sort order parameter, and a current filter parameter to the method signature:public ActionResult Index(string sortOrder, string currentFilter, string searchString, int? page)The first time the page is displayed, or if the user hasn't clicked a paging or sorting link, all the parameters are null. If a paging link is clicked, the
pagevariable contains the page number to display.A
ViewBagproperty provides the view with the current sort order, because this must be included in the paging links in order to keep the sort order the same while paging:ViewBag.CurrentSort = sortOrder;Another property,
ViewBag.CurrentFilter, provides the view with the current filter string. This value must be included in the paging links in order to maintain the filter settings during paging, and it must be restored to the text box when the page is redisplayed. If the search string is changed during paging, the page has to be reset to 1, because the new filter can result in different data to display. The search string is changed when a value is entered in the text box and the submit button is pressed. In that case, thesearchStringparameter is not null.if (searchString != null) { page = 1; } else { searchString = currentFilter; }At the end of the method, the
ToPagedListextension method on the studentsIQueryableobject converts the student query to a single page of students in a collection type that supports paging. That single page of students is then passed to the view:int pageSize = 3; int pageNumber = (page ?? 1); return View(students.ToPagedList(pageNumber, pageSize));The
ToPagedListmethod takes a page number. The two question marks represent the null-coalescing operator. The null-coalescing operator defines a default value for a nullable type; the expression(page ?? 1)means return the value ofpageif it has a value, or return 1 ifpageis null.
Add paging links to the Student index view
In Views\Student\Index.cshtml, replace the existing code with the following code. The changes are highlighted.
@model PagedList.IPagedList<ContosoUniversity.Models.Student> @using PagedList.Mvc; <link href="~/Content/PagedList.css" rel="stylesheet" type="text/css" /> @{ ViewBag.Title = "Students"; } <h2>Students</h2> <p> @Html.ActionLink("Create New", "Create") </p> @using (Html.BeginForm("Index", "Student", FormMethod.Get)) { <p> Find by name: @Html.TextBox("SearchString", ViewBag.CurrentFilter as string) <input type="submit" value="Search" /> </p> } <table class="table"> <tr> <th> @Html.ActionLink("Last Name", "Index", new { sortOrder = ViewBag.NameSortParm, currentFilter=ViewBag.CurrentFilter }) </th> <th> First Name </th> <th> @Html.ActionLink("Enrollment Date", "Index", new { sortOrder = ViewBag.DateSortParm, currentFilter=ViewBag.CurrentFilter }) </th> <th></th> </tr> @foreach (var item in Model) { <tr> <td> @Html.DisplayFor(modelItem => item.LastName) </td> <td> @Html.DisplayFor(modelItem => item.FirstMidName) </td> <td> @Html.DisplayFor(modelItem => item.EnrollmentDate) </td> <td> @Html.ActionLink("Edit", "Edit", new { id=item.ID }) | @Html.ActionLink("Details", "Details", new { id=item.ID }) | @Html.ActionLink("Delete", "Delete", new { id=item.ID }) </td> </tr> } </table> <br /> Page @(Model.PageCount < Model.PageNumber ? 0 : Model.PageNumber) of @Model.PageCount @Html.PagedListPager(Model, page => Url.Action("Index", new { page, sortOrder = ViewBag.CurrentSort, currentFilter = ViewBag.CurrentFilter }))The
@modelstatement at the top of the page specifies that the view now gets aPagedListobject instead of aListobject.The
usingstatement forPagedList.Mvcgives access to the MVC helper for the paging buttons.The code uses an overload of BeginForm that allows it to specify FormMethod.Get.
@using (Html.BeginForm("Index", "Student", FormMethod.Get)) { <p> Find by name: @Html.TextBox("SearchString", ViewBag.CurrentFilter as string) <input type="submit" value="Search" /> </p> }The default BeginForm submits form data with a POST, which means that parameters are passed in the HTTP message body and not in the URL as query strings. When you specify HTTP GET, the form data is passed in the URL as query strings, which enables users to bookmark the URL. The W3C guidelines for the use of HTTP GET recommend that you should use GET when the action does not result in an update.
The text box is initialized with the current search string so when you click a new page you can see the current search string.
Find by name: @Html.TextBox("SearchString", ViewBag.CurrentFilter as string)The column header links use the query string to pass the current search string to the controller so that the user can sort within filter results:
@Html.ActionLink("Last Name", "Index", new { sortOrder=ViewBag.NameSortParm, currentFilter=ViewBag.CurrentFilter })The current page and total number of pages are displayed.
Page @(Model.PageCount < Model.PageNumber ? 0 : Model.PageNumber) of @Model.PageCountIf there are no pages to display, "Page 0 of 0" is shown. (In that case the page number is greater than the page count because
Model.PageNumberis 1, andModel.PageCountis 0.)The paging buttons are displayed by the
PagedListPagerhelper:@Html.PagedListPager( Model, page => Url.Action("Index", new { page }) )The
PagedListPagerhelper provides a number of options that you can customize, including URLs and styling. For more information, see TroyGoode / PagedList on the GitHub site.Run the page.
Click the paging links in different sort orders to make sure paging works. Then enter a search string and try paging again to verify that paging also works correctly with sorting and filtering.
Create an About page
For the Contoso University website's About page, you'll display how many students have enrolled for each enrollment date. This requires grouping and simple calculations on the groups. To accomplish this, you'll do the following:
- Create a view model class for the data that you need to pass to the view.
- Modify the
Aboutmethod in theHomecontroller. - Modify the
Aboutview.
Create the View Model
Create a ViewModels folder in the project folder. In that folder, add a class file EnrollmentDateGroup.cs and replace the template code with the following code:
using System;
using System.ComponentModel.DataAnnotations;
namespace ContosoUniversity.ViewModels
{
public class EnrollmentDateGroup
{
[DataType(DataType.Date)]
public DateTime? EnrollmentDate { get; set; }
public int StudentCount { get; set; }
}
}
Modify the Home Controller
In HomeController.cs, add the following
usingstatements at the top of the file:using ContosoUniversity.DAL; using ContosoUniversity.ViewModels;Add a class variable for the database context immediately after the opening curly brace for the class:
public class HomeController : Controller { private SchoolContext db = new SchoolContext();Replace the
Aboutmethod with the following code:public ActionResult About() { IQueryable<EnrollmentDateGroup> data = from student in db.Students group student by student.EnrollmentDate into dateGroup select new EnrollmentDateGroup() { EnrollmentDate = dateGroup.Key, StudentCount = dateGroup.Count() }; return View(data.ToList()); }The LINQ statement groups the student entities by enrollment date, calculates the number of entities in each group, and stores the results in a collection of
EnrollmentDateGroupview model objects.Add a
Disposemethod:protected override void Dispose(bool disposing) { db.Dispose(); base.Dispose(disposing); }
Modify the About View
Replace the code in the Views\Home\About.cshtml file with the following code:
@model IEnumerable<ContosoUniversity.ViewModels.EnrollmentDateGroup> @{ ViewBag.Title = "Student Body Statistics"; } <h2>Student Body Statistics</h2> <table> <tr> <th> Enrollment Date </th> <th> Students </th> </tr> @foreach (var item in Model) { <tr> <td> @Html.DisplayFor(modelItem => item.EnrollmentDate) </td> <td> @item.StudentCount </td> </tr> } </table>Run the app and click the About link.
The count of students for each enrollment date displays in a table.
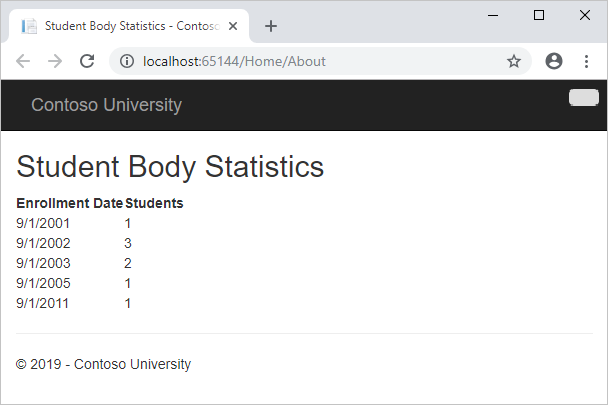
Get the code
Download the Completed Project
Additional resources
Links to other Entity Framework resources can be found in ASP.NET Data Access - Recommended Resources.
Next steps
In this tutorial, you:
- Add column sort links
- Add a Search box
- Add paging
- Create an About page
Advance to the next article to learn how to use connection resiliency and command interception.