Note
Access to this page requires authorization. You can try signing in or changing directories.
Access to this page requires authorization. You can try changing directories.
Browser Link is a new feature in Visual Studio 2013 that creates a communication channel between the development environment and one or more web browsers. You can use Browser Link to refresh your web application in several browsers at once, which is useful for cross-browser testing.
- Browser Refresh
- Viewing the Browser Link Dashboard
- Enabling Browser Link for Static HTML Files
- Disabling Browser Link
- How Does It Work?
Browser Refresh
With Browser Refresh, you can refresh multiple browsers that are connected to Visual Studio through Browser Link.
To use Browser Refresh, first create an ASP.NET application, using any of the project templates. Debug the application by pressing F5 or clicking the arrow icon in the toolbar:

You can also use the dropdown to select a specific browser for debugging.
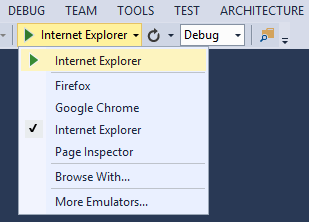
To debug with multiple browsers, select Browse With. In the Browse With dialog, hold down the CTRL key to select more than one browser. Click Browse to debug with the selected browsers. Browser Link also works if you launch a browser from outside Visual Studio and navigate to the application URL.
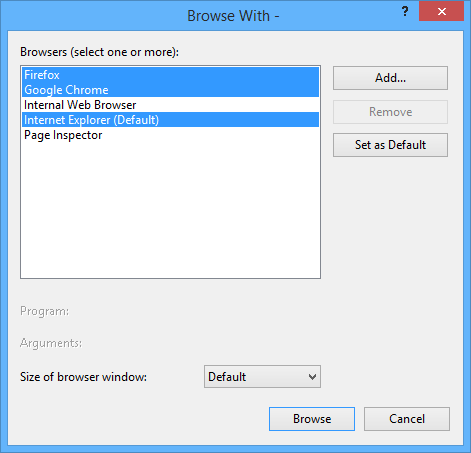
The Browser Link controls are located in the dropdown with the circular arrow icon. The arrow icon is the Refresh button.

To see which browsers are connected, hover the mouse over the Refresh button while debugging. The connected browsers are shown in a ToolTip window.
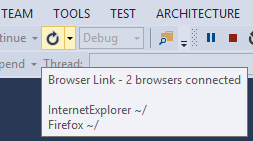
To refresh the connected browsers, click the Refresh button or press CTRL+ALT+ENTER. For example, the following screenshot shows an ASP.NET project, which I created using the MVC 5 project template. You can see the application running in two browsers at the top. At the bottom, the project is open in Visual Studio.
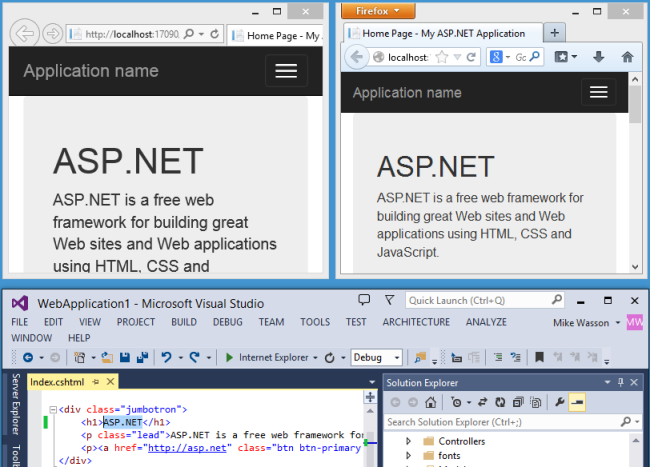
In Visual Studio, I changed the <h1> heading for the home page:

When I clicked the Refresh button, the change appeared in both browser windows:
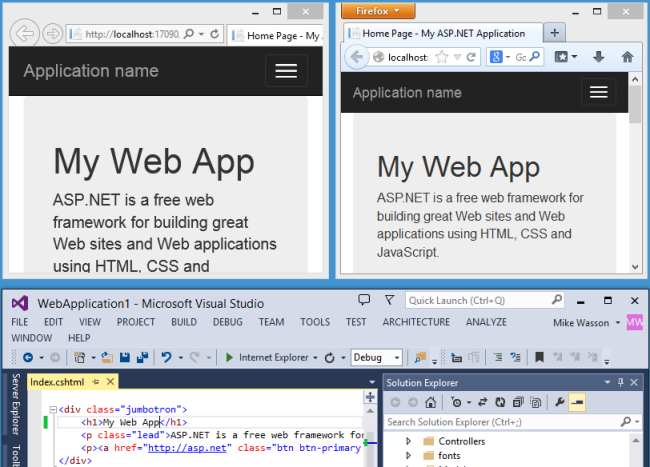
Notes
- To enable Browser Link, set
debug=truein the <compilation> element in the project's Web.config file. - The application must be running on localhost.
- The application must target .NET 4.0 or later.
Viewing the Browser Link Dashboard
The Browser Link dashboard shows information about the Browser Link connections. To view the dashboard, select the Browser Link dropdown menu (the small arrow next to the Refresh button). Then click Browser Link Dashboard.

The dashboard lists the connected Browsers and the URL to which each browser has navigated.

The Prerequisites section shows any steps needed to enable Browser Link for that project. For example, the following screenshot shows a project where "debug" is set to false in the Web.config file.
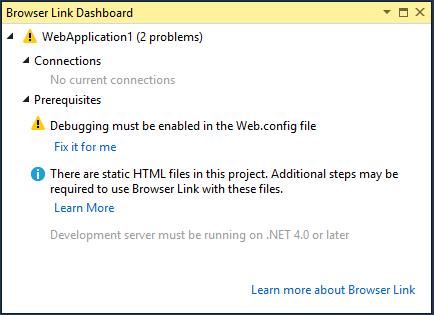
Enabling Browser Link for Static HTML Files
To enable Browser Link for static HTML files, add the following to your Web.config file.
<configuration>
<system.webServer>
<handlers>
<add name="Browser Link for HTML" path="*.html" verb="*"
type="System.Web.StaticFileHandler, System.Web, Version=4.0.0.0, Culture=neutral, PublicKeyToken=b03f5f7f11d50a3a"
resourceType="File" preCondition="integratedMode" />
</handlers>
</system.webServer>
</configuration>
For performance reasons, remove this setting when you publish your project.
Disabling Browser Link
Browser Link is enabled by default. There are several ways to disable it:
In the Browser Link dropdown menu, uncheck Enable Browser Link.
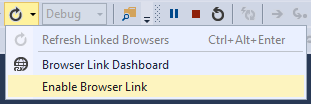
In the Web.config file, add a key named "vs:EnableBrowserLink" with the value "false" in the appSettings section.
<appSettings> <add key="vs:EnableBrowserLink" value="false"/> </appSettings>In the Web.config file, set debug to false.
<system.web> <compilation debug="false" targetFramework="4.5" /> </system.web>
How Does It Work?
Browser Link uses SignalR to create a communication channel between Visual Studio and the browser. When Browser Link is enabled, Visual Studio acts as a SignalR server that multiple clients (browsers) can connect to. Browser Link also registers an HTTP module with ASP.NET. This module injects special <script> references into every page request from the server. You can see the script references by selecting "View source" in the browser.

Your source files are not modified. The HTTP module injects the script references dynamically.
Because the browser-side code is all JavaScript, it works on all browsers that SignalR supports, without requiring any browser plug-in.