Note
Access to this page requires authorization. You can try signing in or changing directories.
Access to this page requires authorization. You can try changing directories.
Download Web Camps Training Kit
Visual Studio is an excellent development environment for .NET-based Windows and web projects. It includes a powerful text editor that can easily be used to edit standalone files without a project.
Visual Studio maintains a full-featured parse tree as you edit each file. This allows Visual Studio to provide unparalleled auto-completion and document-based actions while making the development experience much faster and more pleasant. These features are especially powerful in HTML and CSS documents.
All of this power is also available for extensions, making it simple to extend the editors with powerful new features to suit your needs. Web Essentials is a collection of (mostly) web-related enhancements to Visual Studio. It includes lots of new IntelliSense completions (especially for CSS), new Browser Link features, automatic JSHint for JavaScript files, new warnings for HTML and CSS, and many other features that are essential to modern web development.
All sample code and snippets are included in the Web Camps Training Kit, available at https://aka.ms/webcamps-training-kit.
Overview
Objectives
In this hands-on lab, you will learn how to:
- Use new HTML editor features included in Web Essentials such as rich HTML5 code snippets and Zen coding
- Use new CSS editor features included in Web Essentials such as the Color picker and Browser matrix tooltip
- Use new JavaScript editor features included in Web Essentials such as Extract to File and IntelliSense for all HTML elements
- Exchange data between your browser and Visual Studio using Browser Link
Prerequisites
The following is required to complete this hands-on lab:
Setup
In order to run the exercises in this hands-on lab, you will need to set up your environment first.
- Open a Windows Explorer window and browse to the lab's Source folder.
- Right-click Setup.cmd and select Run as administrator to launch the setup process that will configure your environment and install the Visual Studio code snippets for this lab.
- If the User Account Control dialog box is shown, confirm the action to proceed.
Note
Make sure you have checked all the dependencies for this lab before running the setup.
Using the Code Snippets
Throughout the lab document, you will be instructed to insert code blocks. For your convenience, most of this code is provided as Visual Studio Code Snippets, which you can access from within Visual Studio 2013 to avoid having to add it manually.
Note
Each exercise is accompanied by a starting solution located in the Begin folder of the exercise that allows you to follow each exercise independently of the others. Please be aware that the code snippets that are added during an exercise are missing from these starting solutions and may not work until you have completed the exercise. Inside the source code for an exercise, you will also find an End folder containing a Visual Studio solution with the code that results from completing the steps in the corresponding exercise. You can use these solutions as guidance if you need additional help as you work through this hands-on lab.
Exercises
This hands-on lab includes the following exercises:
Note
When you first start Visual Studio, you must select one of the predefined settings collections. Each predefined collection is designed to match a particular development style and determines window layouts, editor behavior, IntelliSense code snippets, and dialog box options. The procedures in this lab describe the actions necessary to accomplish a given task in Visual Studio when using the General Development Settings collection. If you choose a different settings collection for your development environment, there may be differences in the steps that you should take into account.
Exercise 1: Working with Browser Link and Web Essentials
Web Essentials is a Visual Studio extension that adds a variety of useful features for modern web development, mostly focused on making the web development experience much faster and more pleasant. You can install Web Essentials from the Extension Gallery in Visual Studio.
Browser Link is a new feature included in Visual Studio 2013 that provides a channel between the Visual Studio IDE and any open browser to exchange data between your web application and Visual Studio. Web Essentials extends Browser Link with tools to manipulate the DOM object model and the CSS styles of your web pages directly from the browser.
In this exercise, you will explore some of the features supported by Web Essentials and Browser Link to enhance a simple quiz page.
Task 1 - Running the Project in Multiple Browsers
In this task, you will configure your web application to run in multiple browsers at once, which is useful for cross-browser testing.
Open Microsoft Visual Studio.
In the File menu, select Open | Project/Solution... and browse to Ex1-WorkingwithBrowserLinkandWebEssentials\Begin in the Source folder of the lab (C:\WebCampsTK\HOL\VSWebTooling\Source). Select Begin.sln and click Open.
In the Visual Studio toolbar, expand the browser menu and select Browse With....
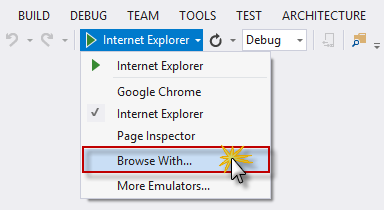
Browse With menu option
In the Browse With dialog box, select both Google Chrome and Internet Explorer by holding down the CTRL key and click Set as Default.
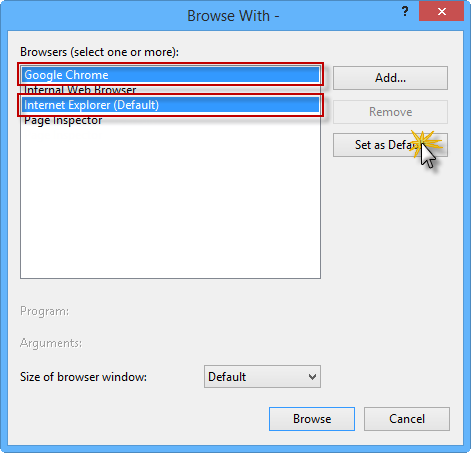
Selecting multiple default browsers
Both Google Chrome and Internet Explorer should now appear as the default browsers. Click Cancel to close the dialog box.
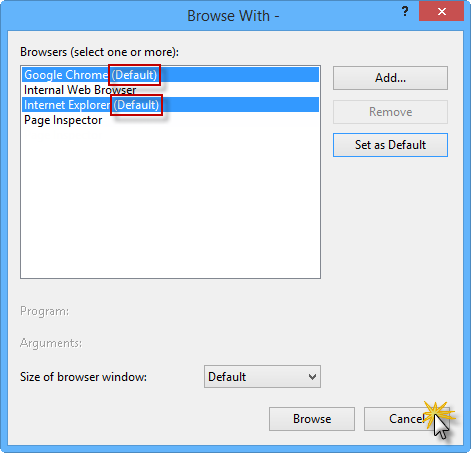
Google Chrome and Internet Explorer as default browsers
Note
After configuring the default browsers, the Multiple Browsers option is selected in the browser menu.
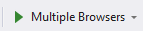
Press CTRL + F5 to run the application without debugging.
When both browser windows open, place one of them above the other in order to see the updates on both browsers simultaneously. The browsers should display a web page with a light-blue rectangle.
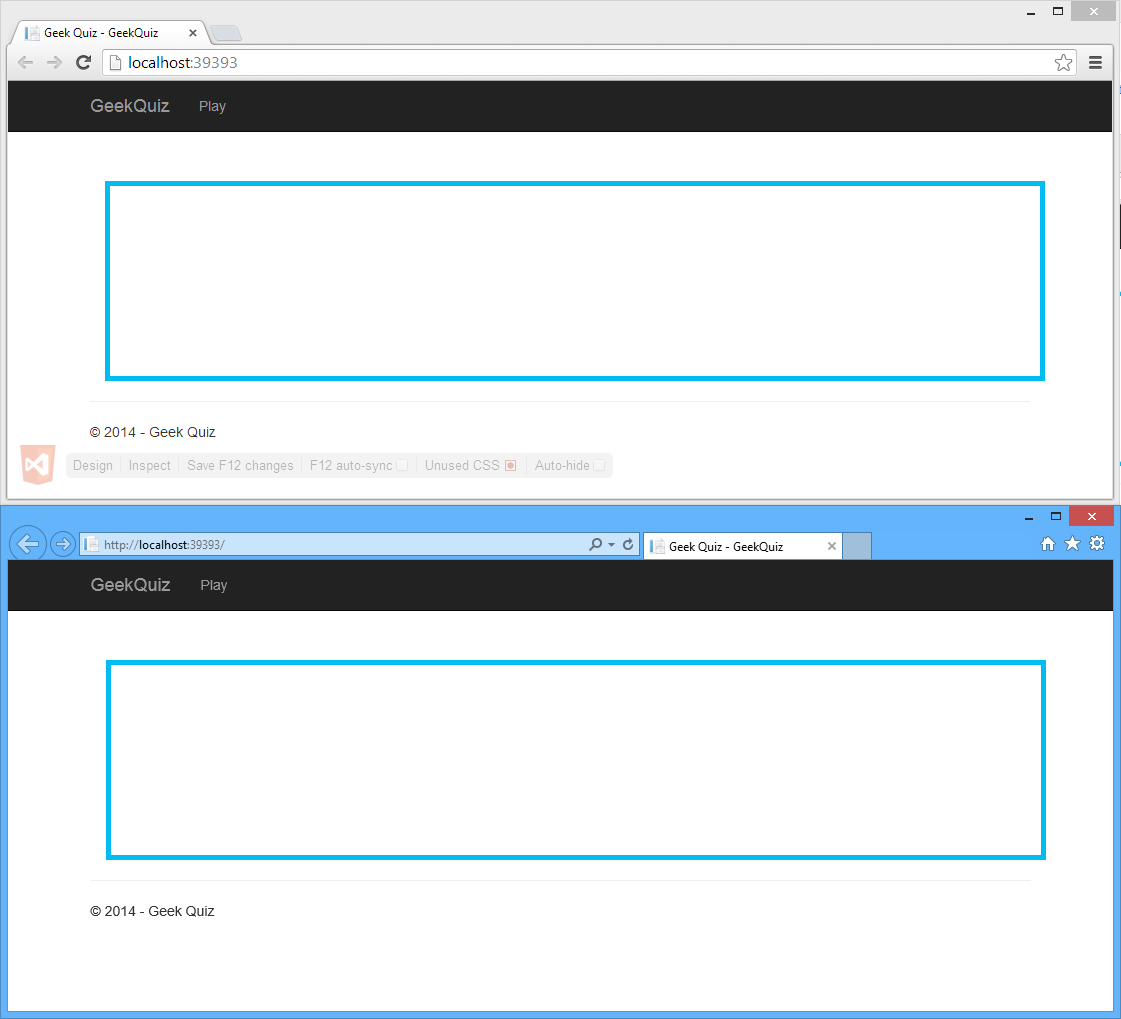
Placing one browser above the other
Do not close the browsers. You will use them in the next task.
Task 2 - Using Zen Coding to Create HTML Elements
Zen Coding is an editor plugin for high-speed HTML, XML, XSL (or any other structured code format) coding and editing. The core of this plugin is a powerful abbreviation engine which allows you to expand expressions -similar to CSS selectors- into HTML code. Zen Coding is a fast way to write HTML using a CSS style selector syntax.
In this exercise, you will use the Zen Coding feature provided by Web Essentials to generate the HTML buttons that represent the options of the question.
Switch back to Visual Studio.
Open the Index.cshtml file located in the Views | Home folder.
Replace the <!-- TODO: add options here--> comment with the following code, and press TAB.
button.btn.btn-info.btn-lg.option{Answer $}*4The code should be expanded to HTML.
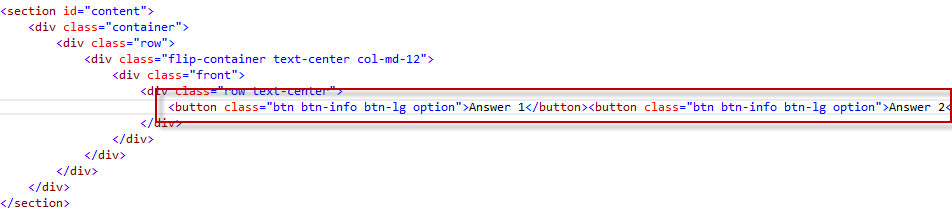
Expanded HTML
Note
To learn more about Zen Coding syntax, see the following article.
Click the Refresh linked browsers button to update both browsers.
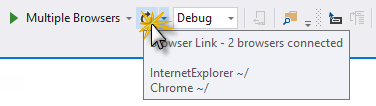
Refresh linked browsers
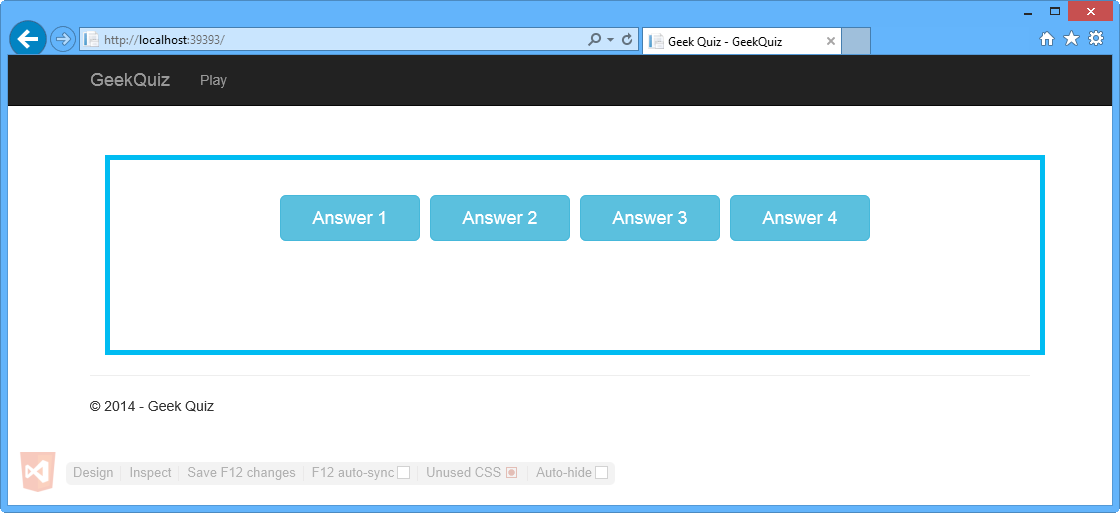
Internet Explorer - Page updated with four buttons
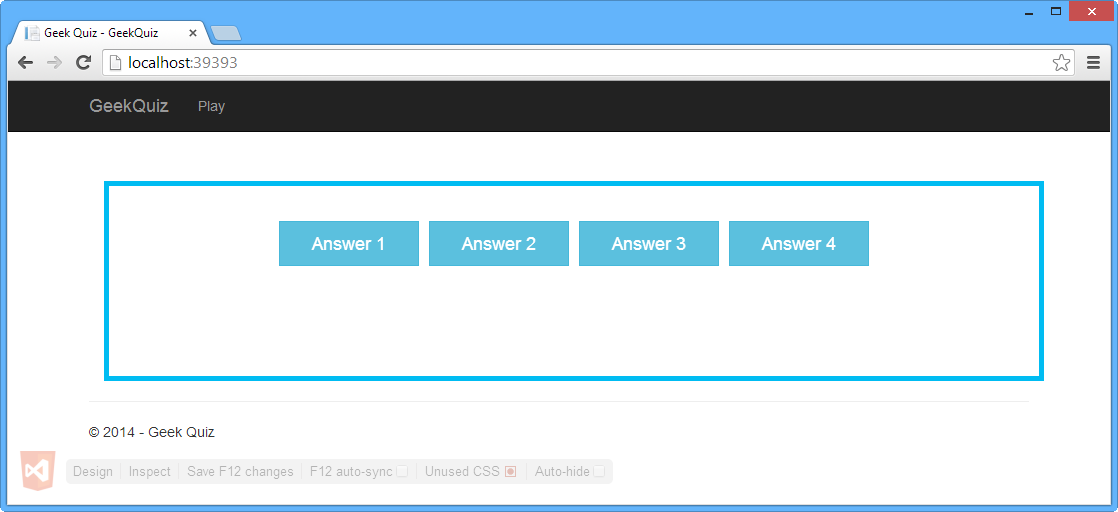
Google Chrome - Page updated with four buttons
Switch back to Visual Studio.
You have added the buttons to the page, but you still need to add a template question. To do so, you will use a new feature in Web Essentials called Lorem Ipsum generator. Locate the div element with the class attribute front.
Add the following code as the first child element of the div, and press TAB.
p.lead>lorem5The code should be expanded to HTML.
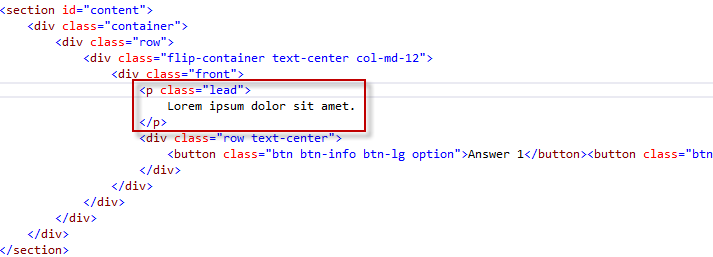
Lorem Ipsum autogenerated
Note
As part of Zen Coding, you can now generate Lorem Ipsum code directly in the HTML editor. Simply type lorem and hit TAB and a 30 word Lorem Ipsum text will be inserted. E.g. lorem10 inserts 10 Lorem Ipsum words.
You will add a logo at the top of the question by using another new feature in Web Essentials called Lorem Pixel generator. Add the following code as the first child element of the div element with container as class value, and press TAB.
div.row.header>pix-436x185-abstractThe code should expand to HTML.
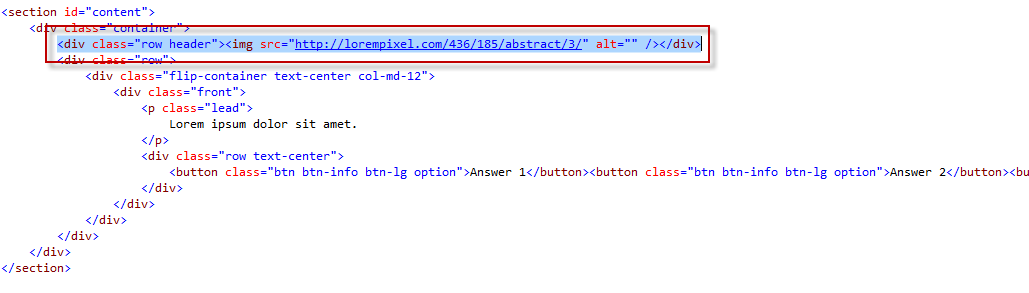
Lorem Pixel autogenerated
Note
As part of Zen Coding, you can also generate Lorem Pixel code directly in the HTML editor. Simply type pix-200x200-animals and hit TAB and an img tag with a 200x200 image of an animal will be inserted.
Click the Refresh linked browsers button to update both browsers.
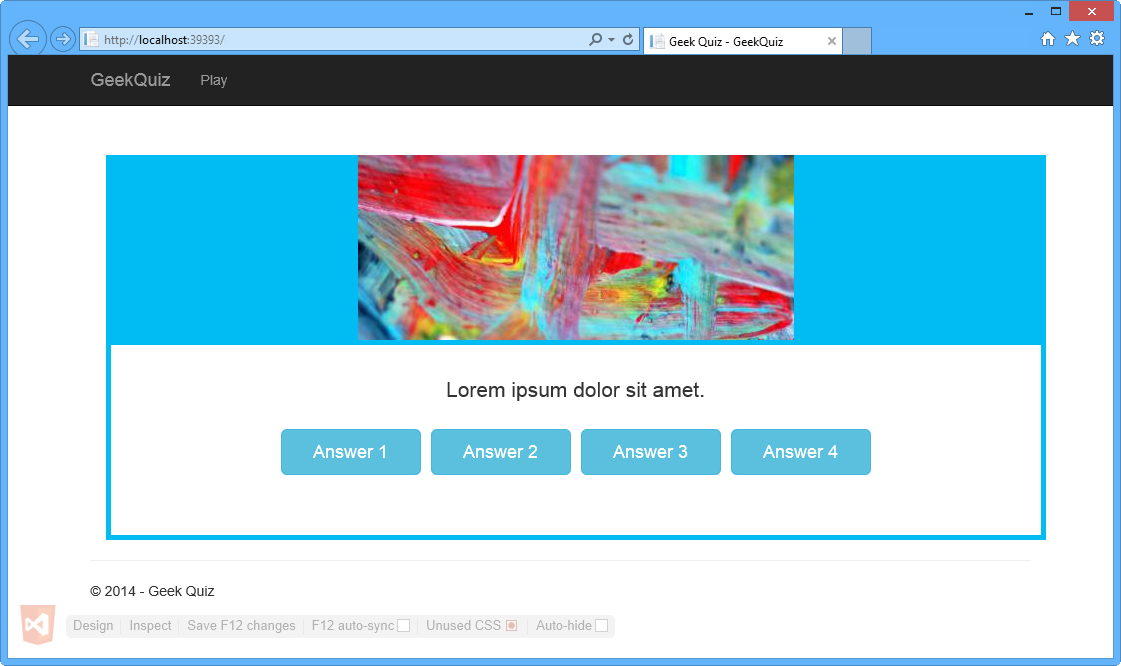
Internet Explorer - Autogenerated image and text
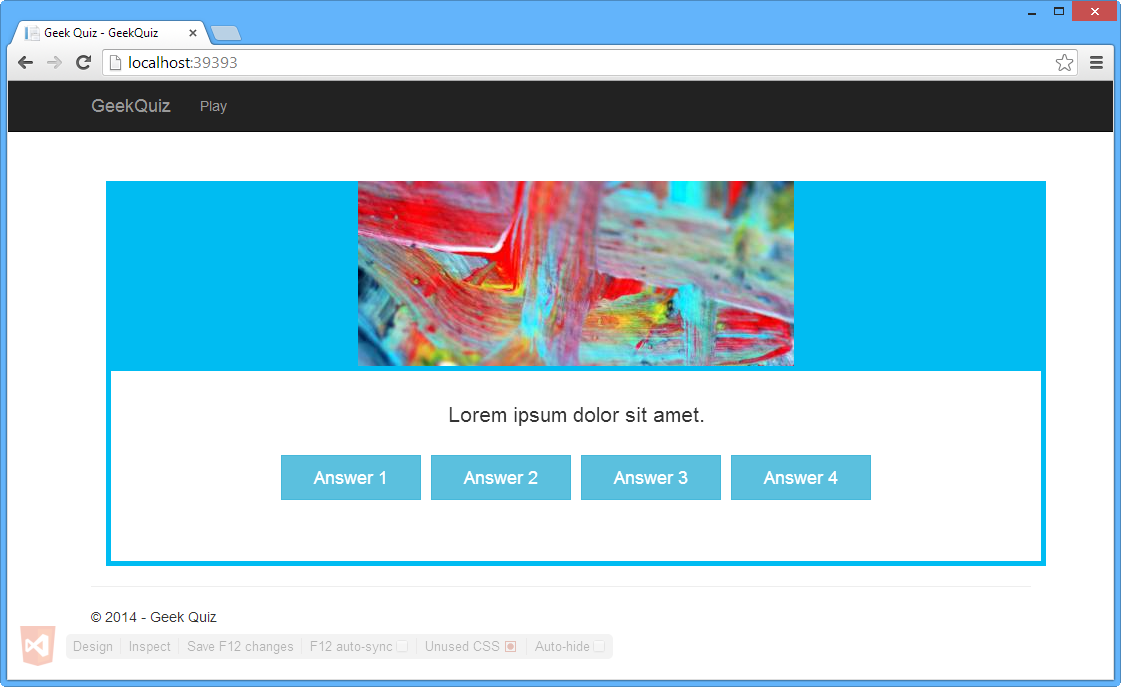
Google Chrome - Autogenerated image and text
Note
Because the image is selected randomly when adding the code snippet, the image shown in the browsers may differ.
Do not close the browsers. You will use them in the next task.
Task 3 - Updating a Style Property
In this task, you will use the Browser Link's Inspect Mode feature to detect the exact location where the specific DOM element is generated and then update the color property of that element using a color picker provided by Web Essentials.
In the Internet Explorer browser, press CTRL + ALT + I to enable Inspect Mode.
Move the pointer over the light blue border and click.
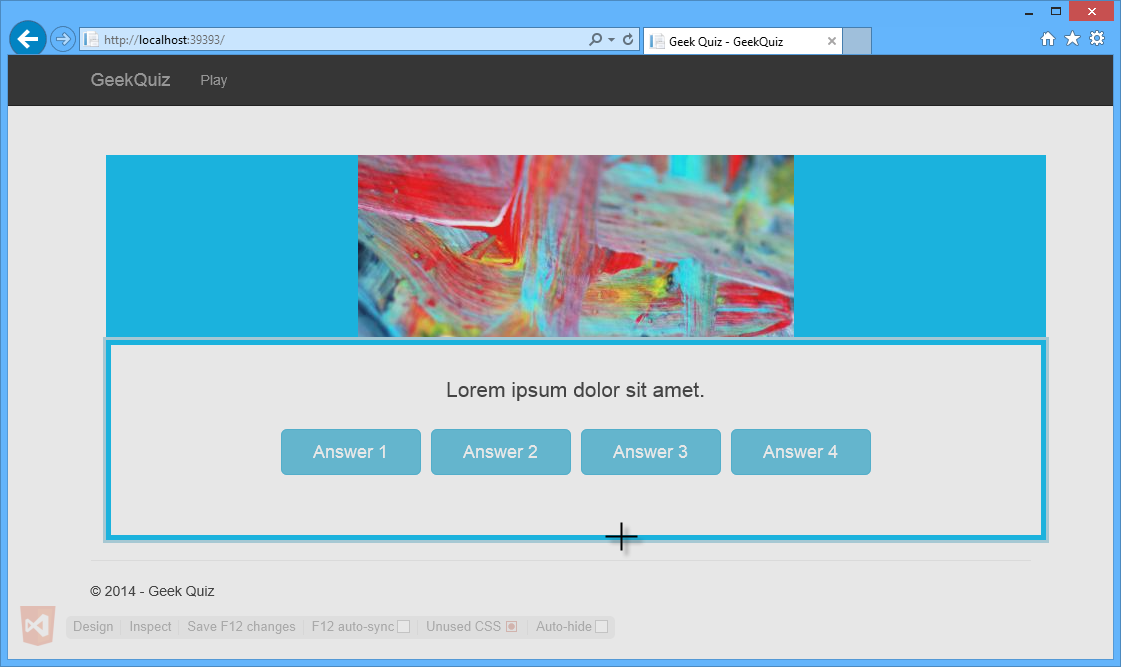
Moving the pointer over the light blue border
Switch back to Visual Studio. Notice how the HTML element that you selected in the browser is also selected in the Visual Studio HTML editor.
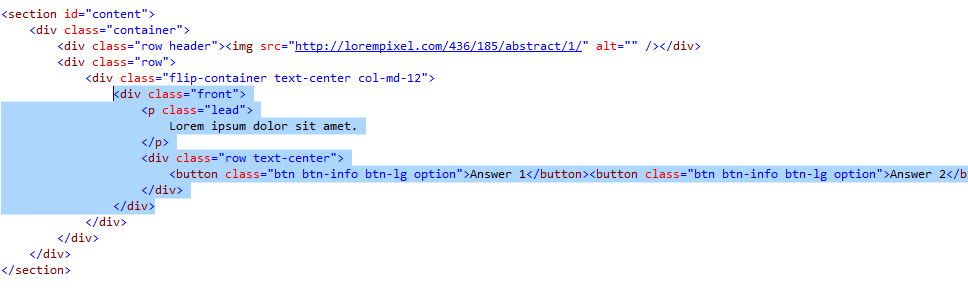
HTML element selected in the Visual Studio HTML editor
You will now update the front CSS class in order to change the styling of the selected element. To do so, press CTRL + , to open the Navigate To search box. Type site.css and press ENTER to open the file.

Opening file Site.css
Press CTRL + F and type .flip-container .front to find the CSS selector.
Click the light blue square in the border property of the class to open the Color Picker.
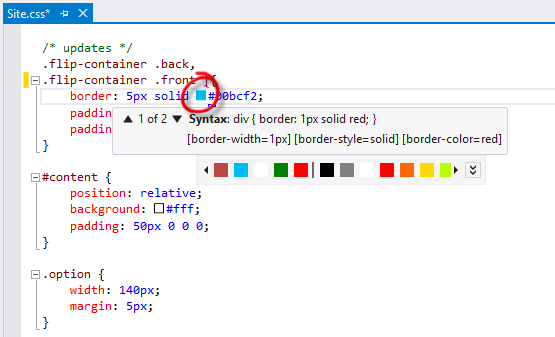
Opening the Color Picker
Expand the Color Picker by clicking the chevron button and select a new color.
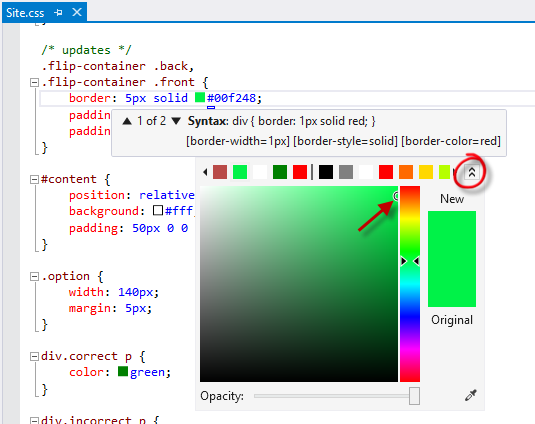
Expanding the Color Picker
Press CTRL + ALT + ENTER to refresh linked browsers.
Switch to Internet Explorer and notice how the color of the border has changed.
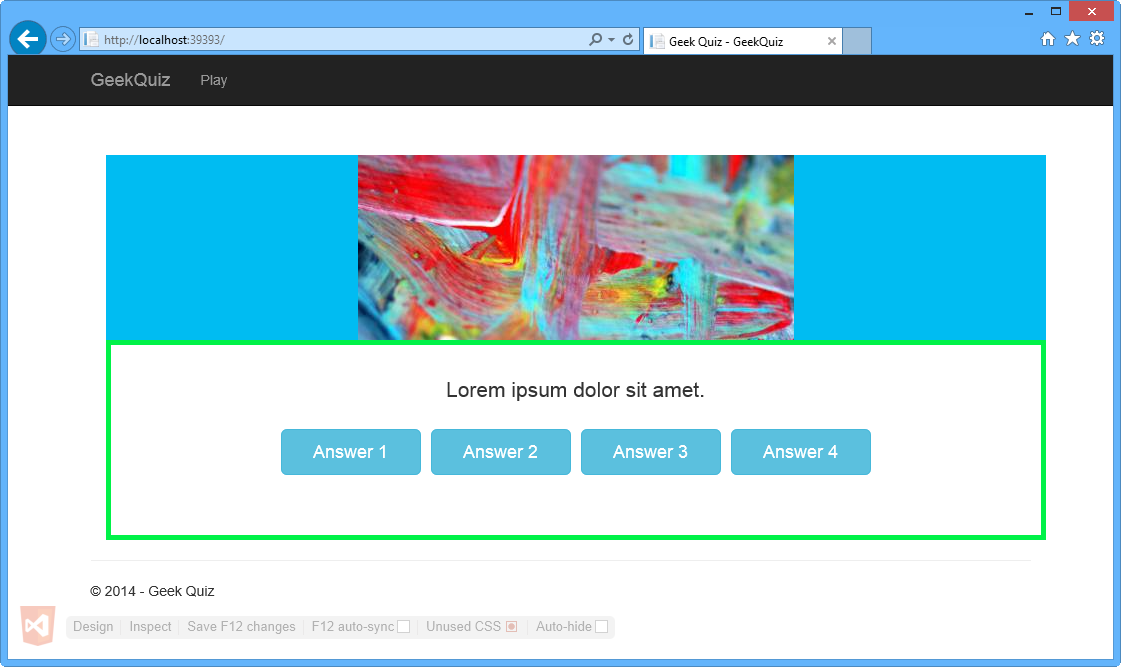
Internet Explorer - Border color updated
Switch to Google Chrome and notice how the color of the border has changed.
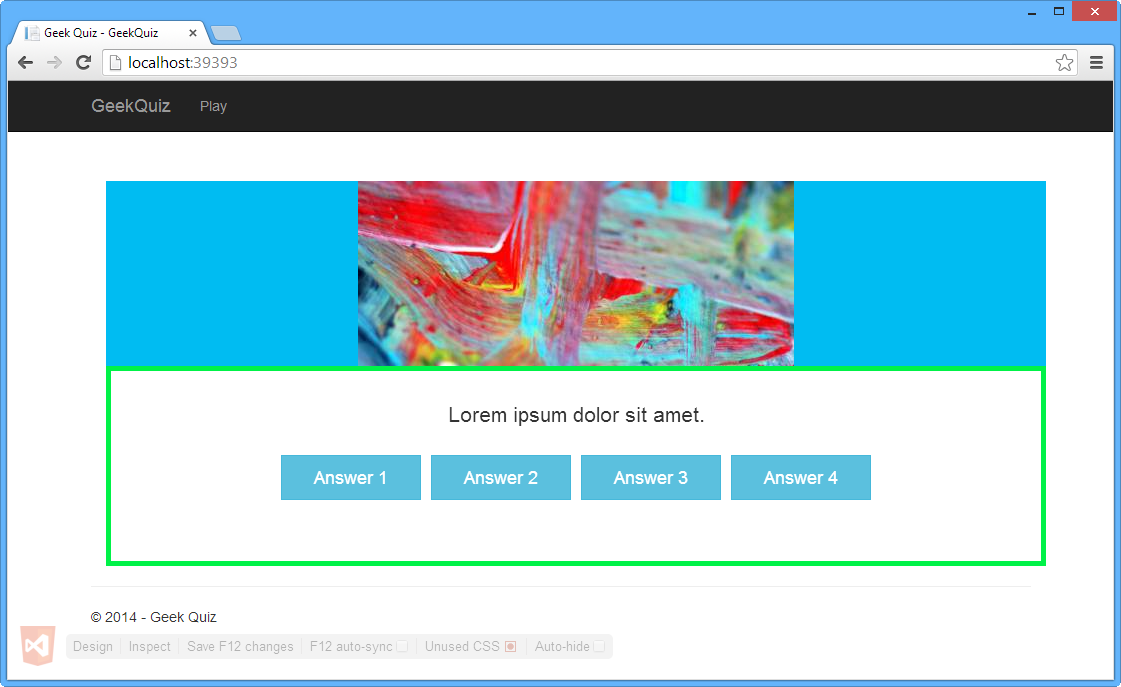
Google Chrome - Border color updated
Switch back to Visual Studio.
Go to the end of the Site.css file and press CTRL + F to locate the .btn selector.
Notice that the -webkit-border-radius property is underlined in green.
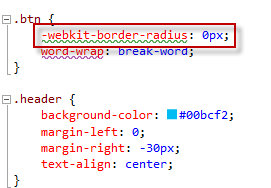
-webkit-border-radius property of the btn selector
Place the caret in the -webkit-border-radius property. A blue line should appear under the first letter of the first word of the property. This is the smart tag.
Press CTRL + . to open the suggestions menu and click Add missing standard property (border-radius).
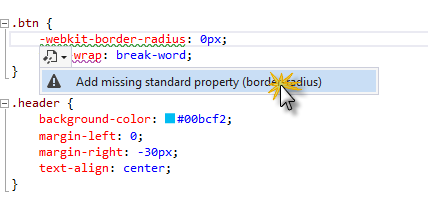
Add missing standard property suggestion
The border-radius property is automatically added to the CSS rule.
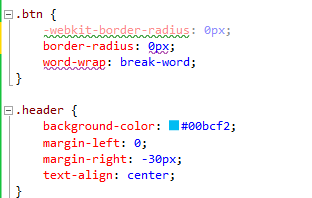
Missing standard property added
Move the pointer over the border-radius property to display the Browser matrix tooltip. The Browser matrix tooltip shows the availability of the property in each browser.
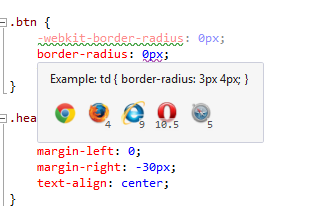
Browser matrix tooltip
Notice that the value of the border-radius property is still underlined. Move the pointer over the value to see the warning message.
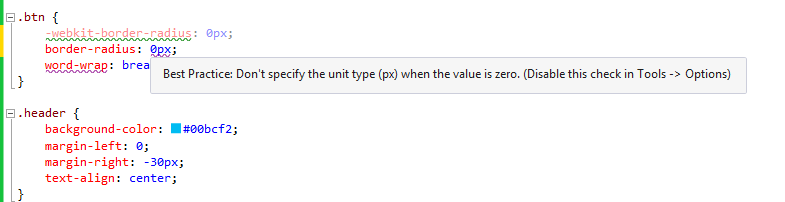
Border-radius property value warning
Remove the unit of the border-radius property value as suggested by the tooltip.
As border-radius is the standard property for defining how rounded border corners are, you can remove the -webkit-border-radius property and value from the CSS rule.
Place the caret in the word-wrap property and notice that the smart tag also appears below.
Open the menu and click Add missing vendor specifics.
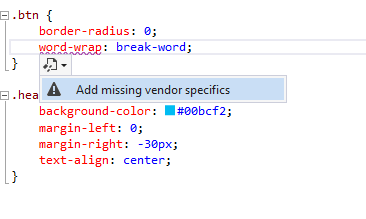
Add missing vendor specifics suggestion
The -ms-word-wrap property is automatically added to the CSS rule.
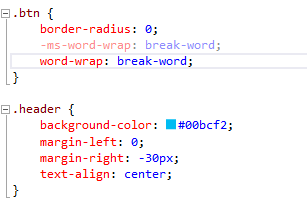
Vendor specific property added
Task 4 - Updating the HTML Code from the Browser
In this task, you will use the Browser Link's Design Mode feature to edit the DOM object from the browser and transfer the changes to the HTML source file in Visual Studio.
In Google Chrome, press CTRL + ALT + D to enable Design Mode.
Move the pointer over the Lorem Ipsum dolor sit amet label and click.
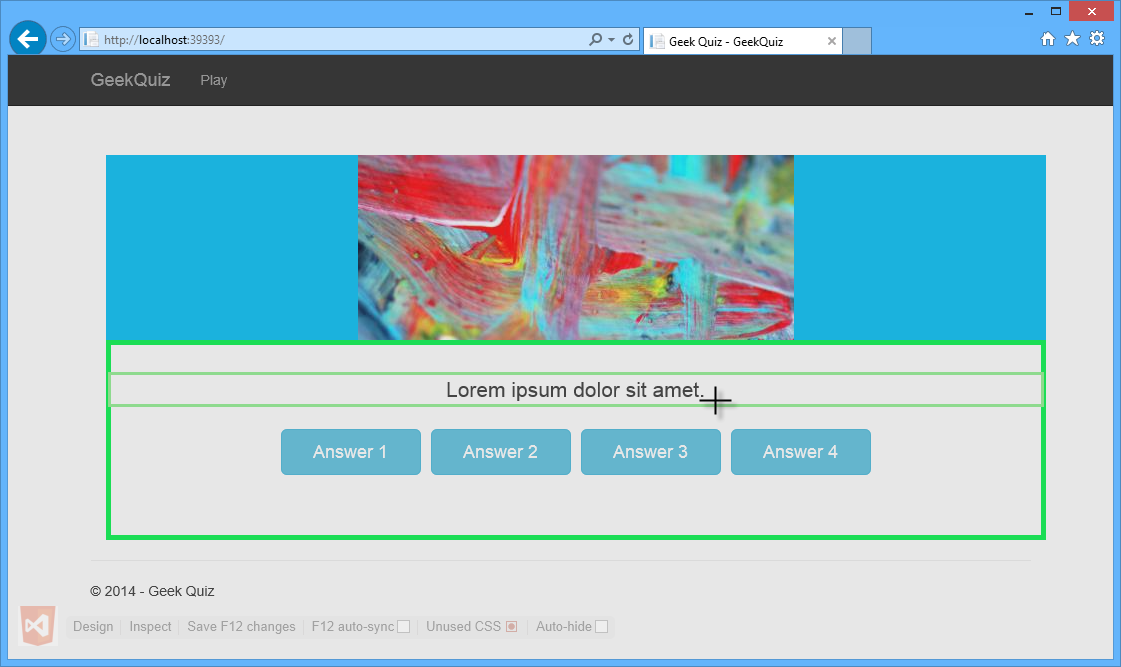
Editing the question
A cursor should appear. Replace the original text with What does it look like when I write a longer question?, and then press ESC to exit Design Mode.
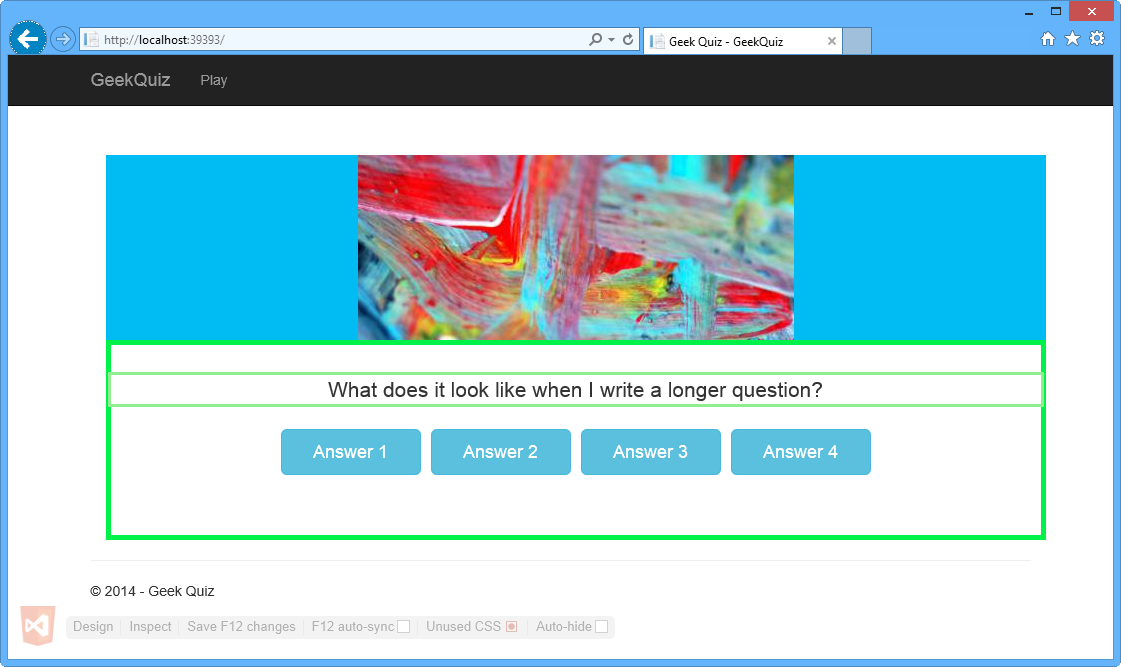
Question edited
Switch back to Visual Studio and open Index.cshtml, if not already opened. Notice that the inner text of the <p> element has been updated.
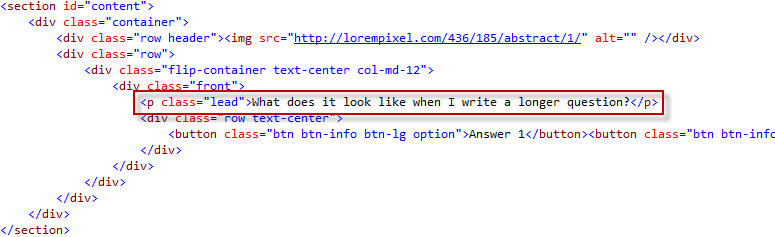
Updated question in the HTML page
Task 5 - Reviewing SEO Related Warnings
Search Engine Optimization (SEO) is the process of making a website rank higher on a search engine's list of results. The higher the site ranks and the more consistently it is listed, the more visitors the site will get from that search engine. Web Essentials incorporates an analytical tool that examines HTML, reports the issues found and provides assistance to fix them.
Go to the View menu and click Error List to open the Error List window.
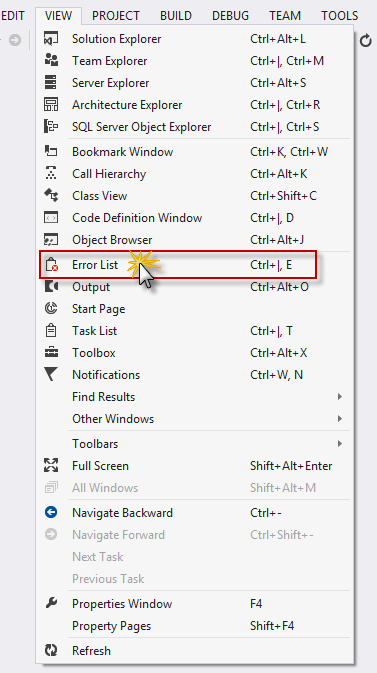
Error List in View menu
Notice that there is an SEO warning notifying that a <meta> tag for the page description is missing. Double-click the SEO warning entry to fix it.
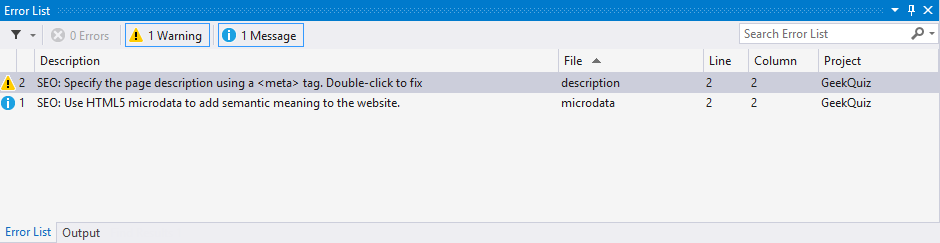
Error List window
In the Web Essentials dialog box, click Yes to insert a description <meta> tag.
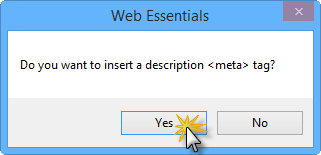
Web Essentials dialog box
The editor for _Layout.cshtml opens and the <meta> tag is automatically added to the head section of the HTML file.
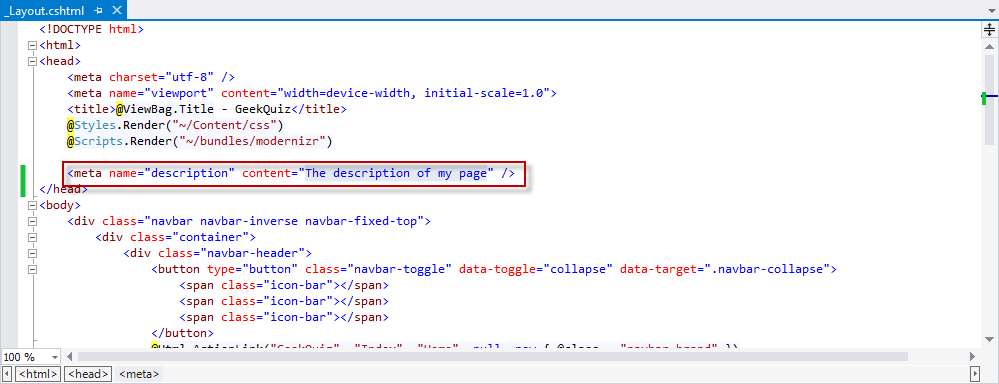
Meta tag automatically added to _Layout page
Change the value of the content attribute to GeekQuiz and save the file.
Exercise 2: Taking Advantage of Code Snippets and IntelliSense
With Web Essentials, the HTML editor has been extended with extra functionality. In this exercise, you will see some new features that are helpful when developing web applications.
Task 1 - Using IntelliSense in HTML Documents
The first new feature you will see in this task is called Dynamic IntelliSense. Dynamic IntelliSense reads other tags and attributes to infer the possible ids you will use.
In this task, you will create a new HTML form element which contains a label and an input field. Then you will add a for attribute to the label to bind it to the input, and you will see IntelliSense suggestions based on the ids of the inputs in scope.
Open Visual Studio Express 2013 for Web and the Begin.sln solution located in the Source/Ex2-TakingAdvantageofCodeSnippetsandIntelliSense/Begin folder. Alternatively, you can continue with the solution that you obtained in the previous exercise.
In Solution Explorer, open the Index.cshtml file located in the Views | Home folder.
Add the following form inside the <section> element.
(Code Snippet - VisualStudio2013WebTooling - Ex2 - Form)
<form> <input type="text" id="name" /> </form>The input tag should be preceded by a label with some description of the field. Add the following label before the input tag.
<form> <label id="name">Name</label> <input type="text" id="name" /> </form>The for attribute of a <label> specifies which form element a label is bound to. The attribute's value should be equal to the id of the related element. Add the for attribute to the <label> element. As shown in the following figure, the "name" value pops up in the IntelliSense box, based on the id of the elements within the same scope (the enclosing <form>).
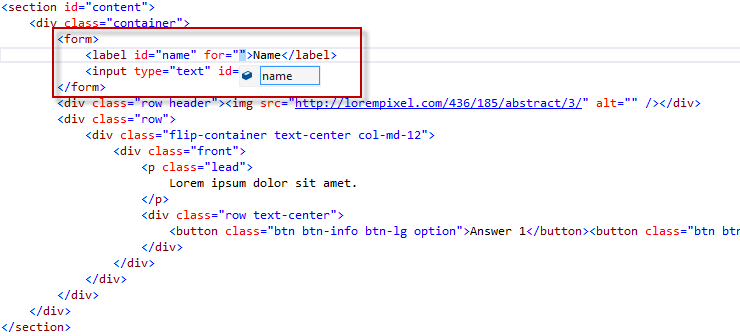
Showing the id in IntelliSense
Delete the recently added <form> element and its content.
Task 2 - Using HTML Code Snippets
HTML5 introduced more than 25 new semantic tags. Visual Studio already had IntelliSense support for these tags, but Visual Studio 2013 makes it faster and easier to write markup by adding new code snippets. Though these tags are not complicated, they come with a few small subtleties, such as adding the correct codec fallbacks for the audio tag. In this task, you will see the HTML code snippets for the audio tag.
In the Index.cshtml file, type <aud inside the <section> element as shown in the following figure.
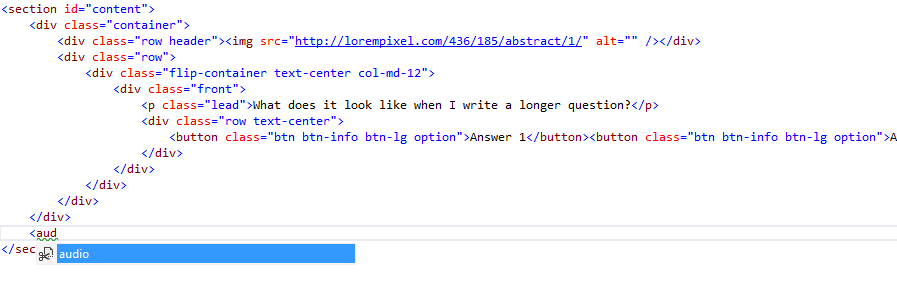
Inserting an audio element
Press TAB twice and notice how the following code is added on the page and the cursor is placed on the src attribute of the first source.
<audio controls="controls"> <source src="file.mp3" type="audio/mp3" /> <source src="file.ogg" type="audio/ogg" /> </audio>Note
By pressing the TAB key twice, the code snippet is inserted. The audio snippet shows the standard usage of the audio tag, with two source files for improved support.
Delete the second line and update the source of the first line with the following link to the Installing ASP.NET and Web Tools show: https://learn.microsoft.com/shows/asp-net-site-videos/installing-aspnet-web-tools. The resulting code is shown below.
<audio controls="controls"> <source src="http://media.ch9.ms/ch9/11d8/604b8163-fad3-4f12-9607-b404201211d8/KatanaProject.mp3" type="audio/mp3" /> </audio>Note
The source file is used as an example. You can use another source if you prefer.
Press CTRL + S to save the file.
Press CTRL + F5 to start the application.
Notice that an audio player was added to the application.
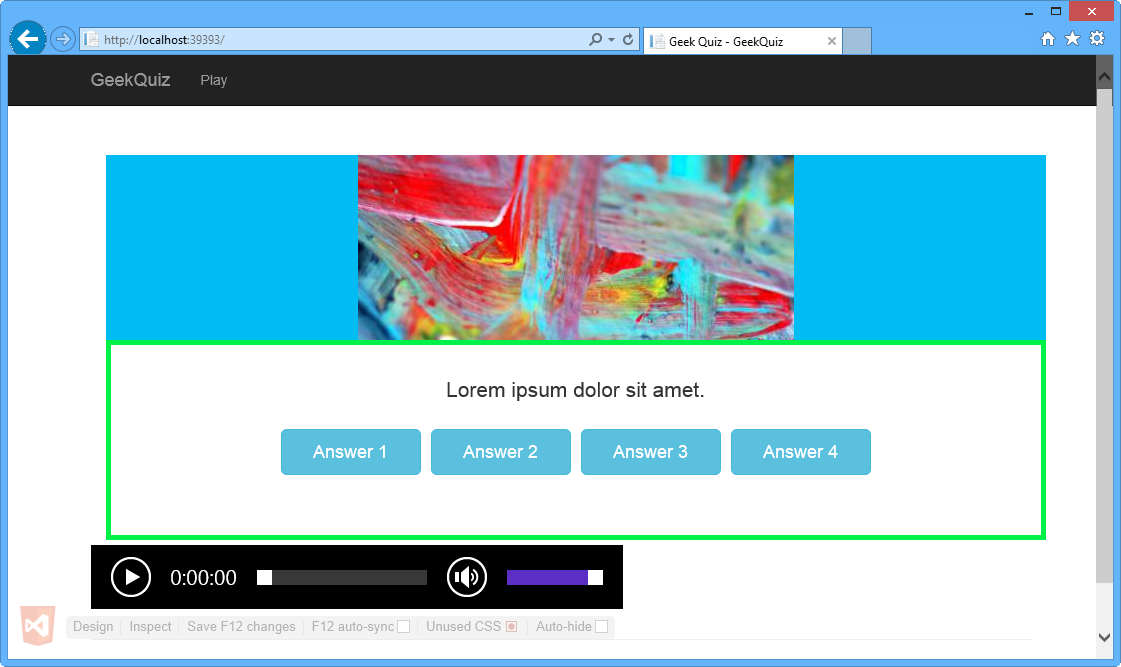
Audio player in Internet Explorer
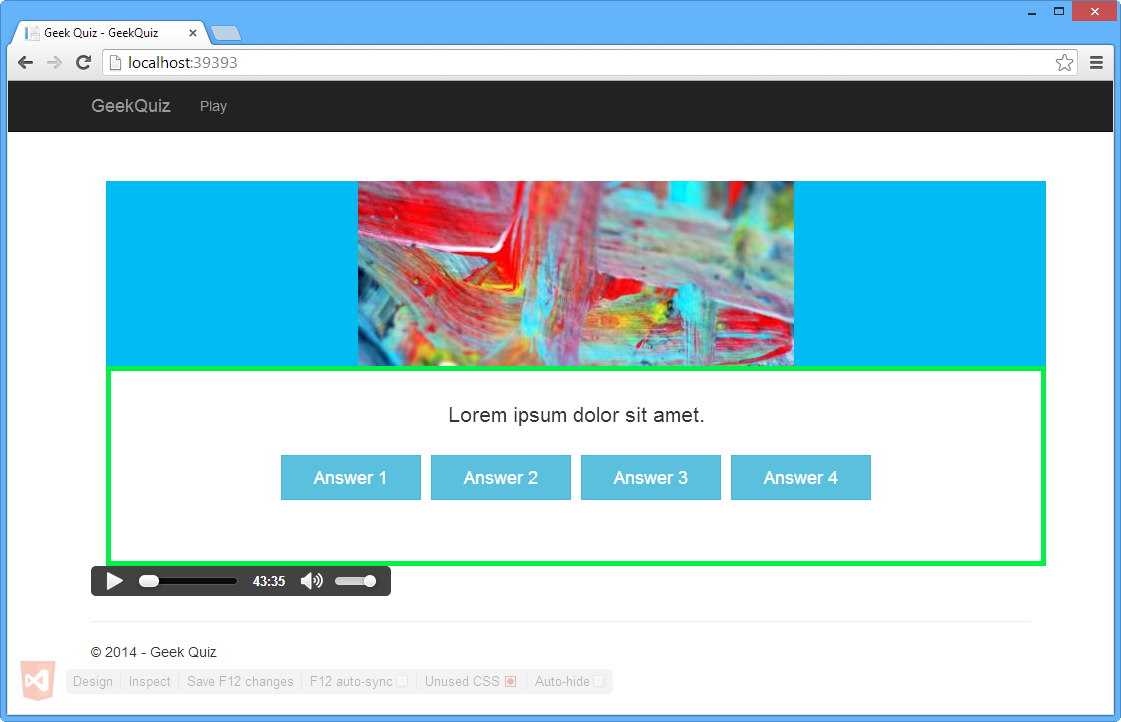
Audio player in Google Chrome
Do not close the browsers. You will use them in the next task.
Task 3 - Using IntelliSense in JavaScript Documents
With Web Essentials 2013, style sheets and HTML pages produce a list of IDs and class names. In this task, you will learn how those lists improve JavaScript IntelliSense support in Web Essentials 2013.
In the Index.cshtml file, add the following code to define a script tag for JavaScript code.
... </section> @section scripts{ <script type="text/javascript"> </script> }Add the following code inside the script tag to define the ready callback function.
(Code Snippet - VisualStudio2013WebTooling - Ex2 - ReadyFunction)
(function () { $(document).ready(function () { }); }());Place the caret in the script tag and press CTRL + . to open the suggestion menu.
Click Extract To File.
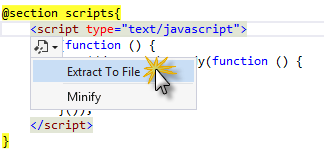
JavaScript extract to file suggestion
In the Save As window, select the Scripts folder, name the file init.js and click Save.
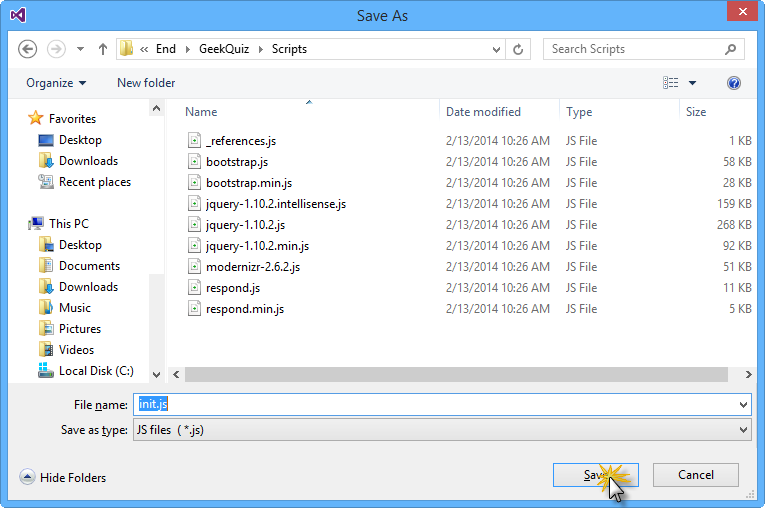
Save As window
Note
The init.js file is created and the content of the script is moved to the file.
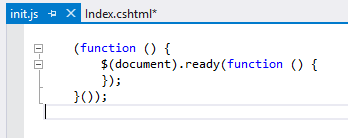
Init.js file created with the content included
Open the Index.cshtml file and check that the script tag was replaced with a reference to the init.js file.
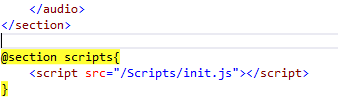
Init.js html reference
Go to the Solution Explorer and notice that the init.js file was included automatically in the solution.
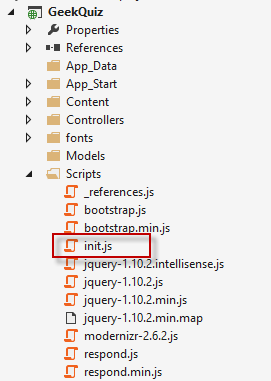
Init.js file included in solution
Switch back to the init.js file to update the ready function callback.
Inside the function callback definition that is passed to ready, add the following code to get all the elements by a specific class attribute.
(function () { $(document).ready(function () { document.getElementsByClassName("") }); }());Press CTRL + Space between the quotes inside the getElementsByClassName function call.
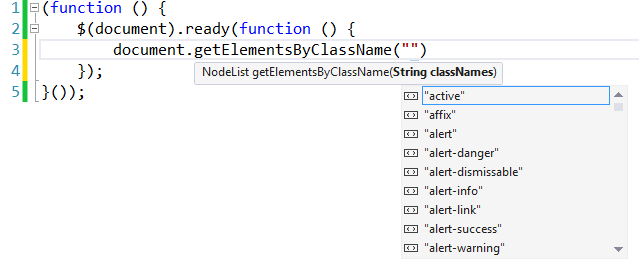
Showing IntelliSense for the getElementsByClassName function
Note
Notice that IntelliSense shows the classes defined in the project style sheets.
Replace the line that you have created with the following code.
(function () { $(document).ready(function () { var audioElements = document.getElementsByTagName("au"); }); }());Position the cursor after au inside the quotes in the getElementsByTagName function and press CTRL + Space.
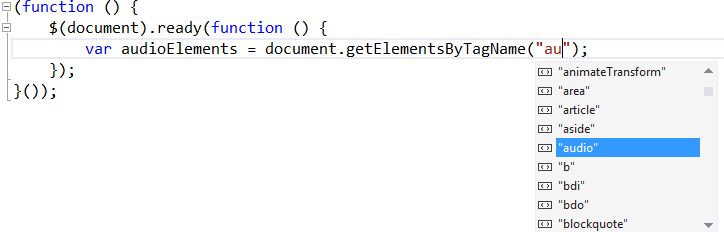
Showing IntelliSense for the getElementsByTagName method
Select "audio" from the list and press ENTER. The result is shown in the following figure.

Retrieving Audio Elements
In Solution Explorer, right-click the init.js file in the Scripts folder and select Minify JavaScript file(s) from the Web Essentials menu.
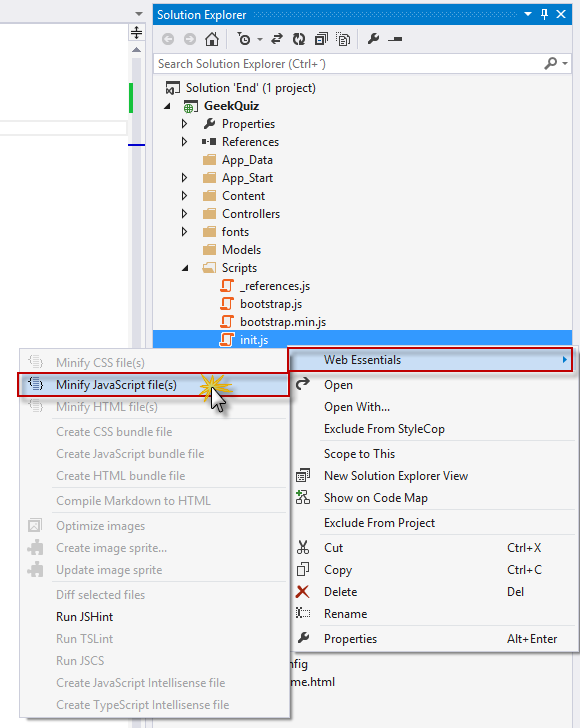
Minify JavaScript file(s)
When prompted to enable automatic minification when the source file changes click Yes.
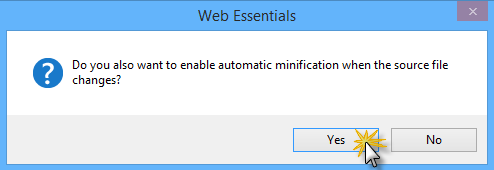
Enabling automatic minification warning
Note
The init.min.js is created and is added as a dependency of the init.js file.
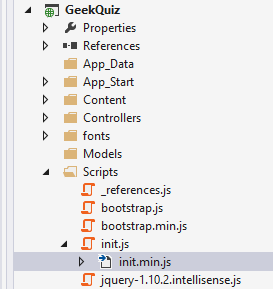
Init.min.js file created
Open the init.min.js file and notice that the file is minified.

Init.min.js file content
In the init.js file, add the following code below the getElementsByTagName function call to play all the audio elements.
(Code Snippet - VisualStudio2013WebTooling - Ex2 - PlayAudioElements)
var len = audioElements.length; for (var i = 0; i < len; i++) { audioElements[i].play(); }Click CTRL + S to save the file. Since the minified file is already opened, you will see a dialog box saying that the file was modified outside of the source editor. Click Yes.
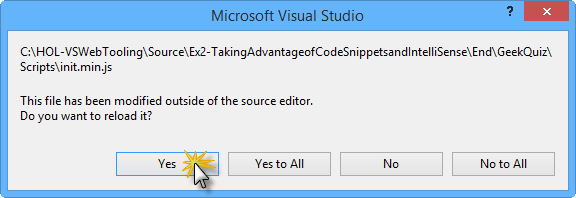
Microsoft Visual Studio warning
Switch back to the init.min.js file to verify that the file was updated with the new code.

Init.min.js file updated
Click the Browser Link Refresh button.
Once both browsers are refreshed the audio players you saw in the previous task will start playing automatically.
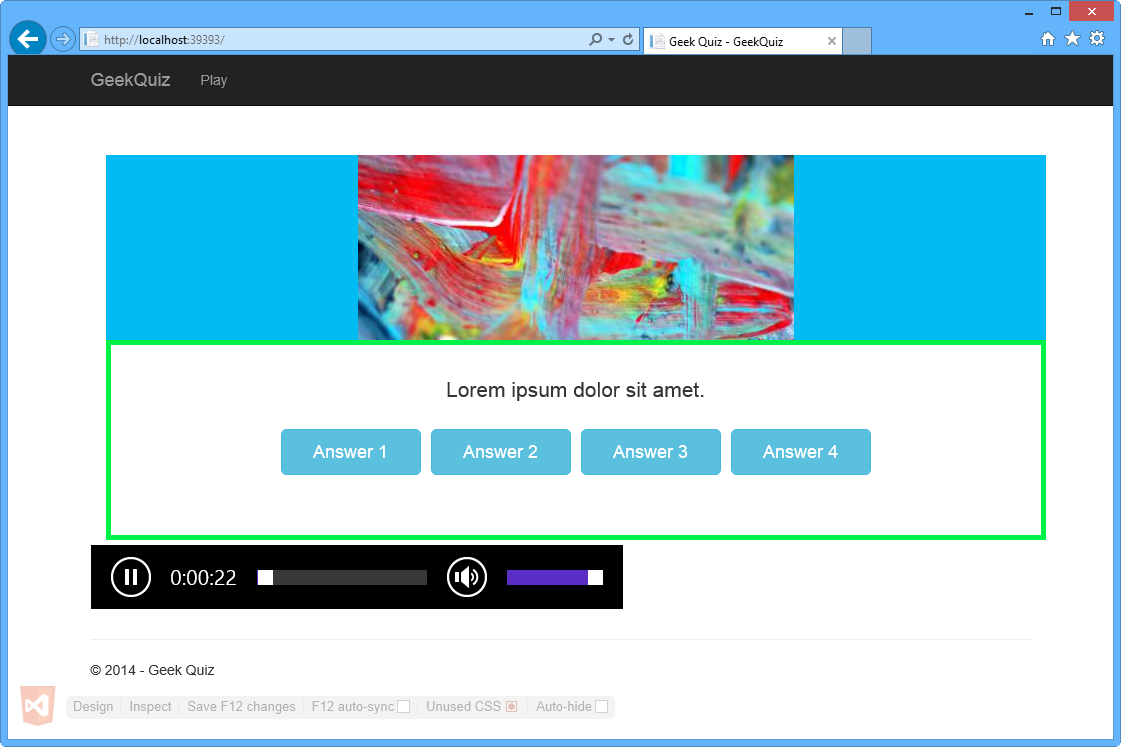
Audio player included in view
Summary
By completing this hands-on lab you have learned how to:
- Use new HTML editor features included in Web Essentials such as rich HTML5 code snippets and Zen coding
- Use new CSS editor features included in Web Essentials such as the Color picker and Browser matrix tooltip
- Use new JavaScript editor features included in Web Essentials such as Extract to File and IntelliSense for all HTML elements
- Exchange data between your browser and Visual Studio using Browser Link