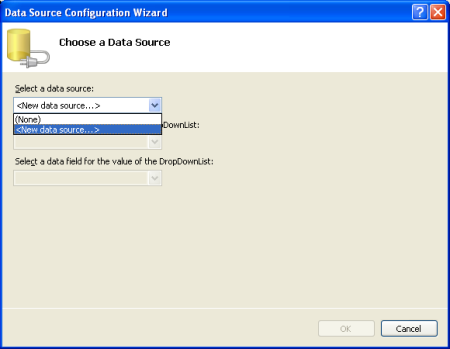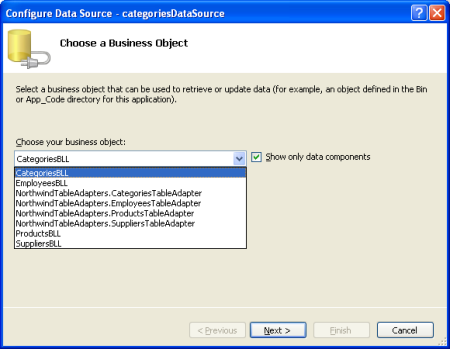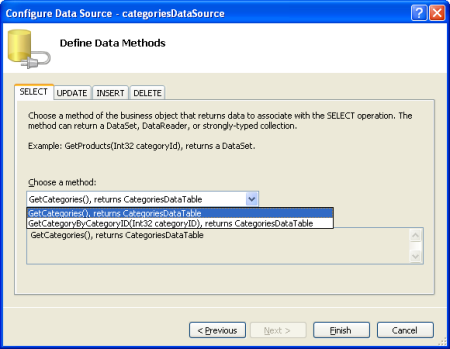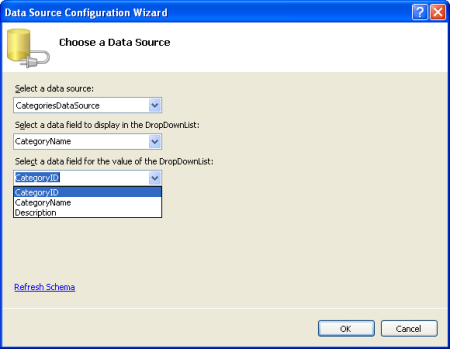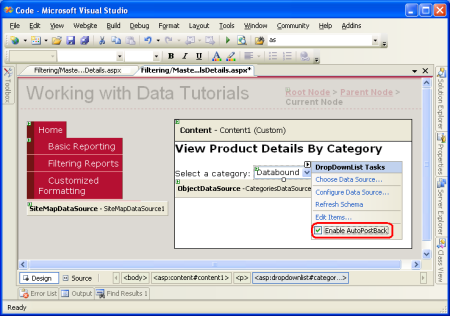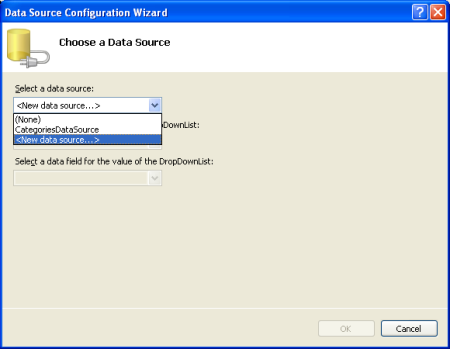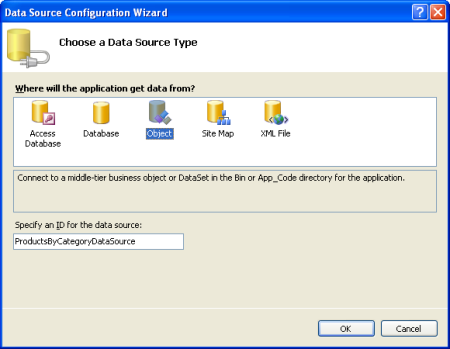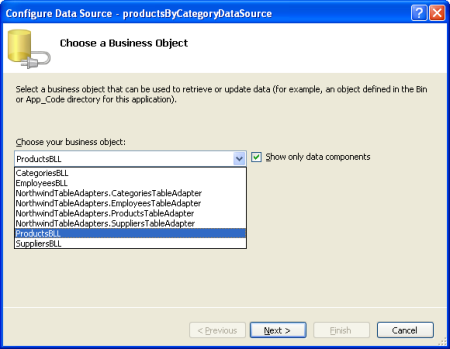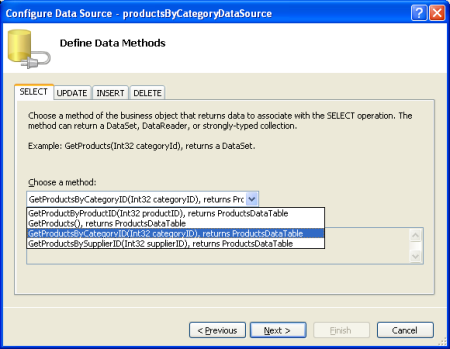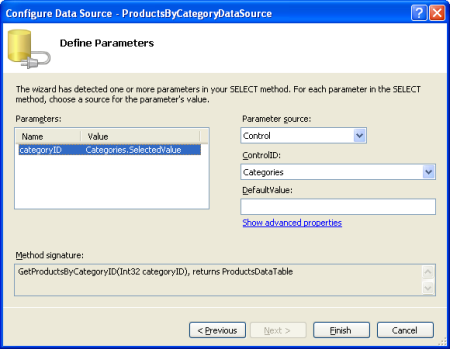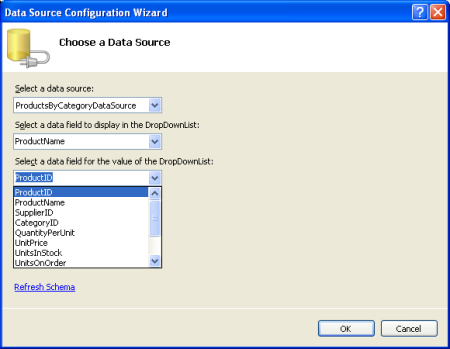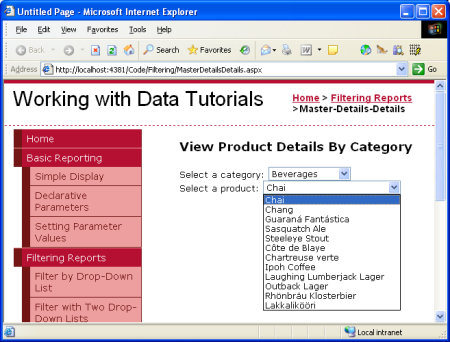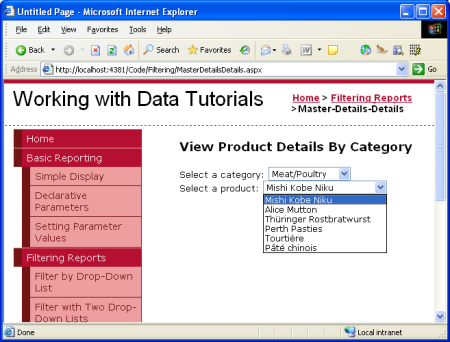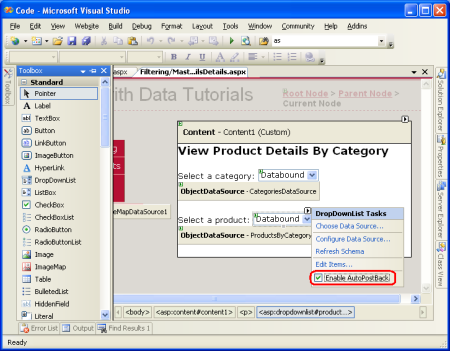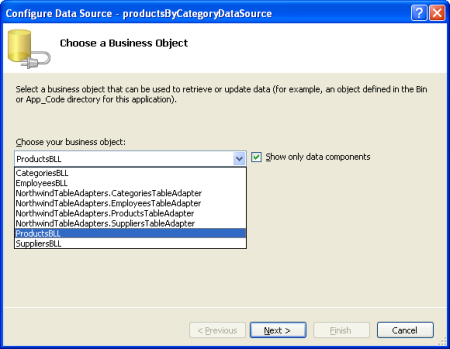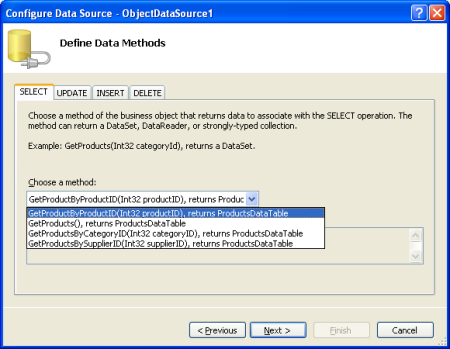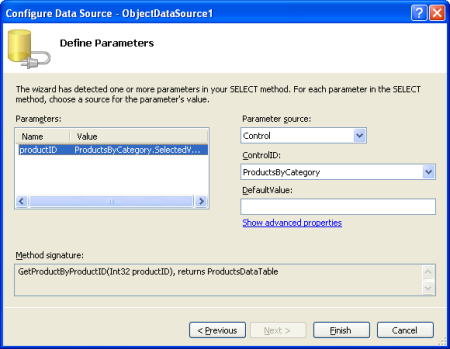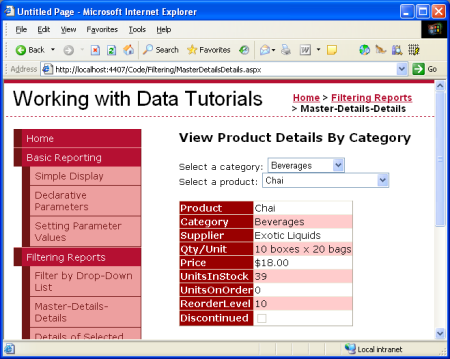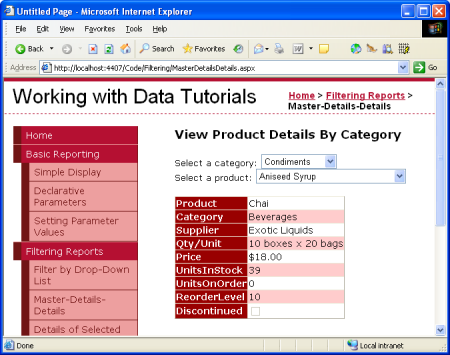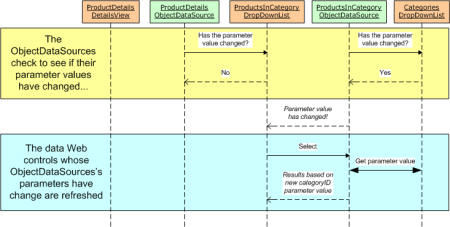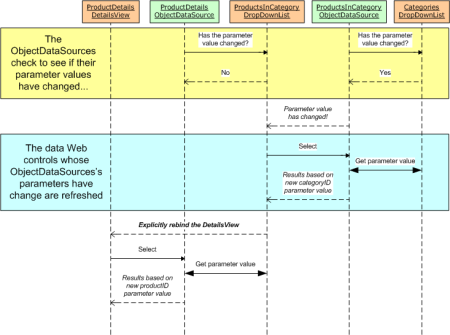Master/Detail Filtering With Two DropDownLists (VB)
This tutorial expands the master/detail relationship to add a third layer, using two DropDownList controls to select the desired parent and grandparent records.
Introduction
In the previous tutorial we examined how to display a simple master/details report using a single DropDownList populated with the categories and a GridView showing those products that belong to the selected category. This report pattern works well when displaying records that have a one-to-many relationship and can easily be extended to work for scenarios that include multiple one-to-many relationships. For example, an order entry system would have tables that correspond to customers, orders, and order line items. A given customer may have multiple orders with each order consisting of multiple items. Such data can be presented to the user with two DropDownLists and a GridView. The first DropDownList would have a list item for each customer in the database with the second one's contents being the orders placed by the selected customer. A GridView would list the line items from the selected order.
While the Northwind database include the canonical customer/order/order details information in its Customers, Orders, and Order Details tables, these tables aren't captured in our architecture. Nonetheless, we can still illustrate using two dependent DropDownLists. The first DropDownList will list the categories and the second the products belonging to the selected category. A DetailsView will then list the details of the selected product.
Step 1: Creating and Populating the Categories DropDownList
Our first goal is to add the DropDownList that lists the categories. These steps were examined in detail in the preceding tutorial, but are summarized here for completeness.
Open the MasterDetailsDetails.aspx page in the Filtering folder, add a DropDownList to the page, set its ID property to Categories, and then click the Configure Data Source link in its smart tag. From the Data Source Configuration Wizard choose to add a new data source.
Figure 1: Add a New Data Source for the DropDownList (Click to view full-size image)
The new data source should, naturally, be an ObjectDataSource. Name this new ObjectDataSource CategoriesDataSource and have it invoke the CategoriesBLL object's GetCategories() method.
Figure 2: Choose to Use the CategoriesBLL Class (Click to view full-size image)
Figure 3: Configure the ObjectDataSource to Use the GetCategories() Method (Click to view full-size image)
After configuring the ObjectDataSource we still need to specify which data source field should be displayed in the Categories DropDownList and which one should be configured as the value for the list item. Set the CategoryName field as the display and CategoryID as the value for each list item.
Figure 4: Have the DropDownList Display the CategoryName Field and Use CategoryID as the Value (Click to view full-size image)
At this point we have a DropDownList control (Categories) that's populated with the records from the Categories table. When the user chooses a new category from the DropDownList we'll want a postback to occur in order to refresh the product DropDownList that we're going to create in Step 2. Therefore, check the Enable AutoPostBack option from the categories DropDownList's smart tag.
Figure 5: Enable AutoPostBack for the Categories DropDownList (Click to view full-size image)
Step 2: Displaying the Selected Category's Products in a Second DropDownList
With the Categories DropDownList completed, our next step is to display a DropDownList of products belonging to the selected category. To accomplish this, add another DropDownList to the page named ProductsByCategory. As with the Categories DropDownList, create a new ObjectDataSource for the ProductsByCategory DropDownList named ProductsByCategoryDataSource.
Figure 6: Add a New Data Source for the ProductsByCategory DropDownList (Click to view full-size image)
Figure 7: Create a New ObjectDataSource Named ProductsByCategoryDataSource (Click to view full-size image)
Since the ProductsByCategory DropDownList needs to display just those products belonging to the selected category, have the ObjectDataSource invoke the GetProductsByCategoryID(categoryID) method from the ProductsBLL object.
Figure 8: Choose to Use the ProductsBLL Class (Click to view full-size image)
Figure 9: Configure the ObjectDataSource to Use the GetProductsByCategoryID(categoryID) Method (Click to view full-size image)
In the final step of the wizard we need to specify the value of the categoryID parameter. Assign this parameter to the selected item from the Categories DropDownList.
Figure 10: Pull the categoryID Parameter Value from the Categories DropDownList (Click to view full-size image)
With the ObjectDataSource configured, all that remains is to specify what data source fields are used for the display and value of the DropDownList's items. Display the ProductName field and use the ProductID field as the value.
Figure 11: Specify the Data Source Fields Used for the DropDownList's ListItem s' Text and Value Properties (Click to view full-size image)
With the ObjectDataSource and ProductsByCategory DropDownList configured our page will display two DropDownLists: the first will list all of the categories while the second will list those products belonging to the selected category. When the user selects a new category from the first DropDownList, a postback will ensue and the second DropDownList will be rebound, showing those products that belong to the newly selected category. Figures 12 and 13 show MasterDetailsDetails.aspx in action when viewed through a browser.
Figure 12: When First Visiting the Page, the Beverages Category is Selected (Click to view full-size image)
Figure 13: Choosing a Different Category Displays the New Category's Products (Click to view full-size image)
Currently the productsByCategory DropDownList, when changed, does not cause a postback. However, we will want a postback to occur once we add a DetailsView to display the selected product's details (Step 3). Therefore, check the Enable AutoPostBack checkbox from the productsByCategory DropDownList's smart tag.
Figure 14: Enable the AutoPostBack Feature for the productsByCategory DropDownList (Click to view full-size image)
Step 3: Using a DetailsView to Display Details for the Selected Product
The final step is to display the details for the selected product in a DetailsView. To accomplish this, add a DetailsView to the page, set its ID property to ProductDetails, and create a new ObjectDataSource for it. Configure this ObjectDataSource to pull its data from the ProductsBLL class's GetProductByProductID(productID) method using the selected value of the ProductsByCategory DropDownList for the value of the productID parameter.
Figure 15: Choose to Use the ProductsBLL Class (Click to view full-size image)
Figure 16: Configure the ObjectDataSource to Use the GetProductByProductID(productID) Method (Click to view full-size image)
Figure 17: Pull the productID Parameter Value from the ProductsByCategory DropDownList (Click to view full-size image)
You can choose to display any of the available fields in the ProductDetails DetailsView. I've opted to remove the ProductID, SupplierID, and CategoryID fields and reordered and formatted the remaining fields. In addition, I cleared out the DetailsView's Height and Width properties, allowing the DetailsView to expand to the width needed to best display its data rather than having it constrained to a specified size. The full markup appears below:
<asp:DetailsView ID="ProductDetails" runat="server"
AutoGenerateRows="False" DataKeyNames="ProductID"
DataSourceID="ObjectDataSource1" EnableViewState="False">
<Fields>
<asp:BoundField DataField="ProductName"
HeaderText="Product" SortExpression="ProductName" />
<asp:BoundField DataField="CategoryName"
HeaderText="Category" ReadOnly="True"
SortExpression="CategoryName" />
<asp:BoundField DataField="SupplierName"
HeaderText="Supplier" ReadOnly="True"
SortExpression="SupplierName" />
<asp:BoundField DataField="QuantityPerUnit"
HeaderText="Qty/Unit" SortExpression="QuantityPerUnit" />
<asp:BoundField DataField="UnitPrice"
DataFormatString="{0:c}" HeaderText="Price"
HtmlEncode="False" SortExpression="UnitPrice" />
<asp:BoundField DataField="UnitsInStock"
HeaderText="UnitsInStock"
SortExpression="Units In Stock" />
<asp:BoundField DataField="UnitsOnOrder"
HeaderText="UnitsOnOrder"
SortExpression="Units On Order" />
<asp:BoundField DataField="ReorderLevel"
HeaderText="ReorderLevel" SortExpression="Reorder Level" />
<asp:CheckBoxField DataField="Discontinued"
HeaderText="Discontinued" SortExpression="Discontinued" />
</Fields>
</asp:DetailsView>
Take a moment to try out the MasterDetailsDetails.aspx page in a browser. At first glance it may appear that everything is working as desired, but there's a subtle problem. When you choose a new category the ProductsByCategory DropDownList is updated to include those products for the selected category, but the ProductDetails DetailsView continued to show the previous product information. The DetailsView is updated when choosing a different product for the selected category. Furthermore, if you test thoroughly enough, you'll find that if you continually choose new categories (such as choosing Beverages from the Categories DropDownList, then Condiments, then Confections) every other category selection causes the ProductDetails DetailsView to be refreshed.
To help concretize this problem, let's look at a specific example. When you first visit the page the Beverages category is selected and the related products are loaded in the ProductsByCategory DropDownList. Chai is the selected product and its details are displayed in the ProductDetails DetailsView, as shown in Figure 18.
Figure 18: The Selected Product's Details are Displayed in a DetailsView (Click to view full-size image)
If you change the category selection from Beverages to Condiments, a postback occurs and the ProductsByCategory DropDownList is updated accordingly, but the DetailsView still displays details for Chai.
Figure 19: The Previously Selected Product's Details are Still Displayed (Click to view full-size image)
Picking a new product from the list refreshes the DetailsView as expected. If you pick a new category after changing the product, the DetailsView again won't refresh. However, if instead of choosing a new product you selected a new category, the DetailsView would refresh. What in the world is going on here?
The problem is a timing issue in the page's lifecycle. Whenever a page is requested it proceeds through a number of steps as its rendering. In one of these steps the ObjectDataSource controls check to see if any of their SelectParameters values have changed. If so, the data Web control bound to the ObjectDataSource knows that it needs to refresh its display. For example, when a new category is selected, the ProductsByCategoryDataSource ObjectDataSource detects that its parameter values have changed and the ProductsByCategory DropDownList rebinds itself, getting the products for the selected category.
The problem that arises in this situation is that the point in the page lifecycle that the ObjectDataSources check for changed parameters occurs before the rebinding of the associated data Web controls. Therefore, when selecting a new category the ProductsByCategoryDataSource ObjectDataSource detects a change in its parameter's value. The ObjectDataSource used by the ProductDetails DetailsView, however, doesn't note any such changes because the ProductsByCategory DropDownList has yet to be rebound. Later in the lifecycle the ProductsByCategory DropDownList rebinds to its ObjectDataSource, grabbing the products for the newly selected category. While the ProductsByCategory DropDownList's value has changed, the ProductDetails DetailsView's ObjectDataSource has already done its parameter value check; therefore, the DetailsView displays its previous results. This interaction is depicted in Figure 20.
Figure 20: The ProductsByCategory DropDownList Value Changes After the ProductDetails DetailsView's ObjectDataSource Checks for Changes (Click to view full-size image)
To remedy this we need to explicitly rebind the ProductDetails DetailsView after the ProductsByCategory DropDownList has been bound. We can accomplish this by calling the ProductDetails DetailsView's DataBind() method when the ProductsByCategory DropDownList's DataBound event fires. Add the following event handler code to the MasterDetailsDetails.aspx page's code-behind class (refer to the "Programmatically Setting the ObjectDataSource's Parameter Values" for a discussion on how to add an event handler):
Protected Sub ProductsByCategory_DataBound(sender As Object, e As EventArgs) _
Handles ProductsByCategory.DataBound
ProductDetails.DataBind()
End Sub
After this explicit call to the ProductDetails DetailsView's DataBind() method has been added, the tutorial works as expected. Figure 21 highlights how this changed remedied our earlier problem.
Figure 21: The ProductDetails DetailsView is Explicitly Refreshed When the ProductsByCategory DropDownList's DataBound Event Fires (Click to view full-size image)
Summary
The DropDownList serves as an ideal user interface element for master/detail reports where there is a one-to-many relationship between the master and detail records. In the preceding tutorial we saw how to use a single DropDownList to filter the products displayed by the selected category. In this tutorial we replaced the GridView of products with a DropDownList, and used a DetailsView to display the details of the selected product. The concepts discussed in this tutorial can easily be extended to data models involving multiple one-to-many relationships, such as customers, orders, and order items. In general, you can always add a DropDownList for each of the "one" entities in the one-to-many relationships.
Happy Programming!
About the Author
Scott Mitchell, author of seven ASP/ASP.NET books and founder of 4GuysFromRolla.com, has been working with Microsoft Web technologies since 1998. Scott works as an independent consultant, trainer, and writer. His latest book is Sams Teach Yourself ASP.NET 2.0 in 24 Hours. He can be reached at mitchell@4GuysFromRolla.com. or via his blog, which can be found at http://ScottOnWriting.NET.
Special Thanks To
This tutorial series was reviewed by many helpful reviewers. Lead reviewer for this tutorial was Hilton Giesenow. Interested in reviewing my upcoming MSDN articles? If so, drop me a line at mitchell@4GuysFromRolla.com.
Feedback
Coming soon: Throughout 2024 we will be phasing out GitHub Issues as the feedback mechanism for content and replacing it with a new feedback system. For more information see: https://aka.ms/ContentUserFeedback.
Submit and view feedback for