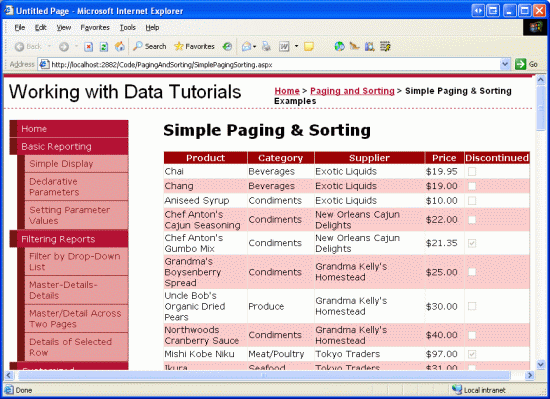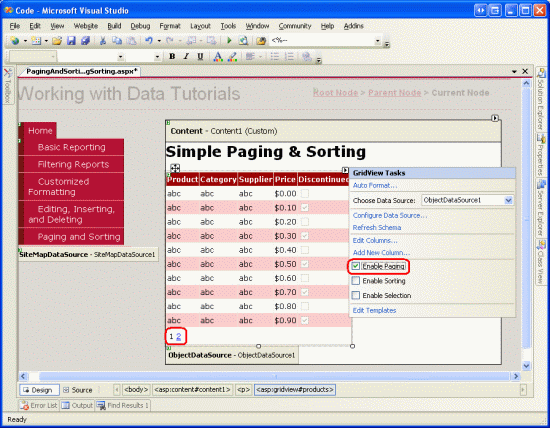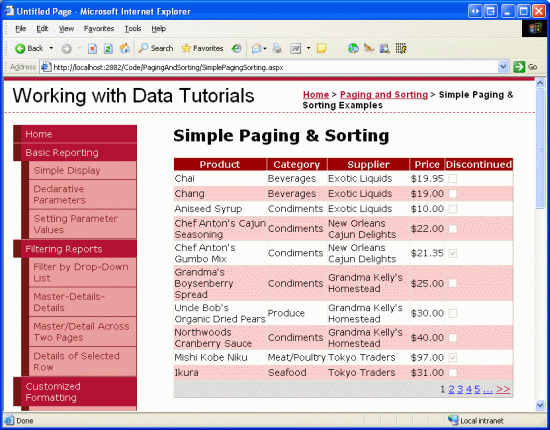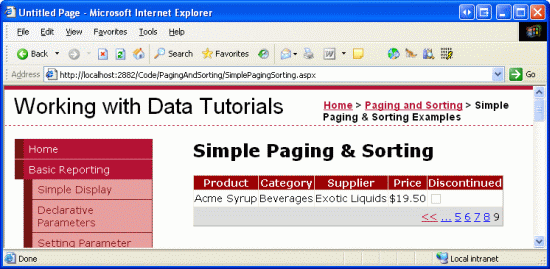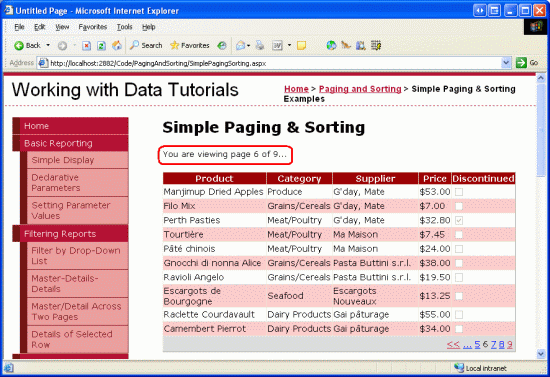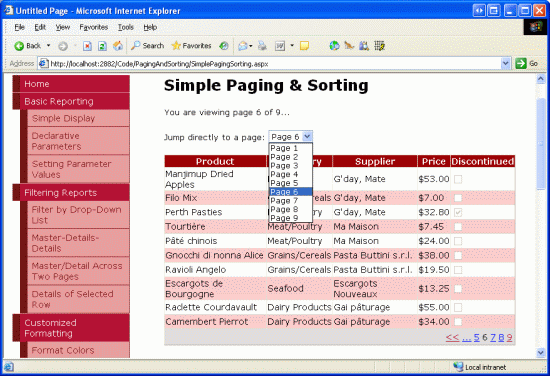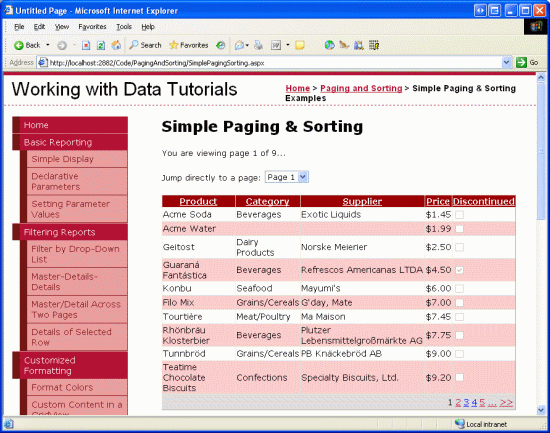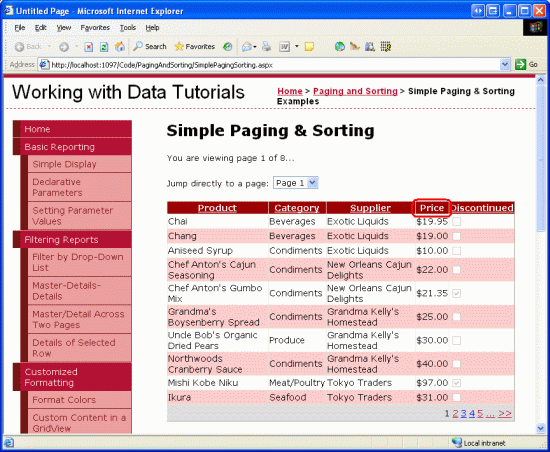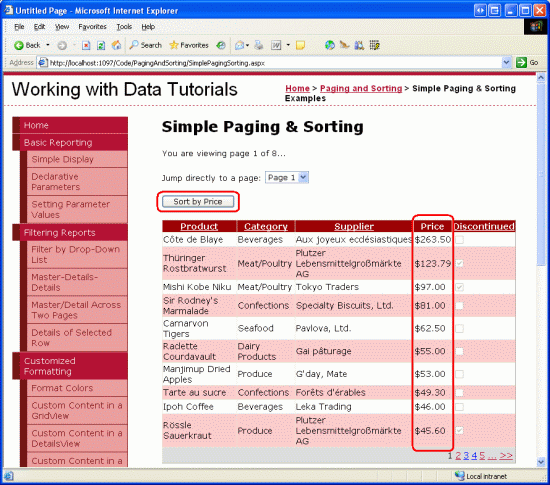Note
Access to this page requires authorization. You can try signing in or changing directories.
Access to this page requires authorization. You can try changing directories.
Paging and sorting are two very common features when displaying data in an online application. In this tutorial we'll take a first look at adding sorting and paging to our reports, which we will then build upon in future tutorials.
Introduction
Paging and sorting are two very common features when displaying data in an online application. For example, when searching for ASP.NET books at an online bookstore, there may be hundreds of such books, but the report listing the search results lists only ten matches per page. Moreover, the results can be sorted by title, price, page count, author name, and so on. While the past 23 tutorials have examined how to build a variety of reports, including interfaces that permit adding, editing, and deleting data, we ve not looked at how to sort data and the only paging examples we ve seen have been with the DetailsView and FormView controls.
In this tutorial we'll see how to add sorting and paging to our reports, which can be accomplished by simply checking a few checkboxes. Unfortunately, this simplistic implementation has its drawbacks the sorting interface leaves a bit to be desired and the paging routines are not designed for efficiently paging through large result sets. Future tutorials will explore how to overcome the limitations of the out-of-the-box paging and sorting solutions.
Step 1: Adding the Paging and Sorting Tutorial Web Pages
Before we start this tutorial, let s first take a moment to add the ASP.NET pages we'll need for this tutorial and the next three. Start by creating a new folder in the project named PagingAndSorting. Next, add the following five ASP.NET pages to this folder, having all of them configured to use the master page Site.master:
Default.aspxSimplePagingSorting.aspxEfficientPaging.aspxSortParameter.aspxCustomSortingUI.aspx
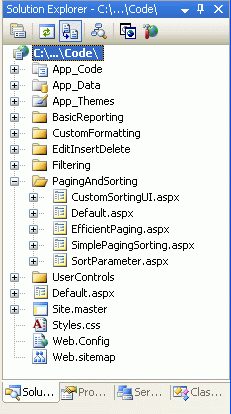
Figure 1: Create a PagingAndSorting Folder and Add the Tutorial ASP.NET Pages
Next, open the Default.aspx page and drag the SectionLevelTutorialListing.ascx User Control from the UserControls folder onto the Design surface. This User Control, which we created in the Master Pages and Site Navigation tutorial, enumerates the site map and displays those tutorials in the current section in a bulleted list.
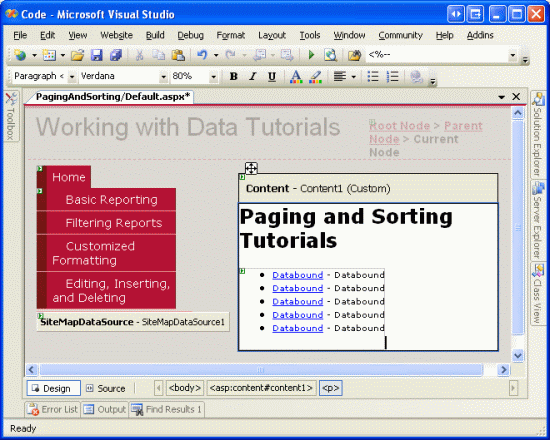
Figure 2: Add the SectionLevelTutorialListing.ascx User Control to Default.aspx
In order to have the bulleted list display the paging and sorting tutorials we'll be creating, we need to add them to the site map. Open the Web.sitemap file and add the following markup after the Editing, Inserting, and Deleting site map node markup:
<siteMapNode title="Paging and Sorting" url="~/PagingAndSorting/Default.aspx"
description="Samples of Reports that Provide Paging and Sorting Capabilities">
<siteMapNode url="~/PagingAndSorting/SimplePagingSorting.aspx"
title="Simple Paging & Sorting Examples"
description="Examines how to add simple paging and sorting support." />
<siteMapNode url="~/PagingAndSorting/EfficientPaging.aspx"
title="Efficiently Paging Through Large Result Sets"
description="Learn how to efficiently page through large result sets." />
<siteMapNode url="~/PagingAndSorting/SortParameter.aspx"
title="Sorting Data at the BLL or DAL"
description="Illustrates how to perform sorting logic in the Business Logic
Layer or Data Access Layer." />
<siteMapNode url="~/PagingAndSorting/CustomSortingUI.aspx"
title="Customizing the Sorting User Interface"
description="Learn how to customize and improve the sorting user interface." />
</siteMapNode>
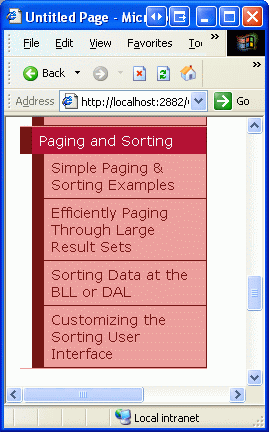
Figure 3: Update the Site Map to Include the New ASP.NET Pages
Step 2: Displaying Product Information in a GridView
Before we actually implement paging and sorting capabilities, let s first create a standard non-sortable, non-pageable GridView that lists the product information. This is a task we ve done many times before throughout this tutorial series so these steps should be familiar. Start by opening the SimplePagingSorting.aspx page and drag a GridView control from the Toolbox onto the Designer, setting its ID property to Products. Next, create a new ObjectDataSource that uses the ProductsBLL class s GetProducts() method to return all of the product information.
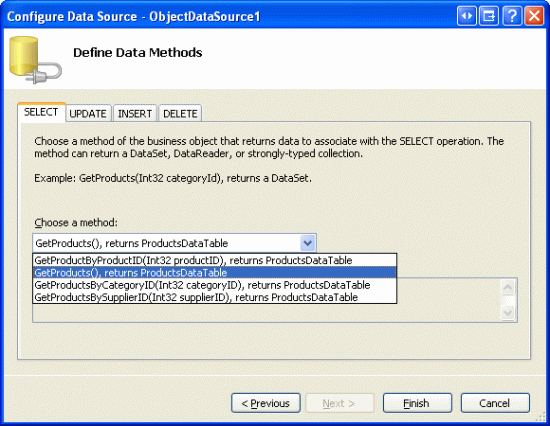
Figure 4: Retrieve Information About All of the Products Using the GetProducts() Method
Since this report is a read-only report, there s no need to map the ObjectDataSource s Insert(), Update(), or Delete() methods to corresponding ProductsBLL methods; therefore, choose (None) from the drop-down list for the UPDATE, INSERT, and DELETE tabs.
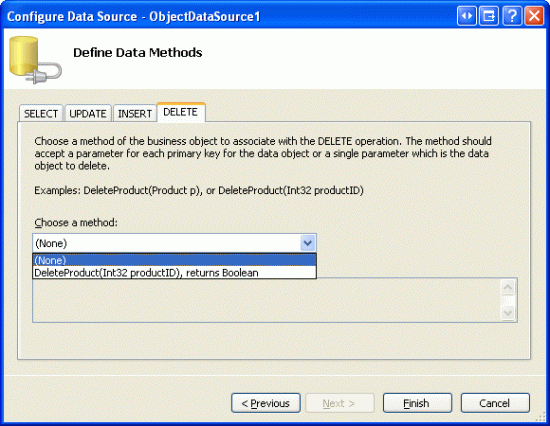
Figure 5: Choose the (None) Option in the Drop-Down List in the UPDATE, INSERT, and DELETE Tabs
Next, let s customize the GridView s fields so that only the products names, suppliers, categories, prices, and discontinued statuses are displayed. Furthermore, feel free to make any field-level formatting changes, such as adjusting the HeaderText properties or formatting the price as a currency. After these changes, your GridView s declarative markup should look similar to the following:
<asp:GridView ID="Products" AutoGenerateColumns="False" DataKeyNames="ProductID"
DataSourceID="ObjectDataSource1" EnableViewState="False" runat="server">
<Columns>
<asp:BoundField DataField="ProductName" HeaderText="Product"
SortExpression="ProductName" />
<asp:BoundField DataField="CategoryName" HeaderText="Category"
SortExpression="CategoryName" ReadOnly="True" />
<asp:BoundField DataField="SupplierName" HeaderText="Supplier"
SortExpression="SupplierName" ReadOnly="True" />
<asp:BoundField DataField="UnitPrice" HeaderText="Price"
SortExpression="UnitPrice" DataFormatString="{0:C}"
HtmlEncode="False" />
<asp:CheckBoxField DataField="Discontinued" HeaderText="Discontinued"
SortExpression="Discontinued" />
</Columns>
</asp:GridView>
Figure 6 shows our progress thus far when viewed through a browser. Note that the page lists all of the products in one screen, showing each product s name, category, supplier, price, and discontinued status.
Figure 6: Each of the Products are Listed (Click to view full-size image)
Step 3: Adding Paging Support
Listing all of the products on one screen can lead to information overload for the user perusing the data. To help make the results more manageable, we can break up the data into smaller pages of data and allow the user to step through the data one page at a time. To accomplish this simply check the Enable Paging checkbox from the GridView s smart tag (this sets the GridView s AllowPaging property to true).
Figure 7: Check the Enable Paging Checkbox to Add Paging Support (Click to view full-size image)
Enabling paging limits the number of records shown per page and adds a paging interface to the GridView. The default paging interface, shown in Figure 7, is a series of page numbers, allowing the user to quickly navigate from one page of data to another. This paging interface should look familiar, as we ve seen it when adding paging support to the DetailsView and FormView controls in past tutorials.
Both the DetailsView and FormView controls only show a single record per page. The GridView, however, consults its PageSize property to determine how many records to show per page (this property defaults to a value of 10).
This GridView, DetailsView, and FormView s paging interface can be customized using the following properties:
PagerStyleindicates the style information for the paging interface; can specify settings likeBackColor,ForeColor,CssClass,HorizontalAlign, and so on.PagerSettingscontains a bevy of properties that can customize the functionality of the paging interface;PageButtonCountindicates the maximum number of numeric page numbers displayed in the paging interface (the default is 10); theModeproperty indicates how the paging interface operates and can be set to:NextPreviousshows a Next and Previous buttons, allowing the user to step forwards or backwards one page at a timeNextPreviousFirstLastin addition to Next and Previous buttons, First and Last buttons are also included, allowing the user to quickly move to the first or last page of dataNumericshows a series of page numbers, allowing the user to immediately jump to any pageNumericFirstLastin addition to the page numbers, includes First and Last buttons, allowing the user to quickly move to the first or last page of data; the First/Last buttons are only shown if all of the numeric page numbers cannot fit
Moreover, the GridView, DetailsView, and FormView all offer the PageIndex and PageCount properties, which indicate the current page being viewed and the total number of pages of data, respectively. The PageIndex property is indexed starting at 0, meaning that when viewing the first page of data PageIndex will equal 0. PageCount, on the other hand, starts counting at 1, meaning that PageIndex is limited to the values between 0 and PageCount - 1.
Let s take a moment to improve the default appearance of our GridView s paging interface. Specifically, let s have the paging interface right-aligned with a light gray background. Rather than setting these properties directly through the GridView s PagerStyle property, let s create a CSS class in Styles.css named PagerRowStyle and then assign the PagerStyle s CssClass property through our Theme. Start by opening Styles.css and adding the following CSS class definition:
.PagerRowStyle
{
background-color: #ddd;
text-align: right;
}
Next, open the GridView.skin file in the DataWebControls folder within the App_Themes folder. As we discussed in the Master Pages and Site Navigation tutorial, Skin files can be used to specify the default property values for a Web control. Therefore, augment the existing settings to include setting the PagerStyle s CssClass property to PagerRowStyle. Also, let s configure the paging interface to show at most five numeric page buttons using the NumericFirstLast paging interface.
<asp:GridView runat="server" CssClass="DataWebControlStyle">
<AlternatingRowStyle CssClass="AlternatingRowStyle" />
<RowStyle CssClass="RowStyle" />
<HeaderStyle CssClass="HeaderStyle" />
<FooterStyle CssClass="FooterStyle" />
<SelectedRowStyle CssClass="SelectedRowStyle" />
<PagerStyle CssClass="PagerRowStyle" />
<PagerSettings Mode="NumericFirstLast" PageButtonCount="5" />
</asp:GridView>
The Paging User Experience
Figure 8 shows the web page when visited through a browser after the GridView s Enable Paging checkbox has been checked and the PagerStyle and PagerSettings configurations have been made through the GridView.skin file. Note how only ten records are shown, and the paging interface indicates that we are viewing the first page of data.
Figure 8: With Paging Enabled, Only a Subset of the Records are Displayed at a Time (Click to view full-size image)
When the user clicks on one of the page numbers in the paging interface, a postback ensues and the page reloads showing that requested page s records. Figure 9 shows the results after opting to view the final page of data. Notice that the final page only has one record; this is because there are 81 records in total, resulting in eight pages of 10 records per page plus one page with a lone record.
Figure 9: Clicking On a Page Number Causes a Postback and Shows the Appropriate Subset of Records (Click to view full-size image)
Paging s Server-Side Workflow
When the end user clicks on a button in the paging interface, a postback ensues and the following server-side workflow begins:
- The GridView s (or DetailsView or FormView)
PageIndexChangingevent fires - The ObjectDataSource re-requests all of the data from the BLL; the GridView s
PageIndexandPageSizeproperty values are used to determine what records returned from the BLL need to be displayed in the GridView - The GridView s
PageIndexChangedevent fires
In Step 2, the ObjectDataSource re-requests all of the data from its data source. This style of paging is commonly referred to as default paging, as it s the paging behavior used by default when setting the AllowPaging property to true. With default paging the data Web control naively retrieves all records for each page of data, even though only a subset of records are actually rendered into the HTML that s sent to the browser. Unless the database data is cached by the BLL or ObjectDataSource, default paging is unworkable for sufficiently large result sets or for web applications with many concurrent users.
In the next tutorial we'll examine how to implement custom paging. With custom paging you can specifically instruct the ObjectDataSource to only retrieve the precise set of records needed for the requested page of data. As you can imagine, custom paging greatly improves the efficiency of paging through large result sets.
Note
While default paging is not suitable when paging through sufficiently large result sets or for sites with many simultaneous users, realize that custom paging requires more changes and effort to implement and is not as simple as checking a checkbox (as is default paging). Therefore, default paging may be the ideal choice for small, low-traffic websites or when paging through relatively small result sets, as it s much easier and quicker to implement.
For example, if we know that we'll never have more than 100 products in our database, the minimal performance gain enjoyed by custom paging is likely offset by the effort required to implement it. If, however, we may one day have thousands or tens of thousands of products, not implementing custom paging would greatly hamper the scalability of our application.
Step 4: Customizing the Paging Experience
The data Web controls provide a number of properties that can be used to enhance the user s paging experience. The PageCount property, for example, indicates how many total pages there are, while the PageIndex property indicates the current page being visited and can be set to quickly move a user to a specific page. To illustrate how to use these properties to improve upon the user s paging experience, let s add a Label Web control to our page that informs the user what page they re currently visiting, along with a DropDownList control that allows them to quickly jump to any given page.
First, add a Label Web control to your page, set its ID property to PagingInformation, and clear out its Text property. Next, create an event handler for the GridView s DataBound event and add the following code:
Protected Sub Products_DataBound(ByVal sender As Object, ByVal e As System.EventArgs) _
Handles Products.DataBound
PagingInformation.Text = String.Format("You are viewing page {0} of {1}...", _
Products.PageIndex + 1, Products.PageCount)
End Sub
This event handler assigns the PagingInformation Label s Text property to a message informing the user the page they are currently visiting Products.PageIndex + 1 out of how many total pages Products.PageCount (we add 1 to the Products.PageIndex property because PageIndex is indexed starting at 0). I chose the assign this Label s Text property in the DataBound event handler as opposed to the PageIndexChanged event handler because the DataBound event fires every time data is bound to the GridView whereas the PageIndexChanged event handler only fires when the page index is changed. When the GridView is initially data bound on the first page visit, the PageIndexChanging event doesn t fire (whereas the DataBound event does).
With this addition, the user is now shown a message indicating what page they are visiting and how many total pages of data there are.
Figure 10: The Current Page Number and Total Number of Pages are Displayed (Click to view full-size image)
In addition to the Label control, let s also add a DropDownList control that lists the page numbers in the GridView with the currently viewed page selected. The idea here is that the user can quickly jump from the current page to another by simply selecting the new page index from the DropDownList. Start by adding a DropDownList to the Designer, setting its ID property to PageList and checking the Enable AutoPostBack option from its smart tag.
Next, return to the DataBound event handler and add the following code:
' Clear out all of the items in the DropDownList
PageList.Items.Clear()
' Add a ListItem for each page
For i As Integer = 0 To Products.PageCount - 1
' Add the new ListItem
Dim pageListItem As New ListItem(String.Concat("Page ", i + 1), i.ToString())
PageList.Items.Add(pageListItem)
' select the current item, if needed
If i = Products.PageIndex Then
pageListItem.Selected = True
End If
Next
This code begins by clearing out the items in the PageList DropDownList. This may seem superfluous, since one wouldn't expect the number of pages to change, but other users may be using the system simultaneously, adding or removing records from the Products table. Such insertions or deletions could alter the number of pages of data.
Next, we need to create the page numbers again and have the one that maps to the current GridView PageIndex selected by default. We accomplish this with a loop from 0 to PageCount - 1, adding a new ListItem in each iteration and setting its Selected property to true if the current iteration index equals the GridView s PageIndex property.
Finally, we need to create an event handler for the DropDownList s SelectedIndexChanged event, which fires each time the user pick a different item from the list. To create this event handler, simply double-click the DropDownList in the Designer, then add the following code:
Protected Sub PageList_SelectedIndexChanged(sender As Object, e As System.EventArgs) _
Handles PageList.SelectedIndexChanged
' Jump to the specified page
Products.PageIndex = Convert.ToInt32(PageList.SelectedValue)
End Sub
As Figure 11 shows, merely changing the GridView s PageIndex property causes the data to be rebound to the GridView. In the GridView s DataBound event handler, the appropriate DropDownList ListItem is selected.
Figure 11: The User is Automatically Taken to the Sixth Page When Selecting the Page 6 Drop-Down List Item (Click to view full-size image)
Step 5: Adding Bi-Directional Sorting Support
Adding bi-directional sorting support is as simple as adding paging support simply check the Enable Sorting option from the GridView s smart tag (which sets the GridView s AllowSorting property to true). This renders each of the headers of the GridView s fields as LinkButtons that, when clicked, cause a postback and return the data sorted by the clicked column in ascending order. Clicking the same header LinkButton again re-sorts the data in descending order.
Note
If you are using a custom Data Access Layer rather than a Typed DataSet, you may not have an Enable Sorting option in the GridView s smart tag. Only GridViews bound to data sources that natively support sorting have this checkbox available. The Typed DataSet provides out-of-the-box sorting support since the ADO.NET DataTable provides a Sort method that, when invoked, sorts the DataTable s DataRows using the criteria specified.
If your DAL does not return objects that natively support sorting you will need to configure the ObjectDataSource to pass sorting information to the Business Logic Layer, which can either sort the data or have the data sorted by the DAL. We'll explore how to sort data at the Business Logic and Data Access Layers in a future tutorial.
The sorting LinkButtons are rendered as HTML hyperlinks, whose current colors (blue for an unvisited link and a dark red for a visited link) clash with the background color of the header row. Instead, let s have all header row links displayed in white, regardless of whether they ve been visited or not. This can be accomplished by adding the following to the Styles.css class:
.HeaderStyle a, .HeaderStyle a:visited
{
color: White;
}
This syntax indicates to use white text when displaying those hyperlinks within an element that uses the HeaderStyle class.
After this CSS addition, when visiting the page through a browser your screen should look similar to Figure 12. In particular, Figure 12 shows the results after the Price field s header link has been clicked.
Figure 12: The Results Have Been Sorted by the UnitPrice in Ascending Order (Click to view full-size image)
Examining the Sorting Workflow
All GridView fields the BoundField, CheckBoxField, TemplateField, and so on have a SortExpression property that indicates the expression that should be used to sort the data when that field s sorting header link is clicked. The GridView also has a SortExpression property. When a sorting header LinkButton is clicked, the GridView assigns that field s SortExpression value to its SortExpression property. Next, the data is re-retrieved from the ObjectDataSource and sorted according to the GridView s SortExpression property. The following list details the sequence of steps that transpires when an end user sorts the data in a GridView:
- The GridView s Sorting event fires
- The GridView s
SortExpressionproperty is set to theSortExpressionof the field whose sorting header LinkButton was clicked - The ObjectDataSource re-retrieves all of the data from the BLL and then sorts the data using the GridView s
SortExpression - The GridView s
PageIndexproperty is reset to 0, meaning that when sorting the user is returned to the first page of data (assuming paging support has been implemented) - The GridView s
Sortedevent fires
Like with default paging, the default sorting option re-retrieves all of the records from the BLL. When using sorting without paging or when using sorting with default paging, there s no way to circumvent this performance hit (short of caching the database data). However, as we'll see in a future tutorial, it s possible to efficiently sort data when using custom paging.
When binding an ObjectDataSource to the GridView through the drop-down list in the GridView s smart tag, each GridView field automatically has its SortExpression property assigned to the name of the data field in the ProductsRow class. For example, the ProductName BoundField s SortExpression is set to ProductName, as shown in the following declarative markup:
<asp:BoundField DataField="ProductName" HeaderText="Product"
SortExpression="ProductName" />
A field can be configured so that it s not sortable by clearing out its SortExpression property (assigning it to an empty string). To illustrate this, imagine that we didn't want to let our customers sort our products by price. The UnitPrice BoundField s SortExpression property can be removed either from the declarative markup or through the Fields dialog box (which is accessible by clicking on the Edit Columns link in the GridView s smart tag).
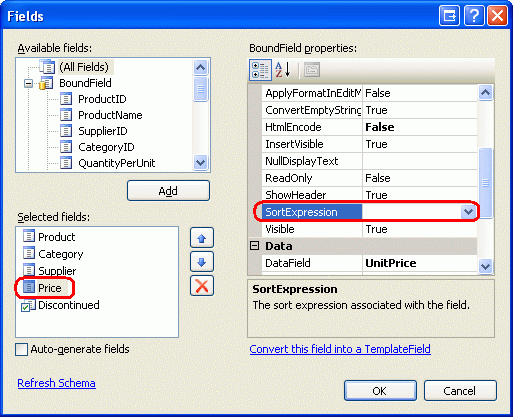
Figure 13: The Results Have Been Sorted by the UnitPrice in Ascending Order
Once the SortExpression property has been removed for the UnitPrice BoundField, the header is rendered as text rather than as a link, thereby preventing users from sorting the data by price.
Figure 14: By Removing the SortExpression Property, Users Can No Longer Sort the Products By Price (Click to view full-size image)
Programmatically Sorting the GridView
You can also sort the contents of the GridView programmatically by using the GridView s Sort method. Simply pass in the SortExpression value to sort by along with the SortDirection (Ascending or Descending), and the GridView s data will be re-sorted.
Imagine that the reason we turned off sorting by the UnitPrice was because we were worried that our customers would simply buy only the lowest-priced products. However, we want to encourage them to buy the most expensive products, so we d like them to be able to sort the products by price, but only from the most expensive price to the least.
To accomplish this add a Button Web control to the page, set its ID property to SortPriceDescending, and its Text property to Sort by Price. Next, create an event handler for the Button s Click event by double-clicking the Button control in the Designer. Add the following code to this event handler:
Protected Sub SortPriceDescending_Click(sender As Object, e As System.EventArgs) _
Handles SortPriceDescending.Click
'Sort by UnitPrice in descending order
Products.Sort("UnitPrice", SortDirection.Descending)
End Sub
Clicking this Button returns the user to the first page with the products sorted by price, from most expensive to least expensive (see Figure 15).
Figure 15: Clicking the Button Orders the Products From the Most Expensive to the Least (Click to view full-size image)
Summary
In this tutorial we saw how to implement default paging and sorting capabilities, both of which were as easy as checking a checkbox! When a user sorts or pages through data, a similar workflow unfolds:
- A postback ensues
- The data Web control s pre-level event fires (
PageIndexChangingorSorting) - All of the data is re-retrieved by the ObjectDataSource
- The data Web control s post-level event fires (
PageIndexChangedorSorted)
While implementing basic paging and sorting is a breeze, more effort must be exerted to utilize the more efficient custom paging or to further enhance the paging or sorting interface. Future tutorials will explore these topics.
Happy Programming!
About the Author
Scott Mitchell, author of seven ASP/ASP.NET books and founder of 4GuysFromRolla.com, has been working with Microsoft Web technologies since 1998. Scott works as an independent consultant, trainer, and writer. His latest book is Sams Teach Yourself ASP.NET 2.0 in 24 Hours. He can be reached at mitchell@4GuysFromRolla.com.