Note
Access to this page requires authorization. You can try signing in or changing directories.
Access to this page requires authorization. You can try changing directories.
by Tom Dykstra
This tutorial series shows you how to deploy (publish) an ASP.NET web application to Azure App Service Web Apps or to a third-party hosting provider, by using Visual Studio 2012 or Visual Studio 2010. For information about the series, see the first tutorial in the series.
Overview
In this tutorial, you make a database change and related code changes, test the changes in Visual Studio, then deploy the update to the test, staging, and production environments.
The tutorial first shows how to update a database that is managed by Code First Migrations, and then later it shows how to update a database by using the dbDacFx provider.
Reminder: If you get an error message or something doesn't work as you go through the tutorial, be sure to check the troubleshooting page.
Deploy a database update by using Code First Migrations
In this section, you add a birth date column to the Person base class for the Student and Instructor entities. Then you update the page that displays instructor data so that it displays the new column. Finally, you deploy the changes to test, staging, and production.
Add a column to a table in the application database
In the ContosoUniversity.DAL project, open Person.cs and add the following property at the end of the
Personclass (there should be two closing curly braces following it):[DisplayFormat(DataFormatString = "{0:d}", ApplyFormatInEditMode = true)] [Display(Name = "Birth Date")] public DateTime? BirthDate { get; set; }Next, update the
Seedmethod so that it provides a value for the new column. Open Migrations\Configuration.cs and replace the code block that beginsvar instructors = new List<Instructor>with the following code block which includes birth date information:var instructors = new List<Instructor> { new Instructor { FirstMidName = "Kim", LastName = "Abercrombie", HireDate = DateTime.Parse("1995-03-11"), BirthDate = DateTime.Parse("1918-08-12"), OfficeAssignment = new OfficeAssignment { Location = "Smith 17" } }, new Instructor { FirstMidName = "Fadi", LastName = "Fakhouri", HireDate = DateTime.Parse("2002-07-06"), BirthDate = DateTime.Parse("1960-03-15"), OfficeAssignment = new OfficeAssignment { Location = "Gowan 27" } }, new Instructor { FirstMidName = "Roger", LastName = "Harui", HireDate = DateTime.Parse("1998-07-01"), BirthDate = DateTime.Parse("1970-01-11"), OfficeAssignment = new OfficeAssignment { Location = "Thompson 304" } }, new Instructor { FirstMidName = "Candace", LastName = "Kapoor", HireDate = DateTime.Parse("2001-01-15"), BirthDate = DateTime.Parse("1975-04-11") }, new Instructor { FirstMidName = "Roger", LastName = "Zheng", HireDate = DateTime.Parse("2004-02-12"), BirthDate = DateTime.Parse("1957-10-12") } };Build the solution, and then open the Package Manager Console window. Make sure that ContosoUniversity.DAL is still selected as the Default project.
In the Package Manager Console window, select ContosoUniversity.DAL as the Default project, and then enter the following command:
add-migration AddBirthDateWhen this command finishes, Visual Studio opens the class file that defines the new
DbMigrationclass, and in theUpmethod you can see the code that creates the new column. TheUpmethod creates the column when you are implementing the change, and theDownmethod deletes the column when you are rolling back the change.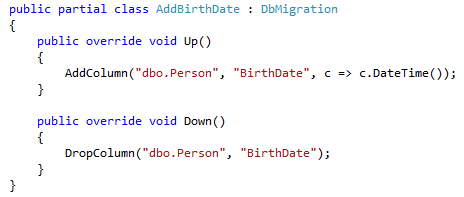
Build the solution, and then enter the following command in the Package Manager Console window (make sure the ContosoUniversity.DAL project is still selected):
update-databaseThe Entity Framework runs the
Upmethod and then runs theSeedmethod.
Display the new column in the Instructors page
In the ContosoUniversity project, open Instructors.aspx and add a new template field to display the birth date. Add it between the ones for hire date and office assignment:
<asp:TemplateField HeaderText="Hire Date" SortExpression="HireDate"> <ItemTemplate> <asp:Label ID="InstructorHireDateLabel" runat="server" Text='<%# Eval("HireDate", "{0:d}") %>'></asp:Label> </ItemTemplate> <EditItemTemplate> <asp:TextBox ID="InstructorHireDateTextBox" runat="server" Text='<%# Bind("HireDate", "{0:d}") %>' Width="7em"></asp:TextBox> </EditItemTemplate> </asp:TemplateField> <asp:TemplateField HeaderText="Birth Date" SortExpression="BirthDate"> <ItemTemplate> <asp:Label ID="InstructorBirthDateLabel" runat="server" Text='<%# Eval("BirthDate", "{0:d}") %>'></asp:Label> </ItemTemplate> <EditItemTemplate> <asp:TextBox ID="InstructorBirthDateTextBox" runat="server" Text='<%# Bind("BirthDate", "{0:d}") %>' Width="7em"></asp:TextBox> </EditItemTemplate> </asp:TemplateField> <asp:TemplateField HeaderText="Office Assignment" SortExpression="OfficeAssignment.Location"> <ItemTemplate> <asp:Label ID="InstructorOfficeLabel" runat="server" Text='<%# Eval("OfficeAssignment.Location") %>'></asp:Label> </ItemTemplate> <EditItemTemplate> <asp:TextBox ID="InstructorOfficeTextBox" runat="server" Text='<%# Eval("OfficeAssignment.Location") %>' Width="7em" OnInit="InstructorOfficeTextBox_Init"></asp:TextBox> </EditItemTemplate> </asp:TemplateField>(If code indentation gets out of sync, you can press CTRL-K and then CTRL-D to automatically reformat the file.)
Run the application and click the Instructors link.
When the page loads, you see that it has the new birth date field.
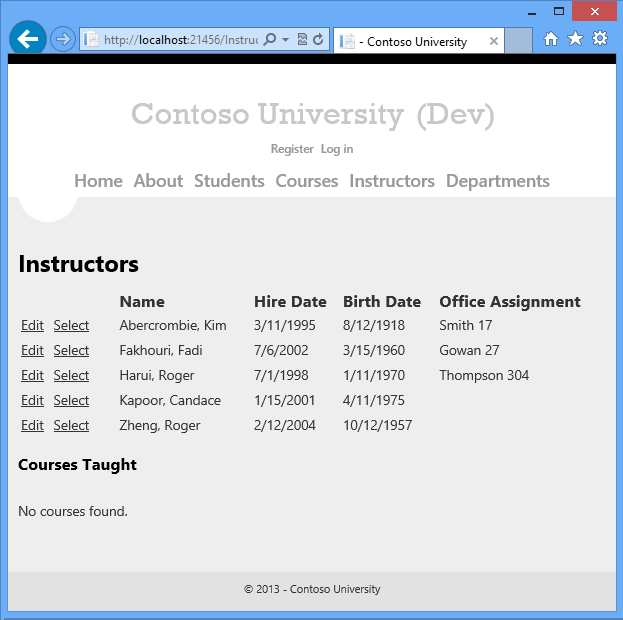
Close the browser.
Deploy the database update
In Solution Explorer select the ContosoUniversity project.
In the Web One Click Publish toolbar, click the Test publish profile, and then click Publish Web. (If the toolbar is disabled, select the ContosoUniversity project in Solution Explorer.)
Visual Studio deploys the updated application, and the browser opens to the home page.
Run the Instructors page to verify that the update was successfully deployed.
When the application tries to access the database for this page, Code First updates the database schema and runs the
Seedmethod. When the page displays, you see the expected Birth Date column with dates in it.In the Web One Click Publish toolbar, click the Staging publish profile, and then click Publish Web.
Run the Instructors page in staging to verify that the update was successfully deployed.
In the Web One Click Publish toolbar, click the Production publish profile, and then click Publish Web.
Run the Instructors page in production to verify that the update was successfully deployed.
For a real production application update that includes a database change you would also typically take the application offline during deployment by using app_offline.htm, as you saw in the previous tutorial.
Deploy a database update by using the dbDacFx provider
In this section, you add a Comments column to the User table in the membership database and create a page that lets you display and edit comments for each user. Then you deploy the changes to test, staging, and production.
Add a column to a table in the membership database
In Visual Studio, open SQL Server Object Explorer.
Expand (localdb)\v11.0, expand Databases, expand aspnet-ContosoUniversity (not aspnet-ContosoUniversity-Prod) and then expand Tables.
If you don't see (localdb)\v11.0 under the SQL Server node, right-click the SQL Server node and click Add SQL Server. In the Connect to Server dialog box enter (localdb)\v11.0 as the Server name, and then click Connect.
If you don't see aspnet-ContosoUniversity, run the project and log in using the admin credentials (password is devpwd), and then refresh the SQL Server Object Explorer window.
Right-click the Users table, and then click View Designer.
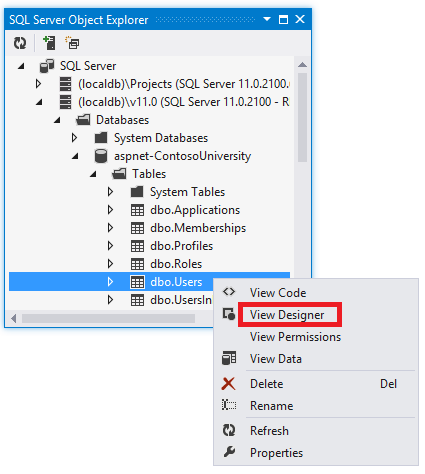
In the designer, add a Comments column and make it nvarchar(128) and nullable, and then click Update.
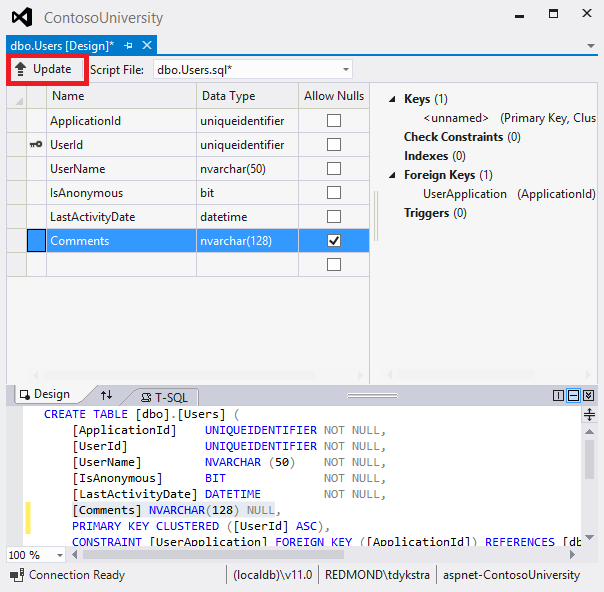
In the Preview Database Updates box, click Update Database.
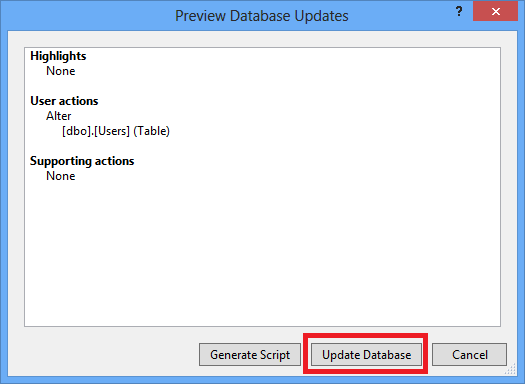
Create a page to display and edit the new column
In Solution Explorer, right-click the Account folder in the ContosoUniversity project, click Add, and then click New Item.
Create a new Web Form Using Master Page and name it UserInfo.aspx. Accept the default Site.Master file as the master page.
Copy the following markup into the
MainContentContentelement (the last of the 3Contentelements):<h2>User Information</h2> <asp:SqlDataSource ID="SqlDataSource1" runat="server" ConnectionString="<%$ ConnectionStrings:DefaultConnection %>" SelectCommand="SELECT UserId, UserName, Comments FROM [Users]" UpdateCommand="UPDATE [Users] SET [UserName] = @UserName, [Comments] = @Comments WHERE [UserId] = @UserId"> <DeleteParameters> <asp:Parameter Name="UserId" Type="Object" /> </DeleteParameters> <UpdateParameters> <asp:Parameter Name="UserId" Type="Object" /> <asp:Parameter Name="UserName" Type="String" /> <asp:Parameter Name="Comments" Type="String" /> </UpdateParameters> </asp:SqlDataSource> <asp:GridView ID="GridView1" runat="server" AutoGenerateColumns="False" DataKeyNames="UserId" DataSourceID="SqlDataSource1"> <Columns> <asp:CommandField ShowEditButton="True" /> <asp:BoundField DataField="UserName" HeaderText="UserName" SortExpression="UserName" /> <asp:BoundField DataField="Comments" HeaderText="Comments" SortExpression="Comments" /> </Columns> </asp:GridView>Right-click the UserInfo.aspx page and click View in Browser.
Log in with your admin user credentials (password is devpwd) and add some comments to a user to verify that the page works correctly.

Close the browser.
Deploy the database update
To deploy by using the dbDacFx provider, you just need to select the Update database option in the publish profile. However, for the initial deployment when you used this option you also configured some additional SQL scripts to run: those are still in the profile and you'll have to prevent them from running again.
Open the Publish Web wizard by right-clicking the ContosoUniversity project and clicking Publish.
Select the Test profile.
Click the Settings tab.
Under DefaultConnection, select Update database.
Disable the additional scripts that you configured to run for the initial deployment:
- Click Configure database updates.
- In the Configure Database Updates dialog box, clear the check boxes next to Grant.sql and aspnet-data-dev.sql.
- Click Close.
Click the Preview tab.
Under Databases and to the right of DefaultConnection, click the Preview database link.
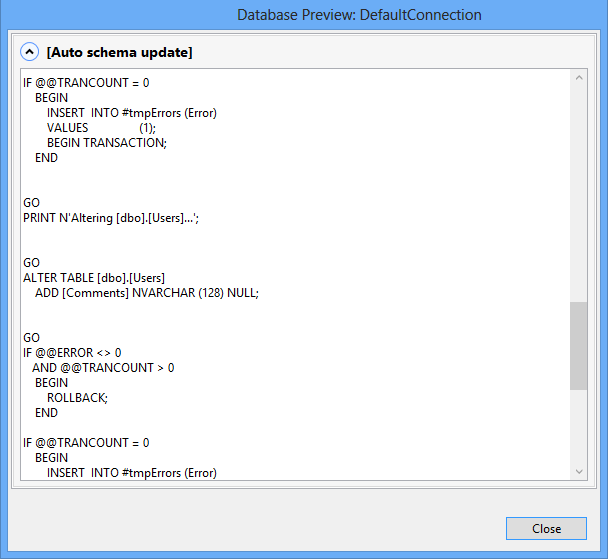
The preview window shows the script that will be run in the destination database to make that database schema match the schema of the source database. The script includes an ALTER TABLE command that adds the new column.
Close the Database Preview dialog box, and then click Publish.
Visual Studio deploys the updated application, and the browser opens to the home page.
Run the UserInfo page (add Account/UserInfo.aspx to the home page URL) to verify that the update was successfully deployed. You'll have to log in by entering admin and devpwd.
Data in tables is not deployed by default, and you didn't configure a data deployment script to run, so you won't find the comment that you added in development. You can add a new comment now in staging to verify that the change was deployed to the database and the page works correctly.
Follow the same procedure to deploy to staging and production.
Don't forget to disable the extra scripts. The only difference compared to the Test profile is that you will disable only one script in the Staging and Production profiles because they were configured to run only aspnet-prod-data.sql.
The credentials for staging and production are admin and prodpwd.
For a real production application update that includes a database change you would also typically take the application offline during deployment by uploading app_offline.htm before publishing and deleting it afterward, as you saw in the previous tutorial.
Summary
You've now deployed an application update that included a database change using both Code First Migrations and the dbDacFx provider.
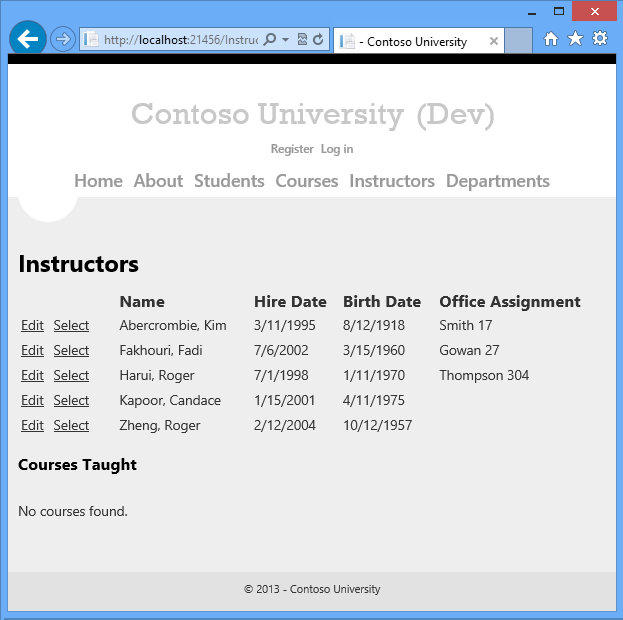
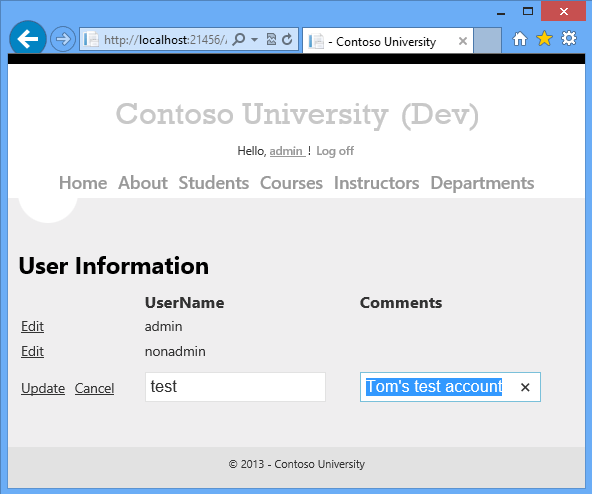
The next tutorial shows you how to execute deployments by using the command line.