Note
Access to this page requires authorization. You can try signing in or changing directories.
Access to this page requires authorization. You can try changing directories.
by Erik Reitan
This tutorial series teaches you the basics of building an ASP.NET Web Forms application with ASP.NET 4.7 and Microsoft Visual Studio 2017.
In this tutorial, you'll learn how to display data items and data item details with ASP.NET Web Forms and Entity Framework Code First. This tutorial builds on the previous "UI and Navigation" tutorial as part of the Wingtip Toy Store tutorial series. After completing this tutorial, you'll see products on the ProductsList.aspx page and a product's details on the ProductDetails.aspx page.
You'll learn how to:
- Add a data control to display products from the database
- Connect a data control to the selected data
- Add a data control to display product details from the database
- Retrieve a value from the query string and use that value to limit the data that's retrieved from the database
Features introduced in this tutorial:
- Model binding
- Value providers
Add a data control
You can use a few different options to bind data to a server control. The most common include:
- Adding a data source control
- Adding code by hand
- Using model binding
Use a data source control to bind data
Adding a data source control allows you to link the data source control to the control that displays the data. With this approach, you can declaratively, rather than programmatically, connect server-side controls to data sources.
Code by hand to bind data
Coding by hand involves:
- Reading a value
- Checking if it's null
- Converting it to an appropriate type
- Checking conversion success
- Using the value in the query
This approach lets you have full control over your data-access logic.
Use model binding to bind data
Model binding lets you bind results with far less code and gives you the ability to reuse the functionality throughout your application. It simplifies working with code-focused data-access logic while still providing a rich, data-binding framework.
Display products
In this tutorial, you'll use model binding to bind data. To configure a data control to use model binding to select data, you set the control's SelectMethod property to a method name in the page's code. The data control calls the method at the appropriate time in the page life cycle and automatically binds the returned data. There's no need to explicitly call the DataBind method.
In Solution Explorer, open ProductList.aspx.
Replace the existing markup with this markup:
<%@ Page Title="Products" Language="C#" MasterPageFile="~/Site.Master" AutoEventWireup="true" CodeBehind="ProductList.aspx.cs" Inherits="WingtipToys.ProductList" %> <asp:Content ID="Content1" ContentPlaceHolderID="MainContent" runat="server"> <section> <div> <hgroup> <h2><%: Page.Title %></h2> </hgroup> <asp:ListView ID="productList" runat="server" DataKeyNames="ProductID" GroupItemCount="4" ItemType="WingtipToys.Models.Product" SelectMethod="GetProducts"> <EmptyDataTemplate> <table > <tr> <td>No data was returned.</td> </tr> </table> </EmptyDataTemplate> <EmptyItemTemplate> <td/> </EmptyItemTemplate> <GroupTemplate> <tr id="itemPlaceholderContainer" runat="server"> <td id="itemPlaceholder" runat="server"></td> </tr> </GroupTemplate> <ItemTemplate> <td runat="server"> <table> <tr> <td> <a href="ProductDetails.aspx?productID=<%#:Item.ProductID%>"> <img src="/Catalog/Images/Thumbs/<%#:Item.ImagePath%>" width="100" height="75" style="border: solid" /></a> </td> </tr> <tr> <td> <a href="ProductDetails.aspx?productID=<%#:Item.ProductID%>"> <span> <%#:Item.ProductName%> </span> </a> <br /> <span> <b>Price: </b><%#:String.Format("{0:c}", Item.UnitPrice)%> </span> <br /> </td> </tr> <tr> <td> </td> </tr> </table> </p> </td> </ItemTemplate> <LayoutTemplate> <table style="width:100%;"> <tbody> <tr> <td> <table id="groupPlaceholderContainer" runat="server" style="width:100%"> <tr id="groupPlaceholder"></tr> </table> </td> </tr> <tr> <td></td> </tr> <tr></tr> </tbody> </table> </LayoutTemplate> </asp:ListView> </div> </section> </asp:Content>
This code uses a ListView control named productList to display products.
<asp:ListView ID="productList" runat="server"
With templates and styles, you define how the ListView control displays data. It's useful for data in any repeating structure. Though this ListView example simply displays database data, you can also, without code, enable users to edit, insert, and delete data, and to sort and page data.
By setting the ItemType property in the ListView control, the data-binding expression Item is available and the control becomes strongly typed. As mentioned in the previous tutorial, you can select Item object details with IntelliSense, such as specifying the ProductName:
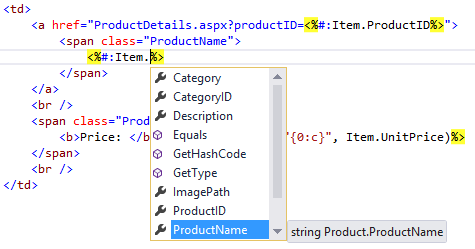
You're also using model binding to specify a SelectMethod value. This value (GetProducts) corresponds to the method you'll add to the code behind to display products in the next step.
Add code to display products
In this step, you'll add code to populate the ListView control with product data from the database. The code supports showing all products and individual category products.
In Solution Explorer, right-click ProductList.aspx and then select View Code.
Replace the existing code in the ProductList.aspx.cs file with this:
using System; using System.Collections.Generic; using System.Linq; using System.Web; using System.Web.UI; using System.Web.UI.WebControls; using WingtipToys.Models; using System.Web.ModelBinding; namespace WingtipToys { public partial class ProductList : System.Web.UI.Page { protected void Page_Load(object sender, EventArgs e) { } public IQueryable<Product> GetProducts([QueryString("id")] int? categoryId) { var _db = new WingtipToys.Models.ProductContext(); IQueryable<Product> query = _db.Products; if (categoryId.HasValue && categoryId > 0) { query = query.Where(p => p.CategoryID == categoryId); } return query; } } }
This code shows the GetProducts method that the ListView control's ItemType property references in the ProductList.aspx page. To limit the results to a specific database category, the code sets the categoryId value from the query string value passed to the ProductList.aspx page when the ProductList.aspx page is navigated to. The QueryStringAttribute class in the System.Web.ModelBinding namespace is used to retrieve the value of the query string variable id. This instructs model binding to try to bind a value from the query string to the categoryId parameter at run time.
When a valid category is passed as a query string to the page, the results of the query are limited to those products in the database that match the categoryId value. For instance, if the ProductsList.aspx page URL is this:
http://localhost/ProductList.aspx?id=1
The page displays only the products where the categoryId equals 1.
All products are displayed if no query string is included when the ProductList.aspx page is called.
The sources of values for these methods are referred to as value providers (such as QueryString), and the parameter attributes that indicate which value provider to use are referred to as value provider attributes (such as id). ASP.NET includes value providers and corresponding attributes for all of the typical sources of user input in a Web Forms application such as the query string, cookies, form values, controls, view state, session state, and profile properties. You can also write custom value providers.
Run the application
Run the application now to view all products or a category's products.
Press F5 while in Visual Studio to run the application.
The browser opens and shows the Default.aspx page.Select Cars from the product category navigation menu.
The ProductList.aspx page displays showing only Cars category products. Later in this tutorial, you'll display product details.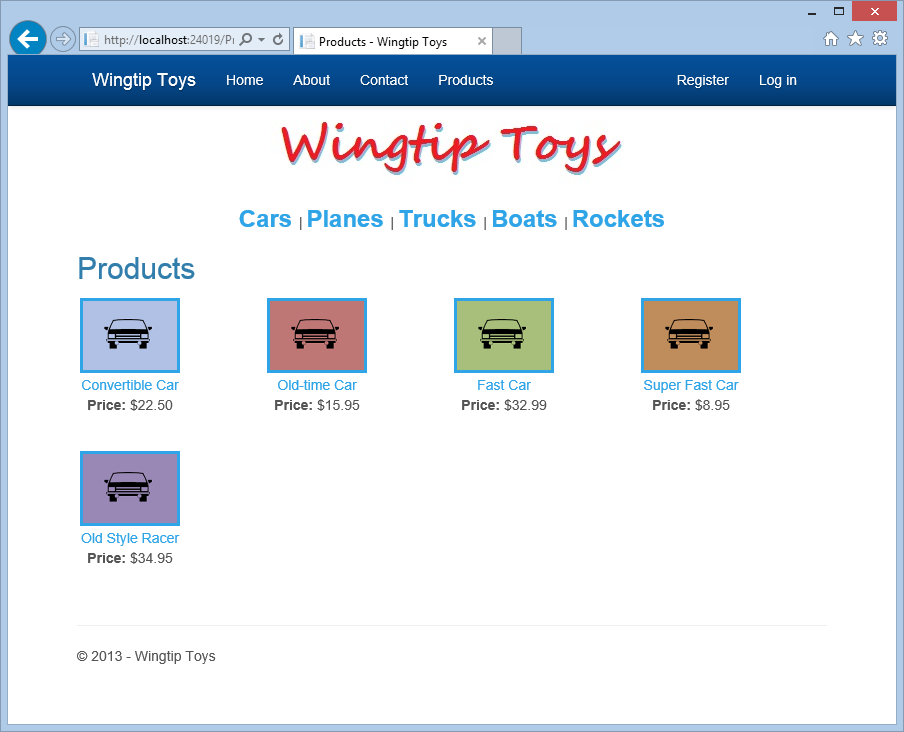
Select Products from the navigation menu at the top.
Again, the ProductList.aspx page is displayed, however this time it shows the entire list of products.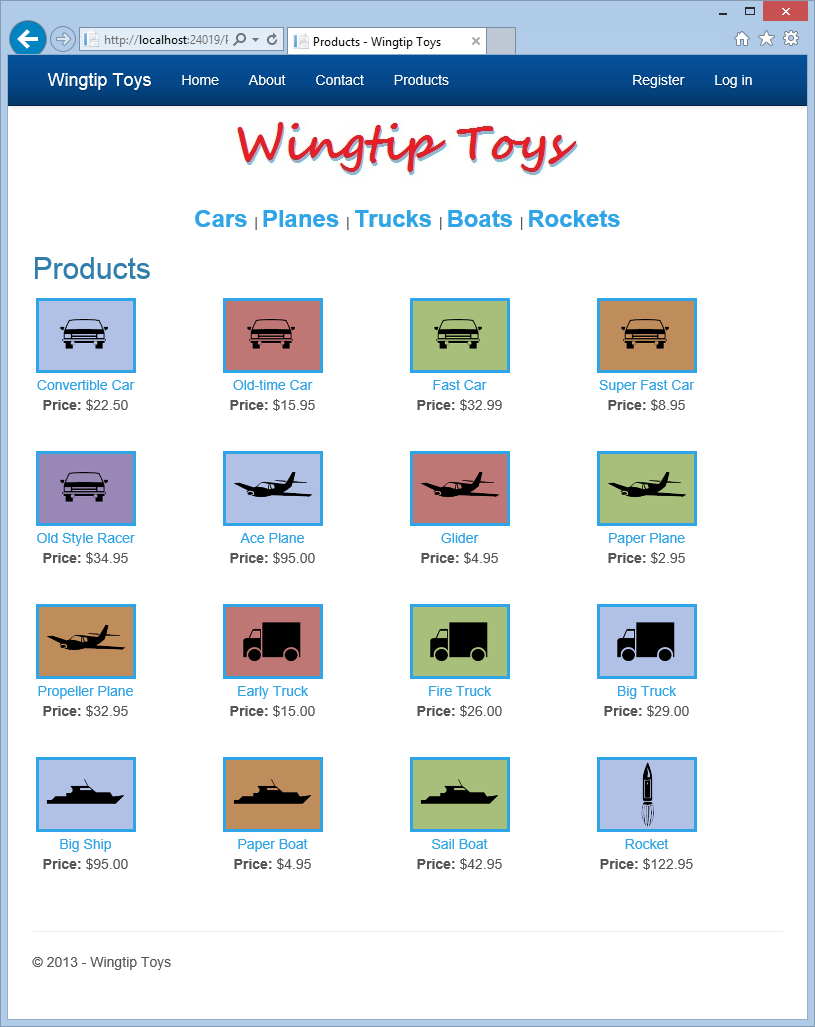
Close the browser and return to Visual Studio.
Add a data control to display product details
Next, you'll modify the markup in the ProductDetails.aspx page that you added in the previous tutorial to display specific product information.
In Solution Explorer, open ProductDetails.aspx.
Replace the existing markup with this markup:
<%@ Page Title="Product Details" Language="C#" MasterPageFile="~/Site.Master" AutoEventWireup="true" CodeBehind="ProductDetails.aspx.cs" Inherits="WingtipToys.ProductDetails" %> <asp:Content ID="Content1" ContentPlaceHolderID="MainContent" runat="server"> <asp:FormView ID="productDetail" runat="server" ItemType="WingtipToys.Models.Product" SelectMethod ="GetProduct" RenderOuterTable="false"> <ItemTemplate> <div> <h1><%#:Item.ProductName %></h1> </div> <br /> <table> <tr> <td> <img src="/Catalog/Images/<%#:Item.ImagePath %>" style="border:solid; height:300px" alt="<%#:Item.ProductName %>"/> </td> <td> </td> <td style="vertical-align: top; text-align:left;"> <b>Description:</b><br /><%#:Item.Description %> <br /> <span><b>Price:</b> <%#: String.Format("{0:c}", Item.UnitPrice) %></span> <br /> <span><b>Product Number:</b> <%#:Item.ProductID %></span> <br /> </td> </tr> </table> </ItemTemplate> </asp:FormView> </asp:Content>This code uses a FormView control to display specific product details. This markup uses methods like the methods used to display data in the ProductList.aspx page. The FormView control is used to display a single record at a time from a data source. When you use the FormView control, you create templates to display and edit data-bound values. These templates contain controls, binding expressions, and formatting that define the form's look and functionality.
Connecting the previous markup to the database requires additional code.
In Solution Explorer, right-click ProductDetails.aspx and then click View Code.
The ProductDetails.aspx.cs file is displayed.Replace the existing code with this code:
using System; using System.Collections.Generic; using System.Linq; using System.Web; using System.Web.UI; using System.Web.UI.WebControls; using WingtipToys.Models; using System.Web.ModelBinding; namespace WingtipToys { public partial class ProductDetails : System.Web.UI.Page { protected void Page_Load(object sender, EventArgs e) { } public IQueryable<Product> GetProduct([QueryString("productID")] int? productId) { var _db = new WingtipToys.Models.ProductContext(); IQueryable<Product> query = _db.Products; if (productId.HasValue && productId > 0) { query = query.Where(p => p.ProductID == productId); } else { query = null; } return query; } } }
This code checks for a "productID" query-string value. If a valid query-string value is found, the matching product is displayed. If the query-string isn't found, or its value isn't valid, no product is displayed.
Run the application
Now you can run the application to see an individual product displayed based on product ID.
Press F5 while in Visual Studio to run the application.
The browser opens and shows the Default.aspx page.Select Boats from the category navigation menu.
The ProductList.aspx page is displayed.Select Paper Boat from the product list. The ProductDetails.aspx page is displayed.
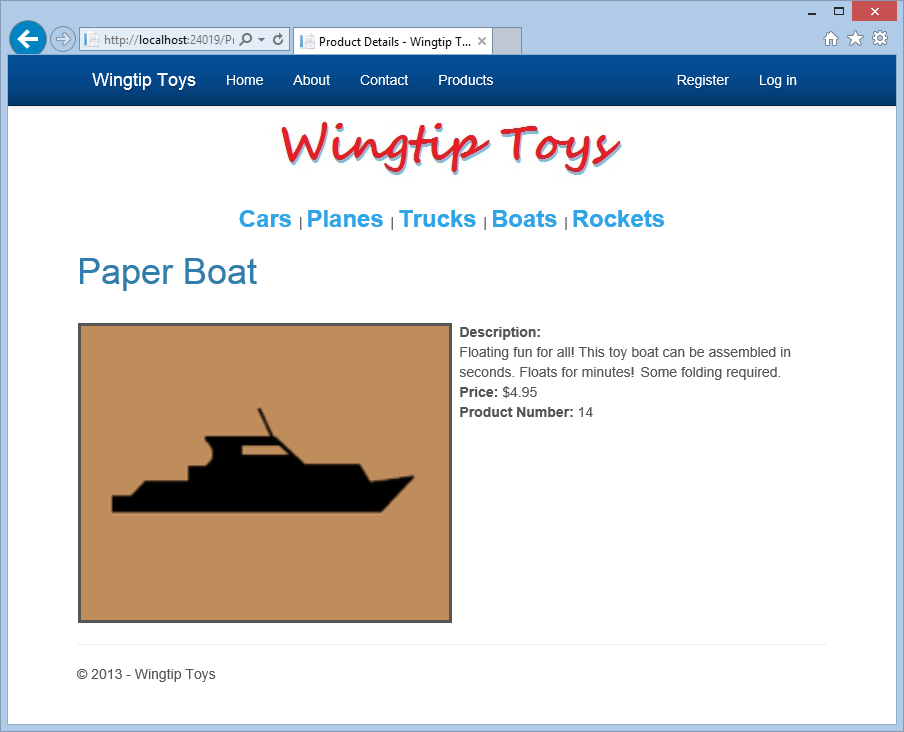
Close the browser.
Additional resources
Retrieving and displaying data with model binding and web forms
Next steps
In this tutorial, you added markup and code to display products and product details. You learned about strongly typed data controls, model binding, and value providers. In the next tutorial, you'll add a shopping cart to the Wingtip Toys sample application.