Note
Access to this page requires authorization. You can try signing in or changing directories.
Access to this page requires authorization. You can try changing directories.
Important
Azure Data Studio is retiring on February 28, 2026. We recommend that you use Visual Studio Code. For more information about migrating to Visual Studio Code, visit What's happening to Azure Data Studio?
Azure Data Studio includes a built-in command line interface that lets you control how you launch the application. You can open files, install extensions, change the display language, and output diagnostics through command line options (switches).
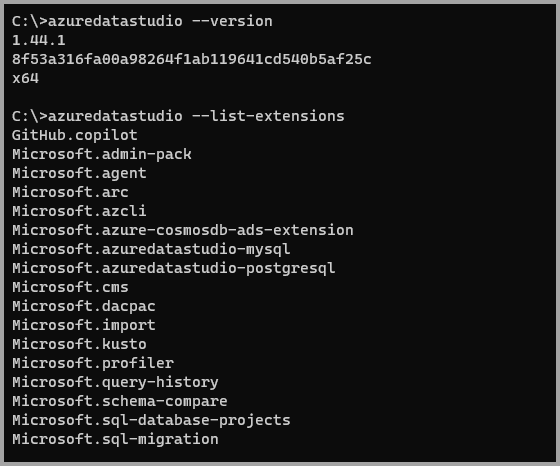
For examples of how to run command line tools inside Azure Data Studio, see Integrated terminal.
Note
While Microsoft Entra ID is the new name for Azure Active Directory (Azure AD), to prevent disrupting existing environments, Azure AD still remains in some hardcoded elements such as UI fields, connection providers, error codes, and cmdlets. In this article, the two names are interchangeable.
Command line help
To view an overview of the Azure Data Studio command line interface, open a terminal within Azure Data Studio (View > Terminal) or a command prompt and type azuredatastudio --help. The output contains the version, usage example, and list of command line options, as shown in the truncated example:
Azure Data Studio 1.48.1
Usage: azuredatastudio.exe [options][paths...]
To read output from another program, append '-' (e.g. 'echo Hello World | azuredatastudio.exe -')
Options
<vscode options>
-h --help Print usage.
--aad Use Azure Active Directory authentication, this option is
deprecated - use 'authenticationType' instead.
-A --applicationName Supports providing applicationName
that will be used for connection profile app name.
-T --authenticationType Provide authentication mode to be
used. Accepted values: AzureMFA, SqlLogin, Integrated, etc.
-c --command <command-name> Name of command to run, accepted
values: connect, openConnectionDialog
-Z --connectionProperties Supports providing advanced connection properties that
providers support. Value must be a json object containing
key-value pairs in format: '{"key1":"value1"}'
-D --database <database> Name of database
-E --integrated Use Integrated authentication,
this option is deprecated - use 'authenticationType' instead.
-P --provider Connection provider to use, e.g. MSSQL, PGSQL, etc.
-S --server <server> Name of target server or host name.
--showDashboard Whether or not to show dashboard on connection, false by default.
-U --user <user-name> User name/email address
Launch from the command line
You can launch Azure Data Studio from the command line to quickly open a file, folder, or project. Typically, you open Azure Data Studio within the context of a folder. From an open terminal or command prompt, navigate to your project folder and type azuredatastudio.
Launch with Query Editor
Sometimes you might want to open a script in the Query Editor when opening Azure Data Studio. You can launch Azure Data Studio with an existing script by providing the path of the file:
azuredatastudio .\samplescript.sql
Launch using URI
You can launch Azure Data Studio from browser using URL format to quickly establish connection on launch, or open a connection dialog, optionally opening a script in the Query Editor. The supported format for launching with URI is:
azuredatastudio://{command}?{option1}={value1}&{option2}={value2}...
Supported commands
The following commands are supported when launching Azure Data Studio from a command line:
connect: Connects to the target server using the provided optionsopenConnectionDialog: Opens the connection dialog using the provided options
Supported options
The following options can be provided in the URL.
| Option | Description |
|---|---|
provider |
Connection provider to use, for example, MSSQL, PGSQL, and so on. |
server |
Name of target server or host name. |
database |
Name of database. |
user |
Name of user. |
authenticationType |
Authentication mode to be used, accepted values: AzureMFA, SqlLogin, Integrated, and so on. |
applicationName |
Provide an application name that is used in the connection profile. |
connectionProperties |
Advanced connection properties that a provider supports. Value must be a json object containing key-value pairs in format {"key1":"value1"}. |
Examples
Command prompt: Integrated authentication
azuredatastudio --server localhost --authenticationType Integrated
You might be prompted with a "Trust server certificate" warning.
Note
For users connecting to an on-premises SQL Server or SQL Server in a Virtual Machine, the Database Engine must be configured to support encrypted connections. For complete instructions, see Configure SQL Server Database Engine for encrypting connections.
Command prompt: Launch Azure Data Studio with a saved script
azuredatastudio --server localhost --provider mssql --user sa .\samplescript.sql
Browser
azuredatastudio://connect?server=*****&user=*****&authenticationType=*****&connectionProperties={"key1":"value1"}