Note
Access to this page requires authorization. You can try signing in or changing directories.
Access to this page requires authorization. You can try changing directories.
Important
Azure Data Studio is retiring on February 28, 2026. We recommend that you use Visual Studio Code. For more information about migrating to Visual Studio Code, visit What's happening to Azure Data Studio?
Creating and running queries, stored procedures, scripts, etc. are the core tasks of database professionals. This tutorial demonstrates the key features in the T-SQL editor to create database objects.
In this tutorial, you learn how to use Azure Data Studio to:
- Search database objects
- Edit table data
- Use snippets to quickly write T-SQL
- View database object details using Peek Definition and Go to Definition
Prerequisites
This tutorial requires the SQL Server or Azure SQL Database TutorialDB. To create the TutorialDB database, complete one of the following quickstarts:
- Connect and query SQL Server using Azure Data Studio
- Connect and query Azure SQL Database using Azure Data Studio
Quickly locate a database object and perform a common task
Azure Data Studio provides a search widget to quickly find database objects. The results list provides a context menu for common tasks relevant to the selected object, such as Edit Data for a table.
Open the SERVERS sidebar (Ctrl+G), expand Databases, and select TutorialDB.
Open the TutorialDB Dashboard by right-clicking TutorialDB and selecting Manage from the context menu:
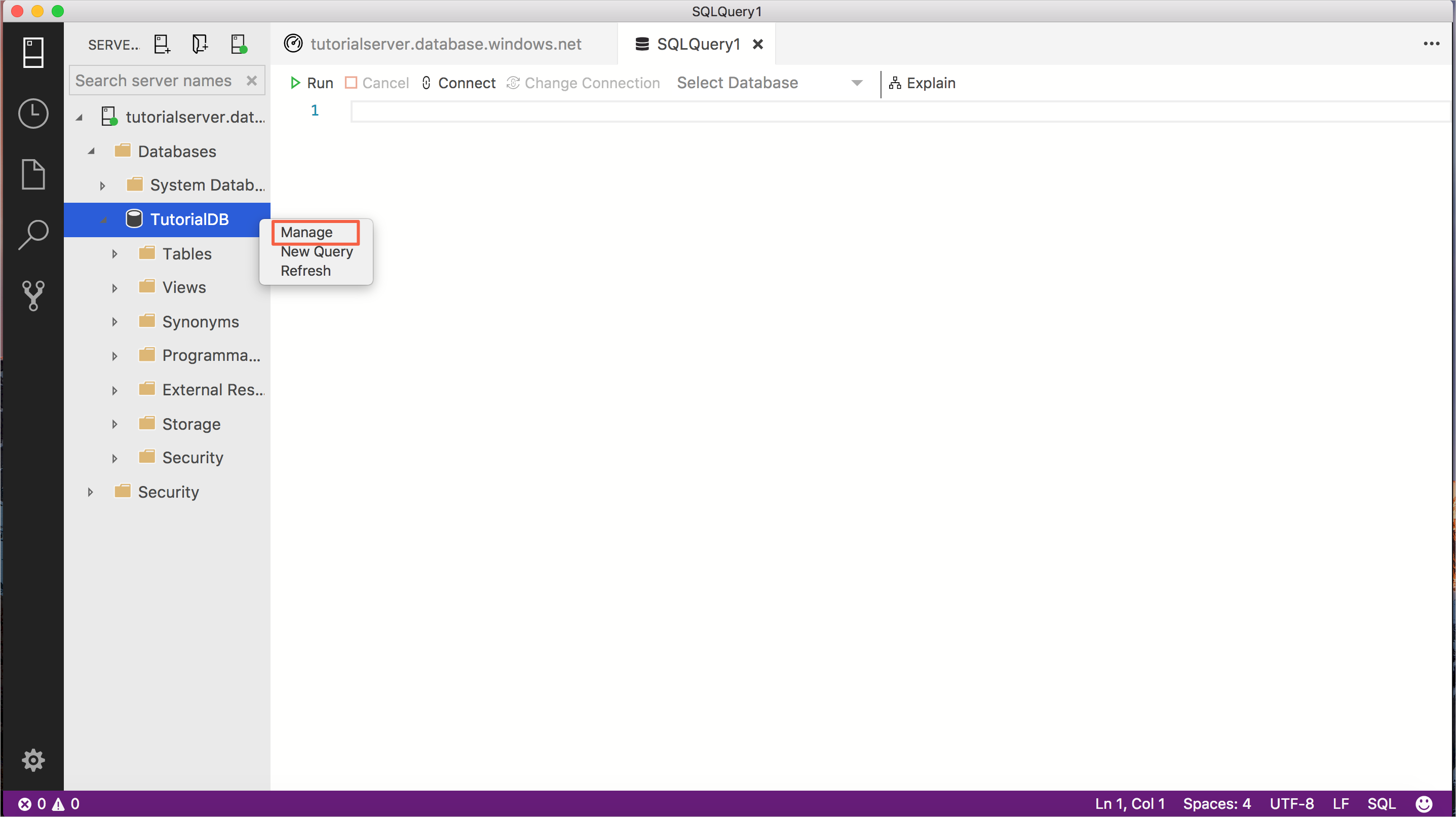
On the dashboard, right-click dbo.Customers (in the search widget) and select Edit Data.
Tip
For databases with many objects, use the search widget to quickly locate the table, view, etc. that you're looking for.
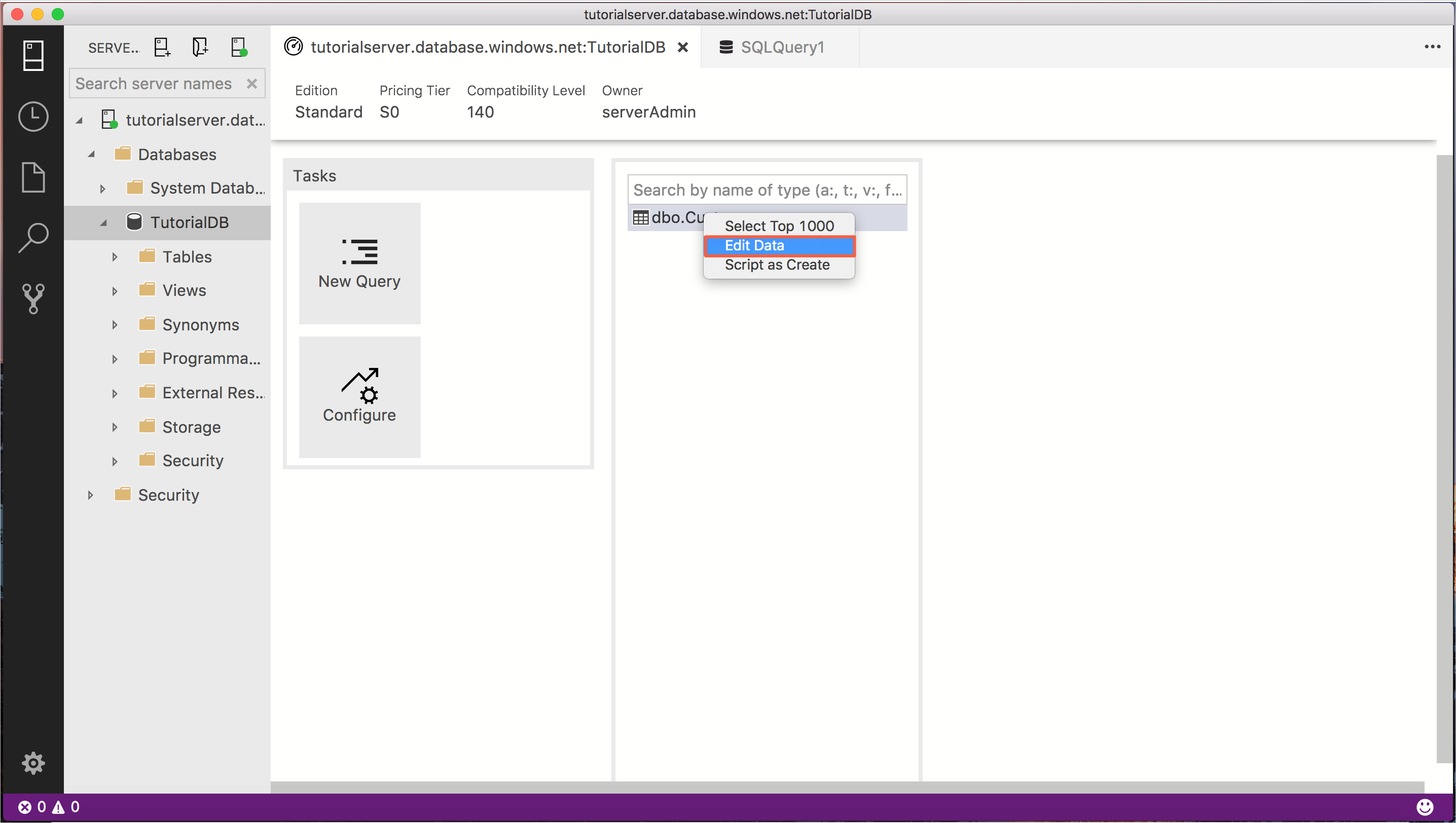
Edit the Email column in the first row, type orlando0@adventure-works.com, and press Enter to save the change.
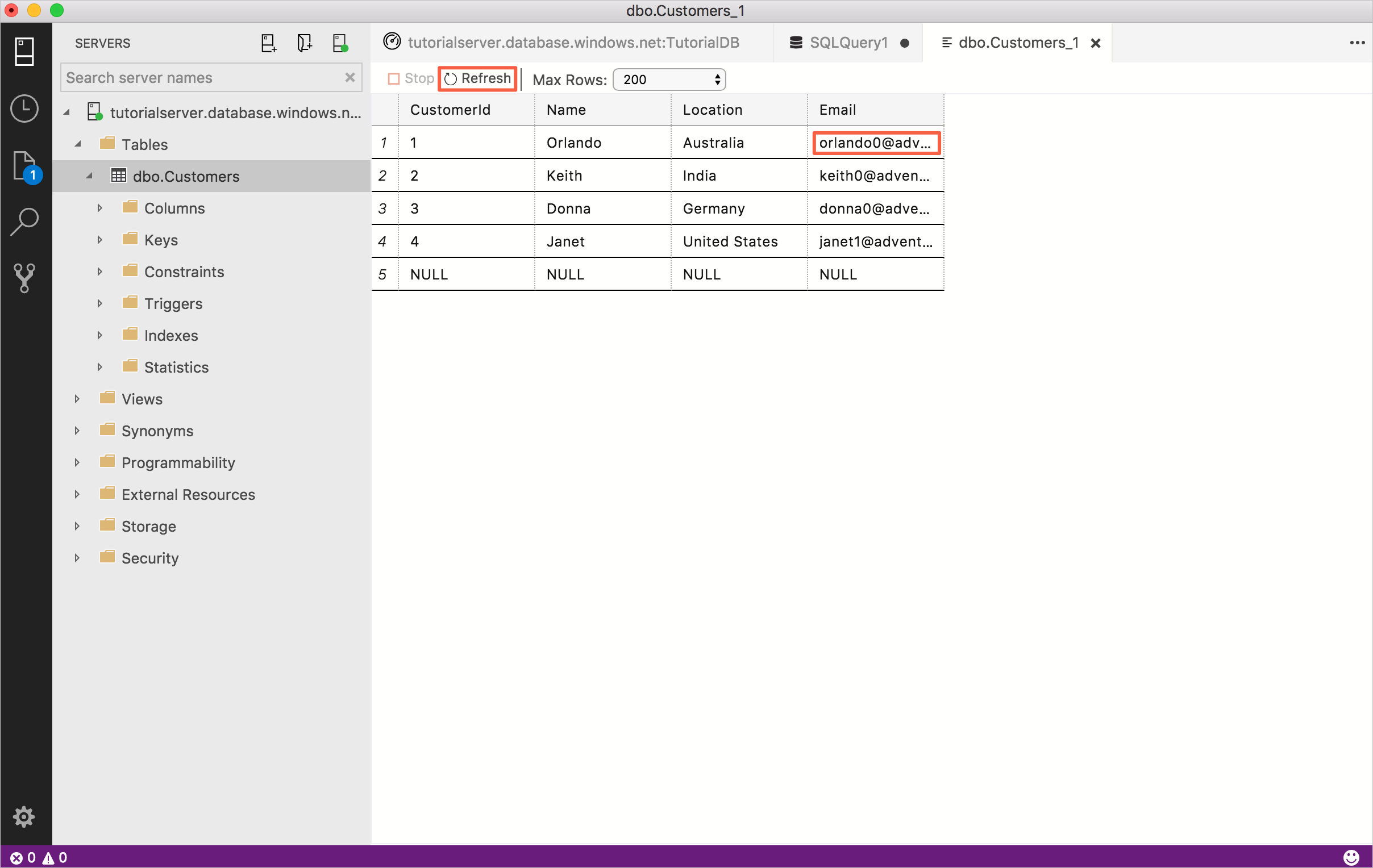
Use T-SQL snippets to create stored procedures
Azure Data Studio provides many built-in T-SQL snippets for quickly creating statements.
Open a new query editor by pressing Ctrl+N.
Type sql in the editor, arrow down to sqlCreateStoredProcedure, and press the Tab key (or Enter) to load the create stored procedure snippet.
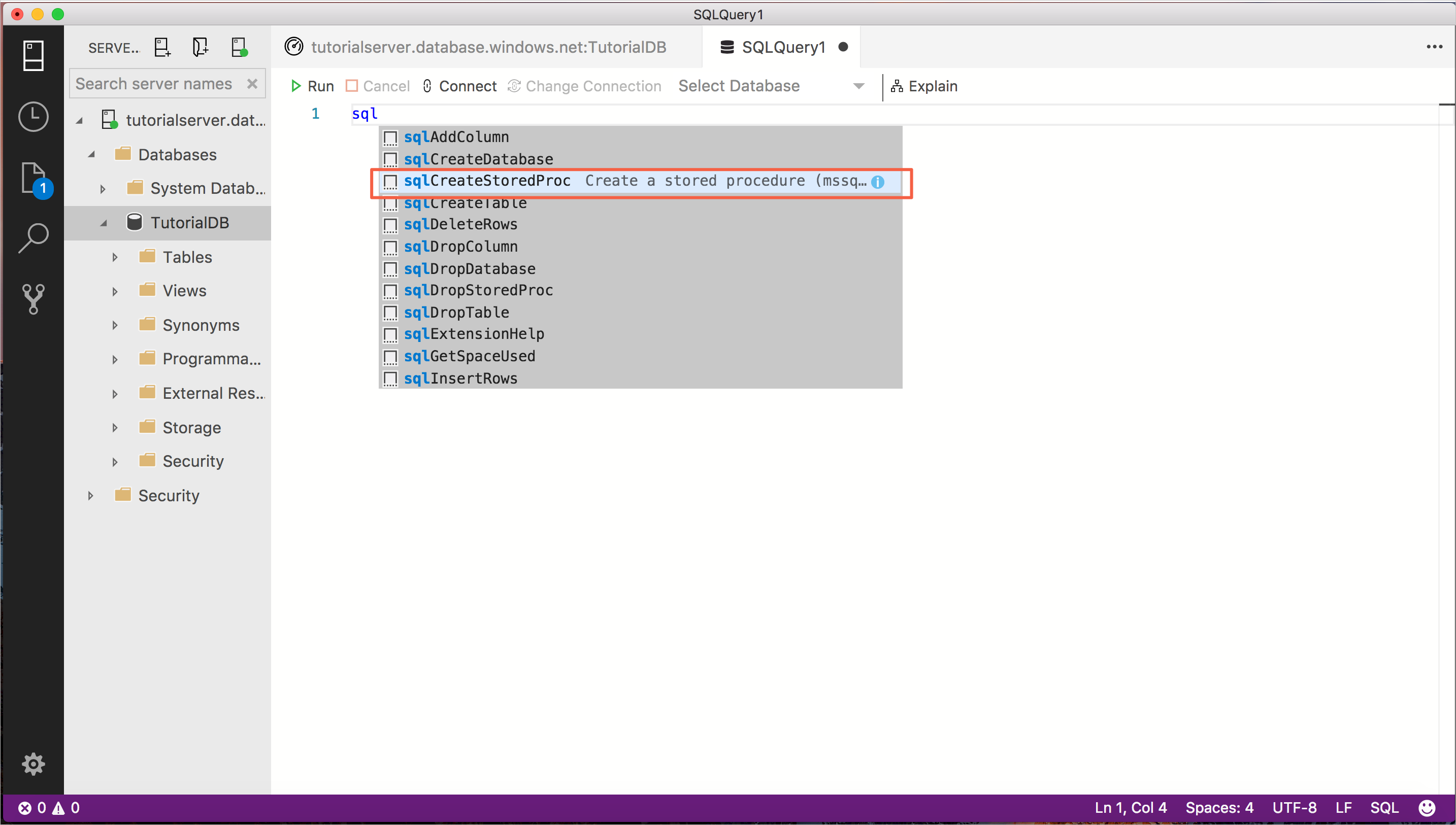
The create stored procedure snippet has two fields set up for quick edit, StoredProcedureName and SchemaName. Select StoredProcedureName, right-click, and select Change All Occurrences. Now type getCustomer and all StoredProcedureName entries change to getCustomer.
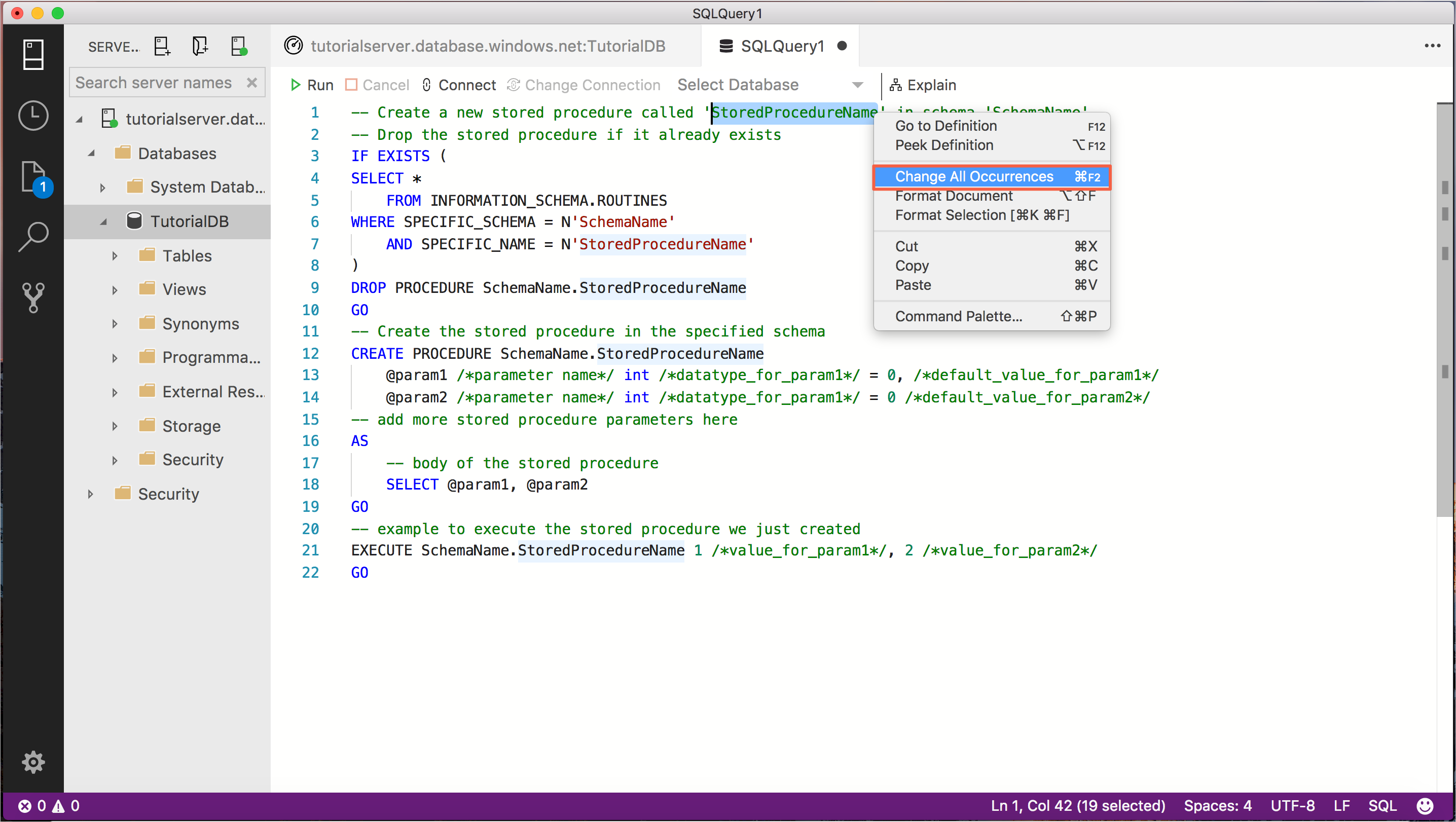
Change all occurrences of SchemaName to dbo.
The snippet contains placeholder parameters and body text that needs updating. The EXECUTE statement also contains placeholder text because it doesn't know how many parameters the procedure will have. For this tutorial update the snippet so it looks like the following code:
-- Create a new stored procedure called 'getCustomer' in schema 'dbo' -- Drop the stored procedure if it already exists IF EXISTS ( SELECT * FROM INFORMATION_SCHEMA.ROUTINES WHERE SPECIFIC_SCHEMA = N'dbo' AND SPECIFIC_NAME = N'getCustomer' ) DROP PROCEDURE dbo.getCustomer GO -- Create the stored procedure in the specified schema CREATE PROCEDURE dbo.getCustomer @ID int -- add more stored procedure parameters here AS -- body of the stored procedure SELECT c.CustomerId, c.Name, c.Location, c.Email FROM dbo.Customers c WHERE c.CustomerId = @ID FOR JSON PATH GO -- example to execute the stored procedure we just created EXECUTE dbo.getCustomer 1 GOTo create the stored procedure and give it a test run, press F5.
The stored procedure is now created, and the RESULTS pane displays the returned customer in JSON. To see formatted JSON, click the returned record.
Use Peek Definition
Azure Data Studio provides the ability to view an objects definition using the peek definition feature. This section creates a second stored procedure and uses peek definition to see what columns are in a table to quickly create the body of the stored procedure.
Open a new editor by pressing Ctrl+N.
Type sql in the editor, arrow down to sqlCreateStoredProcedure, and press the Tab key (or Enter) to load the create stored procedure snippet.
Type in setCustomer for StoredProcedureName and dbo for SchemaName
Replace the @param placeholders with the following parameter definition:
@json_val nvarchar(max)Replace the body of the stored procedure with the following code:
INSERT INTO dbo.CustomersIn the INSERT line you just added, right-click dbo.Customers and select Peek Definition.
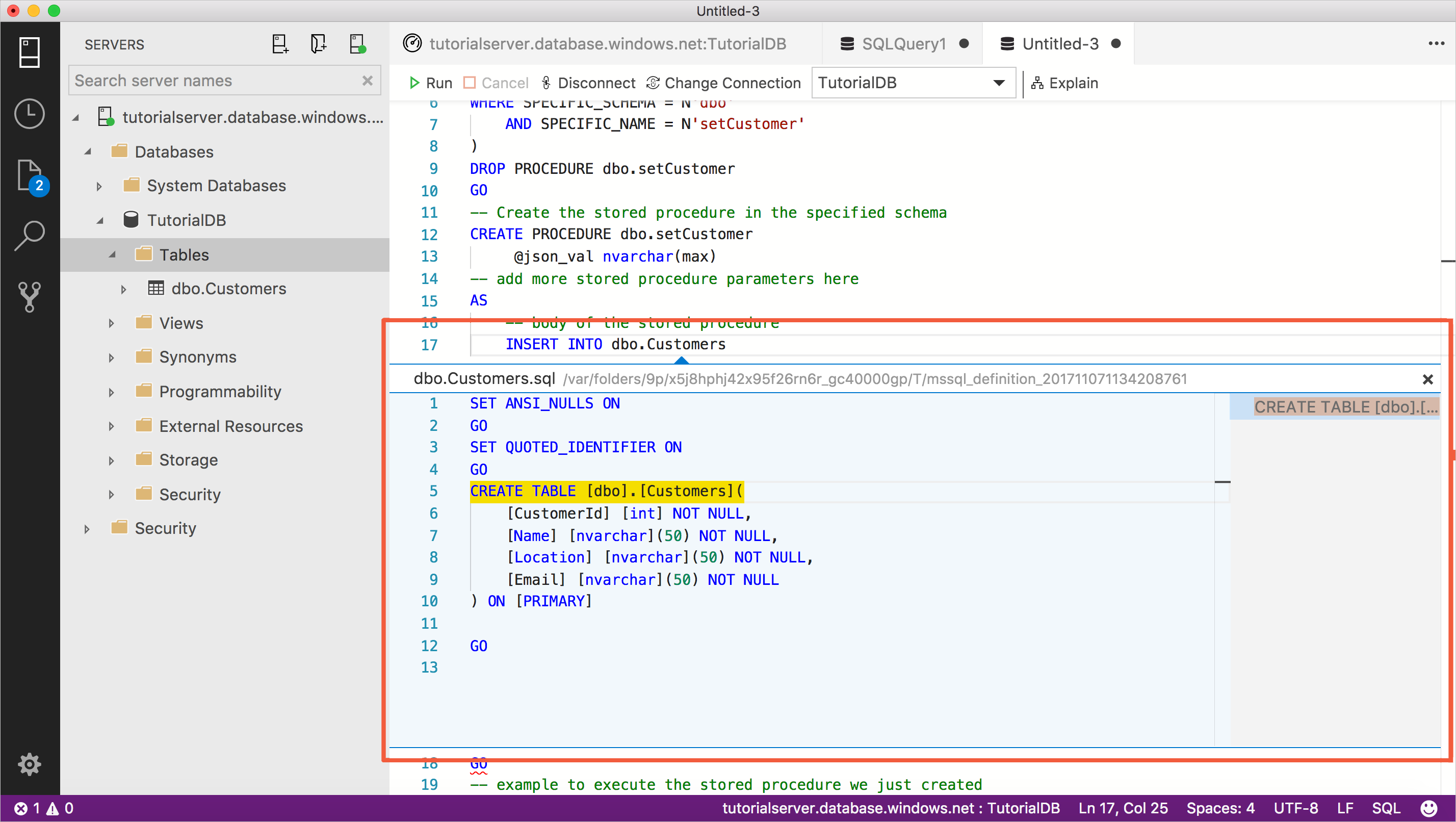
The table definition appears so you can quickly see what columns are in the table. Refer to the column list to easily complete the statements for your stored procedure. Finish creating the INSERT statement you added previously to complete the body of the stored procedure, and close the peek definition window:
INSERT INTO dbo.Customers (CustomerId, Name, Location, Email) SELECT CustomerId, Name, Location, Email FROM OPENJSON (@json_val) WITH( CustomerId int, Name nvarchar(50), Location nvarchar(50), Email nvarchar(50) )Delete (or comment out) the EXECUTE command at the bottom of the query.
The entire statement should look like the following code:
-- Create a new stored procedure called 'setCustomer' in schema 'dbo' -- Drop the stored procedure if it already exists IF EXISTS ( SELECT * FROM INFORMATION_SCHEMA.ROUTINES WHERE SPECIFIC_SCHEMA = N'dbo' AND SPECIFIC_NAME = N'setCustomer' ) DROP PROCEDURE dbo.setCustomer GO -- Create the stored procedure in the specified schema CREATE PROCEDURE dbo.setCustomer @json_val nvarchar(max) AS -- body of the stored procedure INSERT INTO dbo.Customers (CustomerId, Name, Location, Email) SELECT CustomerId, Name, Location, Email FROM OPENJSON (@json_val) WITH( CustomerId int, Name nvarchar(50), Location nvarchar(50), Email nvarchar(50) ) GOTo create the setCustomer stored procedure, press F5.
Use save query results as JSON to test the setCustomer stored procedure
The setCustomer stored procedure created in the previous section requires JSON data be passed into the @json_val parameter. This section shows how to get a properly formatted bit of JSON to pass into the parameter so you can test the stored procedure.
In the SERVERS sidebar right-click the dbo.Customers table and click SELECT TOP 1000 Rows.
Select the first row in the results view, make sure the entire row is selected (click the number 1 in the left-most column), and select Save as JSON.
Change the folder to a location you'll remember so you can delete the file later (for example desktop) and click Save. The JSON formatted file opens.
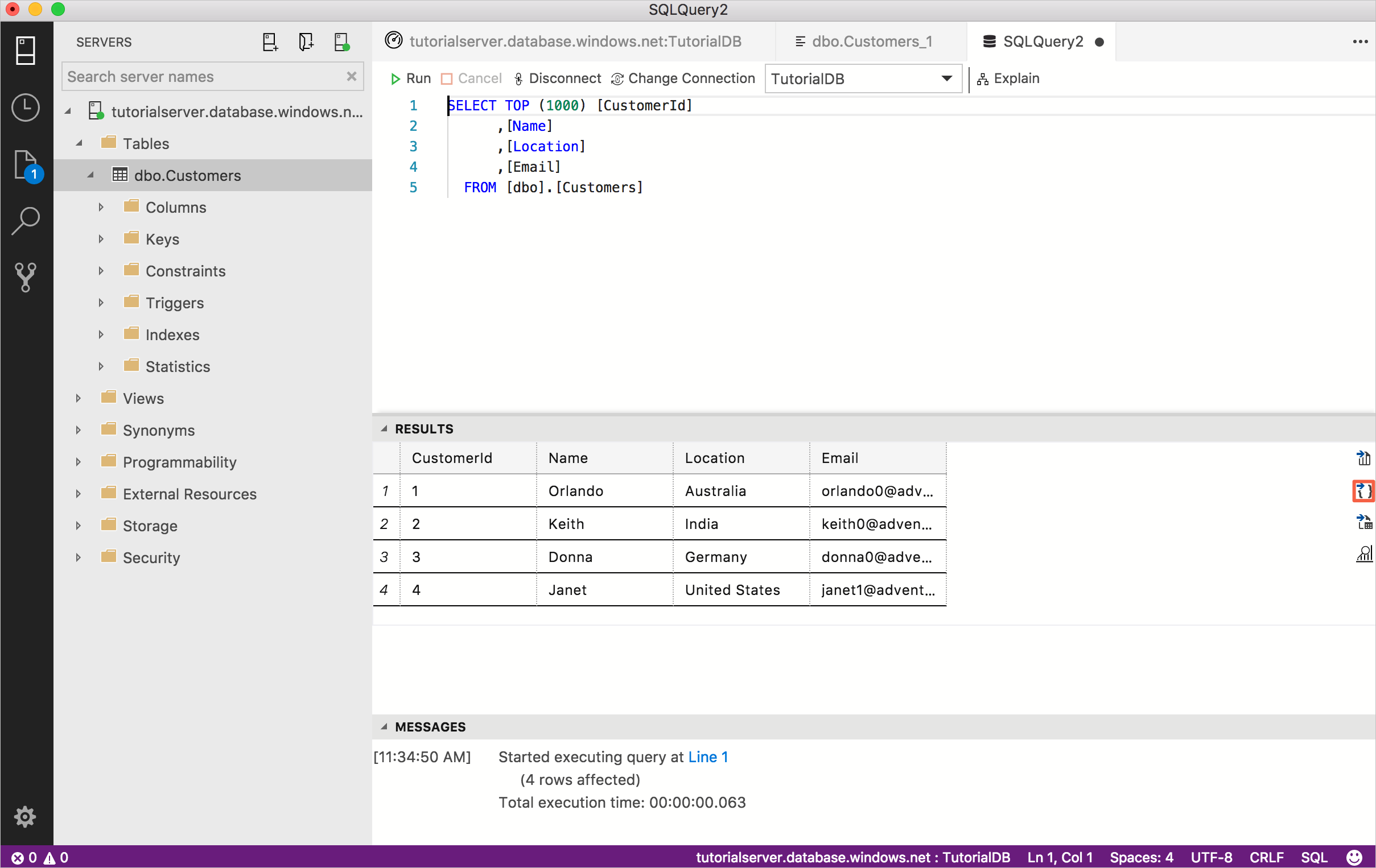
Select the JSON data in the editor and copy it.
Open a new editor by pressing Ctrl+N.
The previous steps show how you can easily get the properly formatted data to complete the call to the setCustomer procedure. You can see the following code uses the same JSON format with new customer details so we can test the setCustomer procedure. The statement includes syntax to declare the parameter and run the new get and set procedures. You can paste the copied data from the previous section and edit it so it is the same as the following example, or simply paste the following statement into the query editor.
-- example to execute the stored procedure we just created declare @json nvarchar(max) = N'[ { "CustomerId": 5, "Name": "Lucy", "Location": "Canada", "Email": "lucy0@adventure-works.com" } ]' EXECUTE dbo.setCustomer @json_val = @json GO EXECUTE dbo.getCustomer @ID = 5Execute the script by pressing F5. The script inserts a new customer and returns the new customer's information in JSON format. Click the result to open a formatted view.
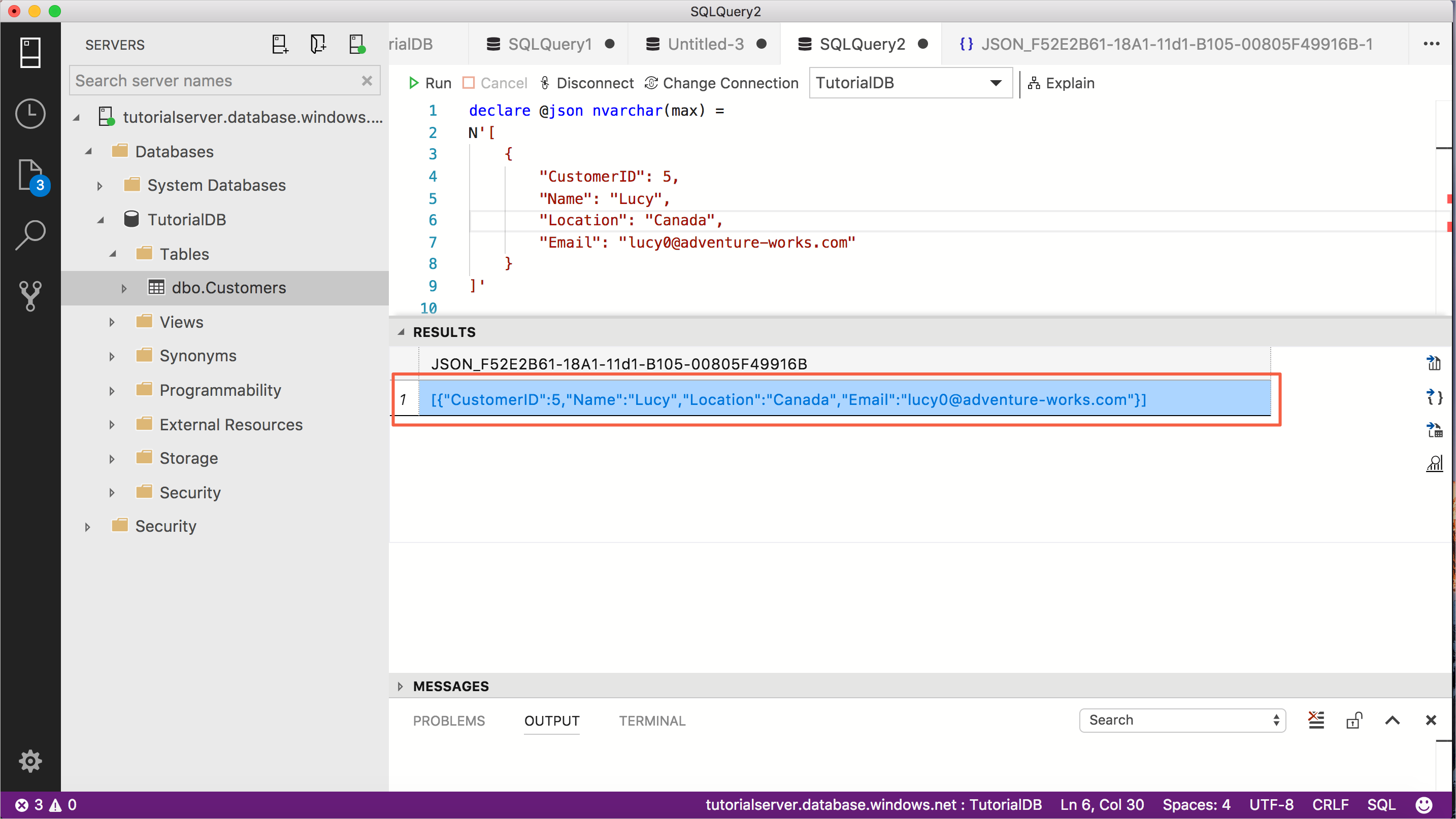
Next steps
In this tutorial, you learned how to:
- Quick search schema objects
- Edit table data
- Writing T-SQL script using snippets
- Learn about database object details using Peek Definition and Go to Definition
To learn how to enable the five slowest queries widget, complete the next tutorial: