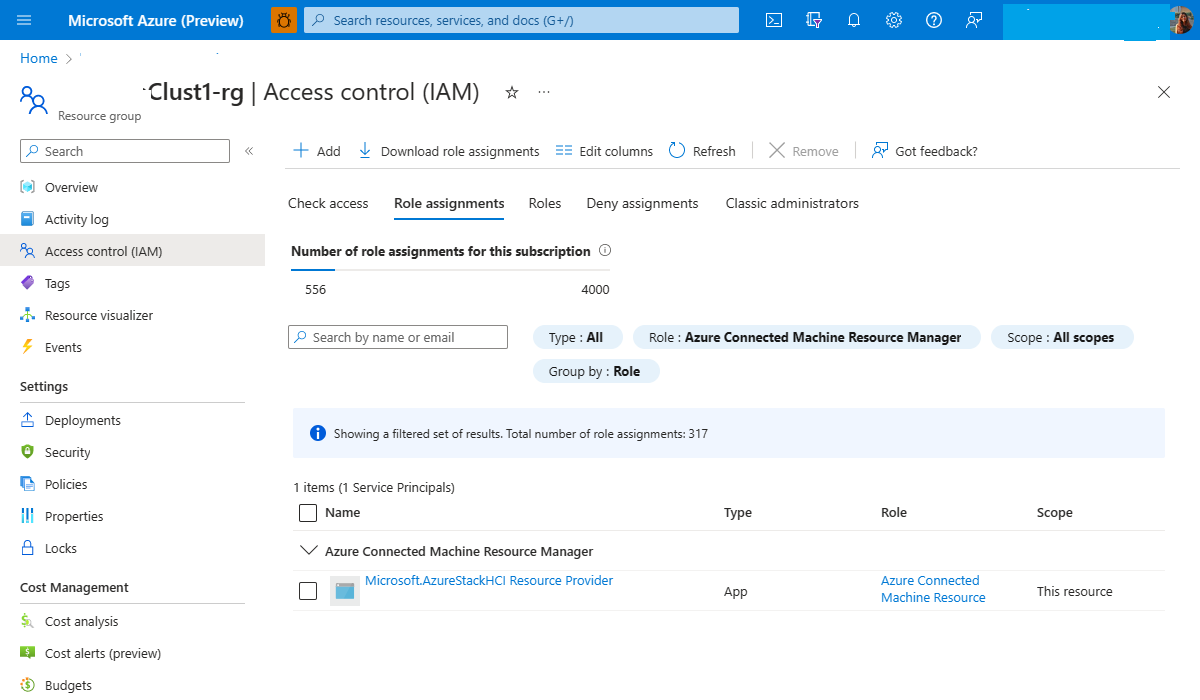Note
Access to this page requires authorization. You can try signing in or changing directories.
Access to this page requires authorization. You can try changing directories.
Applies to: Azure Stack HCI, version 22H2
Important
Azure Stack HCI is now part of Azure Local. However, older versions of Azure Stack HCI, for example 22H2 will continue to reference Azure Stack HCI and won't reflect the name change. Learn more.
Important
Troubleshooting instructions provided in this article apply to an older version, Azure Stack HCI, version 22H2. To troubleshoot new deployments running the latest generally available version of Azure Local, see Get support for Azure Stack HCI deployment issues.
Troubleshooting Azure Stack HCI registration issues requires looking at both PowerShell registration logs and hcisvc debug logs from each server in the cluster.
Collect PowerShell registration logs
When the Register-AzStackHCI and Unregister-AzStackHCI cmdlets are run, log files named RegisterHCI_{yyyymmdd-hhss}.log and UnregisterHCI_{yyyymmdd-hhss}.log are created for each attempt. You can set the log directory for these log files using the -LogsDirectory parameter in the Register-AzStackHCI cmdlet, and call Get-AzStackHCILogsDirectory to obtain the location. By default, these files are created in C:\ProgramData\AzureStackHCI\Registration. For PowerShell module versions 2.1.2 or earlier, these files are created in the working directory of the PowerShell session in which the cmdlets are run.
By default, debug logs aren't included. If there's an issue that needs the additional debug logs, set the debug preference to Continue by running the following cmdlet before running Register-AzStackHCI or Unregister-AzStackHCI:
$DebugPreference = 'Continue'
Collect on-premises hcisvc logs
To enable debug logs for hcisvc, run the following command in PowerShell on each server in the cluster:
wevtutil.exe sl /q /e:true Microsoft-AzureStack-HCI/Debug
To get the logs:
Get-WinEvent -Logname Microsoft-AzureStack-HCI/Debug -Oldest -ErrorAction Ignore
Failed to register. Couldn't generate self-signed certificate on node(s) {Node1,Node2}. Couldn't set and verify registration certificate on node(s) {Node1,Node2}
Failure state explanation: During registration, each server in the cluster must be up and running with outbound internet connectivity to Azure. The Register-AzStackHCI cmdlet talks to each server in the cluster to provision certificates. Each server uses its certificate to make an API call to HCI services in the cloud to validate registration.
If registration fails, you might see the following message: Failed to register. Couldn't generate self-signed certificate on node(s) {Node1,Node2}. Couldn't set and verify registration certificate on node(s) {Node1,Node2}
If there are node names after the Couldn't generate self-signed certificate on node(s) part of the error message, then the system wasn't able to generate the certificate on those servers.
Remediation action:
Check that each server listed in this error message is up and running. You can check the status of hcisvc by running
sc.exe query hcisvcand if needed, start the service by runningstart-service hcisvc.Check that each server listed in the error message has connectivity to the machine on which the
Register-AzStackHCIcmdlet is run. Verify this by running the following cmdlet from the machine on whichRegister-AzStackHCIis run, usingNew-PSSessionto connect to each server in the cluster to make sure it works:New-PSSession -ComputerName {failing nodes}
If there are node names after the Couldn't set and verify registration certificate on node(s) part of the error message, then the service was able to generate the certificate on the servers, but the servers weren't able to successfully call the HCI cloud service API. To troubleshoot:
Make sure each server has the required internet connectivity to talk to Azure Stack HCI cloud services and other required Azure services such as Microsoft Entra ID, and that it's not being blocked by firewalls. See Firewall requirements for Azure Stack HCI.
Try running the
Invoke-AzStackHciConnectivityValidationcmdlet from the AzStackHCI.EnvironmentChecker module and make sure it succeeds. This cmdlet invokes the health endpoint of HCI cloud services to test connectivity.Look at the hcisvc debug logs on each node listed in the error message.
- It's OK to have the message ExecuteWithRetry operation AADTokenFetch failed with retryable error appear a few times before it either fails with ExecuteWithRetry operation AADTokenFetch failed after all retries or ExecuteWithRetry operation AADTokenFetch succeeded in retry.
- If you encounter ExecuteWithRetry operation AADTokenFetch failed after all retries in the logs, the system wasn't able to fetch the Microsoft Entra token from the service even after all the retries. There's an associated Microsoft Entra exception that's logged with this message.
- If you see AADSTS700027: Client assertion contains an invalid signature. Reason - The key used is expired. Thumbprint of key used by client: '{SomeThumbprint}', Found key 'Start=06/29/2021 21:13:15, End=06/29/2023 21:13:15', this is an issue with how the time is set on the server. Check the UTC time on all servers by running
[System.DateTime]::UtcNowin PowerShell, and compare it with the actual UTC time. If the time isn't correct, then set the correct times on the servers and try the registration again.
Deleting an HCI resource from portal and re-registering the same cluster causes issues
Failure state explanation: If you explicitly deleted the Azure Sack HCI cluster resource from the Azure portal without first unregistering the cluster from Windows Admin Center or PowerShell, it results in a bad-cluster resource state. Unregistration should be always triggered from within the HCI cluster using the Unregister-AzStackHCI cmdlet for a clean unregistration. This section describes cleanup steps for scenarios in which the HCI cluster resource was deleted from the portal.
Remediation action:
- Sign in to the on-premises HCI cluster server using the cluster user credentials.
- Run the
Unregister-AzStackHCIcmdlet on the cluster to clean up the cluster registration state and cluster Arc state.- If unregistration succeeds, navigate to Microsoft Entra ID > App registrations (All applications) and search for the name matching
clusterNameandclusterName.arc. Delete the two app IDs if they exist. - If unregistration fails with the error ERROR: Couldn't disable Azure Arc integration on Node <node name>, try running the
Disable-AzureStackHCIArcIntegrationcmdlet on the node. If the node is in a state whereDisable-AzureStackHCIArcIntegrationcan't be run, remove the node from the cluster and try running theUnregister-AzStackHCIcmdlet again. Sign in to each individual node:- Change the directory to where the Arc agent is installed:
cd C:\Program Files\AzureConnectedMachineAgent\. - Get the status on arcmagent.exe and determine the Azure resource group it's projected to:
.\azcmagent.exe show. Output for this command shows the resource group information. - Force disconnect the Arc agent from node:
.\azcmagent.exe disconnect --force-local-only. - Sign in to the Azure portal and delete the Arc-for-Server resource from the resource group determined in step ii.
- Change the directory to where the Arc agent is installed:
- If unregistration succeeds, navigate to Microsoft Entra ID > App registrations (All applications) and search for the name matching
User deleted the App IDs by mistake
Failure state explanation: If the cluster is disconnected for more than 8 hours, it's possible that the associated Microsoft Entra app registrations representing the HCI cluster and Arc registrations were accidentally deleted. For the proper functioning of HCI cluster and Arc scenarios, two app registrations are created in the tenant during registration.
- If the
<clustername>app ID is deleted, the cluster resource Azure Connection in the Azure portal displays Disconnected - Cluster not in connected state for more than 8 hours. Look at the HCIsvc debug logs on the node: the error message is Application with identifier '<ID>' was not found in the directory 'Default Directory'. This can happen if the application wasn't installed by the administrator of the tenant or consented to by any user in the tenant. You might have sent your authentication request to the wrong tenant. - If
<clustername>.arccreated during Arc enablement is deleted, there are no visible errors during normal operation. This identity is required only during the registration and unregistration processes. In this scenario, unregistration fails with the error Couldn't disable Azure Arc integration on Node <Node Name>. Try running theDisable-AzureStackHCIArcIntegrationcmdlet on the node. If the node is in a state where theDisable-AzureStackHCIArcIntegrationcmdlet can't be run, remove the node from the cluster and try running theUnregister-AzStackHCIcmdlet again.
Deleting any of these applications results in a failure to communicate from the HCI cluster to the cloud.
Remediation action:
If only the
<clustername> AppIdis deleted, perform a repair registration on the cluster to set up the Microsoft Entra applications:Register-AzStackHCI -SubscriptionId "<subscription_ID>" -ComputerName Server1 -RepairRegistrationRepairing the registration recreates the necessary Microsoft Entra applications while retaining other information such as resource name, resource group and other registration choices.
If the
<clustername>.arcapp ID is deleted, there's no visible error in the logs. Unregistration fails if<clustername>.arcis deleted. If unregistration fails, follow the same remediation action described in this section.
Out of policy error
Failure state explanation: If a previously registered cluster shows an OutOfPolicy status, changes to the system configuration might cause the registration status of Azure Stack HCI to fall out of policy.
For example, system changes can include, but aren't limited to:
- Turning off Secure Boot settings conflicts on the registered node.
- Clearing the Trusted Platform Module (TPM).
- A significant system time change.
Note
Azure Stack HCI 21H2 with KB5010421, and later versions, attempts to automatically recover from the OutOfPolicy state. Review the Microsoft-AzureStack-HCI/Admin Event Log for more information about the present OutOfPolicy status and other information.
What 'OutOfPolicy' Event ID messages could I expect to see during registration?
There are three types of event ID messages: informational, warnings, and errors.
The following messages were updates with Azure Stack HCI 21H2 with KB5010421, and won't be seen if this KB isn't installed.
Informational event ID
Informational event ID messages that occur during registration. Review and resolve any suggestions in the message:
- (Informational) Event ID 592: "Azure Stack HCI has initiated a repair of its data. No further action from the user is required at this time."
- (Informational) Event ID 594: "Azure Stack HCI encountered an error accessing its data. To repair, check which nodes are affected - if the entire cluster is OutOfPolicy (run
Get-AzureStackHCI) runUnregister-AzStackHCIon the cluster, restart, and then runRegister-AzStackHCI. If only this node is affected, remove this node from the cluster, restart and wait for repair to complete, then rejoin to the cluster."
Warning event ID
With warning messages, the status of the registration isn't completed. There may or may not be a problem. First, review the event ID message before taking any troubleshooting steps.
(Warning) Event ID 585: "Azure Stack HCI failed to renew license from Azure. To get more details about the specific error, enable the Microsoft-AzureStack-HCI/Debug event channel."
Note
Possible delays in re-establishing a full connection to Azure are expected after successful automatic repair and may result in Event ID 585 appearing. This does not affect workloads or licensing of the node. That is, there is still an installed license, unless the node was out of the 30-day window before automatic repair.
Note
In some cases, Azure Stack HCI may not succeed in automatic recovery. This can occur when the registration status of all nodes in the cluster are out of policy. Some manual steps are required. See the Microsoft-AzureStack-HCI/Admin event ID messages.
Error event ID
Event ID error messages identify a failure in the registration process. The error message provides instructions on how to resolve the error.
(Error) Event ID 591: "Azure Stack HCI failed to connect with Azure. If you continue to see this error, try running
Register-AzStackHCIagain with the-RepairRegistrationparameter."(Error) Event ID 594: "Azure Stack HCI encountered an error accessing its data. To repair, please check which nodes are affected - if the entire cluster is OutOfPolicy (run
Get-AzureStackHCI), runUnregister-AzStackHCIon the cluster, restart, and then runRegister-AzStackHCI. If only this node is affected, remove this node from the cluster, restart, wait for the repair to complete, then rejoin the cluster."
Cluster and Arc resource in Azure portal exists but the Get-AzureStackHCI status says "Not Yet" registered
Failure state explanation:
This issue is caused by unregistering an HCI cluster with the wrong cloud environment or incorrect subscription information. If a user runs the Unregister-AzStackHCI cmdlet with incorrect -EnvironmentName or -SubcriptionId parameters for a cluster, the registration state of the cluster is removed from the on-premises cluster itself, but the cluster and Arc resources in the Azure portal will still exist in the original environment or subscription.
For example:
Wrong
-EnvironmentName <value>: You registered your cluster in-EnvironmentName AzureUSGovernmentas in the following example. The default-EnvironmentNameis "Azurecloud". For example, you ran:Register-AzStackHCI -SubscriptionId "<subscription_ID>" -EnvironmentName AzureUSGovernmentBut you then ran the
Unregister-AzStackHCIcmdlet with-EnvironmentName Azurecloud(the default) as follows:Unregister-AzStackHCI -SubscriptionId "<subscription_ID>"Wrong
-SubscriptionId <value>: You registered your cluster with-SubscriptionId "<subscription_id_1>"as follows:Register-AzStackHCI -SubscriptionId "<subscription_id_1>"But you then ran the
Unregister-AzStackHCIcmdlet for a different subscription ID:Unregister-AzStackHCI -SubscriptionId "<subscription_id_2>"
Remediation action:
- Delete the cluster and Arc resources from the portal.
- Navigate to Microsoft Entra ID > App registrations (All applications), and search for the name matching
<clusterName>and<clusterName>.arc, then delete the two app IDs.
Issuing Sync-AzureStackHCI immediately after restart of the nodes of the cluster result in Arc resource deletion
Failure state explanation:
Performing a census sync before node synchronization can result in the sync being sent to Azure, which doesn't include the node. This results in the Arc resource for that node being removed. The Sync-AzureStackHCI cmdlet must be used only to debug the HCI cluster's cloud connectivity. The HCI cluster has a small warmup time after a reboot to reconcile the cluster state; therefore, don't execute Sync-AzureStackHCI soon after rebooting a node.
Remediation action:
On the Azure portal, sign in to the node that appears as Not installed.
Disconnect the Arc agent using the following two commands:
cd "C:\Program Files\AzureConnectedMachineAgent"then
.\azcmagent.exe disconnect --force-local-onlyRepair the registration:
Register-AzStackHCI -SubscriptionId "<subscription_ID>" -ComputerName Server1 -RepairRegistrationAfter the repair operation, the node returns to a connected state.
Registration completes successfully but Azure Arc connection in portal says Not Installed
Scenario 1
Failure state explanation:
This can happen if the required role Azure Connected Machine Resource Manager is removed from the HCI resource provider in the Arc-for-Server resource group.
You can find the permission under the Access Control blade of the resource group in the Azure portal. The following image shows the permission:
Remediation action:
Run the repair registration cmdlet:
Register-AzStackHCI -TenantId "<tenant_ID>" -SubscriptionId "<subscription_ID>" -ComputerName Server1 -RepairRegistration
Scenario 2
Failure state explanation:
This message can also be due to a transient issue that sometimes occurs while performing Azure Stack HCI registration. When that happens, the Register-AzStackHCI cmdlet shows the following warning message:
Remediation action:
Wait for 12 hours after the registration for the problem to be resolved automatically.
Scenario 3
Failure state explanation:
This can also happen when the proxy isn't configured properly for a connection to Azure ARC cloud services from HCI nodes. You might see the following error in the Arc agent logs:
Remediation action:
To resolve this issue, follow the guidelines to update proxy settings. Then, re-register the Azure Stack HCI cluster.
Not able to rotate certificates in Fairfax and Mooncake
Failure state explanation:
- From the Azure portal, the cluster resource Azure Connection displays Disconnected.
- Look at the HCIsvc debug logs on the node. The error message is exception: AADSTS700027: Client assertion failed signature validation.
- The error can also be shown as RotateRegistrationCertificate failed: Invalid Audience.
Remediation action:
Perform a repair registration on the cluster to add new certificates in the Microsoft Entra application:
Register-AzStackHCI -SubscriptionId "<subscription_ID>" -ComputerName Server1 -RepairRegistration
Repairing the registration generates new replacement certificates in the Microsoft Entra application, while retaining other information such as the resource name, resource group, and other registration choices.
OnPremisesPasswordValidationTimeSkew
Failure state explanation:
Microsoft Entra token generation fails with a time error if the local node time is too far out of sync with true current time (UTC). Microsoft Entra ID returns the following error:
AADSTS80013: OnPremisesPasswordValidationTimeSkew - The authentication attempt could not be completed due to time skew between the machine running the authentication agent and AD. Fix time sync issues.
Remediation action:
Ensure the time is synchronized to a known and accurate time source.
Unable to acquire token for tenant with error
Failure state explanation:
If the user account used for registration is part of multiple Microsoft Entra tenants, you must specify -TenantId during cluster registration and un-registration, otherwise it fails with the error Unable to acquire token for tenant with error. You must use multi-factor authentication to access tenant. Please rerun Connect-AzAccount with additional parameter -TenantId.
Remediation action:
For cluster registration, specify the
-TenantIdparameter:Register-AzStackHCI -SubscriptionId "<subscription_ID>" -ComputerName Server1 -TenantId <Tenant_ID>For unregistration, specify the
-TenantIdparameter:Unregister-AzStackHCI -ComputerName ClusterNode1 -SubscriptionId "<subscription ID GUID>" -ResourceName HCI001 -TenantId <Tenant_ID>
One or more cluster nodes not able to connect to Azure
Failure state explanation:
This issue happens when one or more cluster nodes had connectivity issues after registration, and weren't able to connect to Azure for a long time. Even after the resolution of connectivity issues, the nodes are unable to reconnect to Azure due to the expired certificates.
Remediation action:
Sign in to the disconnected node.
Run
Disable-AzureStackHCIArcIntegration.Check the status of ARC integration by running
Get-AzureStackHCIArcIntegrationand make sure it now says "Disabled" for the disconnected node:
Sign in to the Azure portal and delete the Azure Resource Manager resource representing the Arc server for this node.
Sign in to the disconnected node again and run
Enable-AzureStackHCIArcIntegration.Run
Sync-AzureStackHCIon the node.
Job failure when attempting to create VM
Failure state explanation:
If the cluster isn't registered with Azure upon deployment, or if the cluster is registered but hasn't connected to Azure for more than 30 days, the system won't allow new virtual machines (VMs) to be created or added. When this occurs, you'll see the following error message when attempting to create VMs:
There was a failure configuring the virtual machine role for 'vmname'. Job failed. Error opening "vmname" clustered roles. The service being accessed is licensed for a particular number of connections. No more connections can be made to the service at this time because there are already as many connections as the service can accept.
Remediation action:
Register your HCI cluster with Azure. For information on how to register the cluster, see the instructions in the Register-AzStackHCI documentation.
Use common resource group for cluster and Arc-for-Server resources
The latest PowerShell module supports having a common resource group for both cluster and Arc-for-Server resources, or using any pre-existing resource group for Arc-for-Server resources.
For clusters registered with PowerShell module version 1.4.1 or earlier, you can perform the following steps to use the new feature:
- Unregister the cluster by running
Unregister-AzStackHCIfrom one of the nodes. See Unregister Azure Stack HCI Using PowerShell. - Install the latest PowerShell module:
Install-Module Az.StackHCI -Force. - Run
Register-AzStackHCIby passing the appropriate parameters for-ResourceGroupNameand-ArcForServerResourceGroupName.
Note
If you are using a separate resource group for Arc-for-Server resources, we recommend using a resource group having Arc-for-Server resources related only to Azure Stack HCI. The Azure Stack HCI resource provider has permissions to manage any other Arc-for-Server resources in the ArcServerResourceGroup.