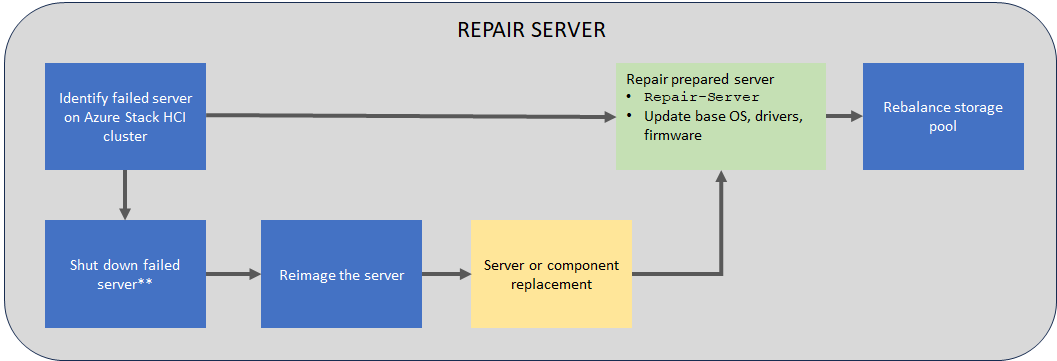Repair a server on Azure Stack HCI, version 23H2
Applies to: Azure Stack HCI, version 23H2
This article describes how to repair a server on your Azure Stack HCI cluster.
About repair servers
Azure Stack HCI is a hyperconverged system that allows you to repair servers from existing clusters. You may need to repair a server in a cluster if there's a hardware failure.
Before you repair a server, make sure to check with your solution provider, which components on the server are field replacement units (FRUs) that you can replace yourself and which components would require a technician to replace.
Parts that support hot swap typically don't require you to reimage the server unlike the non hot-swappable components such as motherboard do. Consult your hardware manufacturer to determine which component replacements would require you to reimage the server. For more information, see Component replacement.
Repair server workflow
The following flow diagram shows the overall process to repair a server.
*Server may not be in a state where shutdown is possible or necessary
To repair an existing server, follow these high-level steps:
If possible, shut down the server that you want to repair. Depending on the state of the server, a shutdown may not be possible or necessary.
Reimage the server that needs to be repaired.
Run the repair server operation. The Azure Stack HCI operating system, drivers, and firmware are updated as part of the repair operation.
The storage is automatically rebalanced on the reimaged server. Storage rebalance is a low priority task that can run for multiple days depending on number of the servers and the storage used.
Supported scenarios
Repairing a server reimages a server and brings it back to the cluster with the previous name and configuration.
Repairing a single server results in a redeployment with the option to persist the data volumes. Only the system volume is deleted and newly provisioned during deployment.
Important
Make sure that you always have backups for your workloads and do not rely on the system resiliency only. This is especially critical in single-server scenarios.
Resiliency settings
In this release, for repair server operation, specific tasks aren't performed on the workload volumes that you created after the deployment. For repair server operation, only the required infrastructure volumes and the workload volumes are restored and surfaced as cluster shared volumes (CSVs).
The other workload volumes that you created after the deployment are still retained and you can discover these volumes by running Get-VirtuaDisk cmdlet. You'll need to manually unlock the volume (if the volume has BitLocker enabled), and create a CSV (if needed).
Hardware requirements
When repairing a server, the system validates the hardware of the new, incoming server and ensures that the server meets the hardware requirements before it's added to the cluster.
| Component | Compliancy check |
|---|---|
| CPU | Validate the new server has the same number of or more CPU cores. If the CPU cores on the incoming node don't meet this requirement, a warning is presented. The operation is however allowed. |
| Memory | Validate the new server has the same amount of or more memory installed. If the memory on the incoming node doesn't meet this requirement, a warning is presented. The operation is however allowed. |
| Drives | Validate the new server has the same number of data drives available for Storage Spaces Direct. If the number of drives on the incoming node don't meet this requirement, an error is reported and the operation is blocked. |
Server replacement
You may replace the entire server:
- With a new server that has a different serial number compared to the old server.
- With the current server after you reimage it.
The following scenarios are supported during server replacement:
| Server | Disk | Supported |
|---|---|---|
| New server | New disks | Yes |
| New server | Current disks | Yes |
| Current server (reimaged) | Current disks reformatted * | No |
| Current server (reimaged) | New disks | Yes |
| Current server (reimaged) | Current disks | Yes |
**Disks that have been used by Storage Spaces Direct, require proper cleaning. Reformatting isn't sufficient. See how to Clean drives.
Important
If you replace a component during server repair, you don't need to replace or reset data drives. If you replace a drive or reset it, then the drive won't be recognized once the server joins the cluster.
Component replacement
On your Azure Stack HCI cluster, non hot-swappable components include the following items:
- Motherboard/baseboard management controller (BMC)/video card
- Disk controller/host bus adapter (HBA)/backplace
- Network adapter
- Graphics processing unit
- Data drives (drives that don't support hot swap, for example PCI-e add-in cards)
The actual replacement steps for non hot-swappable components vary based on your original equipment manufacturer (OEM) hardware vendor. See your OEM vendor's documentation if a server repair is required for non hot-swappable components.
Prerequisites
Before you repair a server, you must ensure that:
AzureStackLCMUseris active in Active Directory. For more information, see Prepare the Active Directory.- Signed in as
AzureStackLCMUseror another user with equivalent permissions. - Credentials for the
AzureStackLCMUserhaven't changed.
If needed, take the server that you have identified for repair offline. Follow the steps here:
Repair a server
This section describes how to repair a server using PowerShell, monitor the status of the Repair-Server operation and troubleshoot, if there are any issues.
Make sure that you have reviewed the prerequisites.
Follow these steps on the server you're trying to repair.
Install the operating system and required drivers. Follow the steps in Install the Azure Stack HCI, version 23H2 Operating System.
Note
If your cluster is using a dedicated Network ATC intent for storage and you are using custom storage IPs, you must configure the IPs on the storage network adapters before running the Repair-Server operation. If your cluster is using a shared network ATC intent for storage and other traffic type like compute and management, you will need to manually configure the IPs on the storage virtual network adapters after the server is being repaired.
Register the server with Arc. Follow the steps in Register with Arc and set up permissions.
Note
You must use the same parameters as the existing nodes to register with Arc. For example: Resource Group name, Region, Subscription, and Tentant.
Assign the following permissions to the repaired node:
- Azure Stack HCI Device Management Role
- Key Vault Secrets User For more information, see Assign permissions to the server.
Follow these steps on another server that is a member of the same Azure Stack HCI cluster.
Before you add the server, make sure to get an updated authentication token. Run the following command:
Update-AuthenticationTokenSign into the server that is already a member of the cluster, with the domain user credentials that you provided during the deployment of the cluster. Run the following command to repair the incoming server:
$Cred = Get-Credential Repair-Server -Name "< Name of the new server>" -LocalAdminCredential $CredNote
The server name must be the NetBIOS name.
Make a note of the operation ID as output by the
Repair-Servercommand. You use this later to monitor the progress of theRepair-Serveroperation.
Note
If you deployed your Azure Stack HCI cluster using custom storage IPs, you must manually assign IPs to the storage network adapters after the server is repaired.
Monitor operation progress
To monitor the progress of the add server operation, follow these steps:
Run the following cmdlet and provide the operation ID from the previous step.
$ID = "<Operation ID>" Start-MonitoringActionplanInstanceToComplete -actionPlanInstanceID $IDAfter the operation is complete, the background storage rebalancing job will continue to run. Wait for the storage rebalance job to complete. To verify the progress of this storage rebalancing job, use the following cmdlet:
Get-VirtualDisk|Get-StorageJobIf the storage rebalance job is complete, the cmdlet won't return an output.
Recovery scenarios
Following recovery scenarios and the recommended mitigation steps are tabulated for repairing a server:
| Scenario description | Mitigation | Supported? |
|---|---|---|
| Repair server operation failed. | To complete the operation, investigate the failure. Rerun the failed operation using Add-Server -Rerun. |
Yes |
| Repair server operation succeeded partially but had to start with a fresh operation system install. | In this scenario, the orchestrator (also known as Lifecycle Manager) has already updated its knowledge store with the new server. Use the repair server scenario. | Yes |
Troubleshooting
If you experience failures or errors while repairing a server, you can capture the output of the failures in a log file.
Sign in with the domain user credentials that you provided during the deployment of the cluster. Capture the issue in the log files.
Get-ActionPlanInstance -ActionPlanInstanceID $ID |out-file log.txtTo rerun the failed operation, use the following cmdlet:
Repair-Server -Rerun
Next steps
Learn more about how to Add a server.
Feedback
Coming soon: Throughout 2024 we will be phasing out GitHub Issues as the feedback mechanism for content and replacing it with a new feedback system. For more information see: https://aka.ms/ContentUserFeedback.
Submit and view feedback for