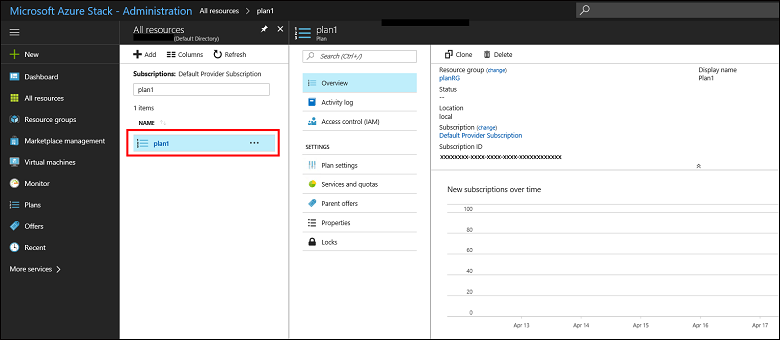Create a plan in Azure Stack Hub
Azure Stack Hub plans are groupings of one or more services and their quotas. As a provider, you can create plans to offer to your users. In turn your users subscribe to your offers to use the plans, services, and quotas they include. This example shows you how to create a plan that includes the compute, network, and storage resource providers. This plan gives subscribers the ability to provision virtual machines.
Create a plan (1902 and later)
Sign in to the Azure Stack Hub administrator portal
https://adminportal.local.azurestack.external.To create a plan and offer that users can subscribe to, select + Create a resource, then Offers + Plans, then Plan.
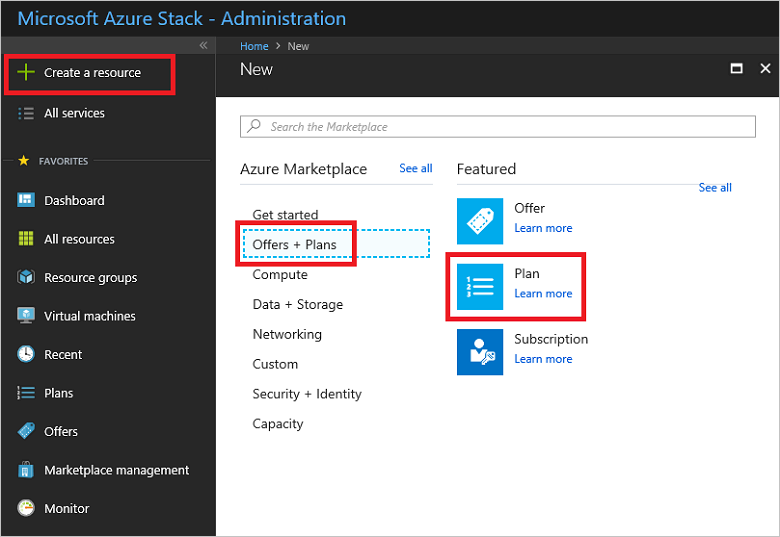
A tabbed user interface appears that enables you to specify the plan name, add services, and define quotas for each of the selected services. Most importantly, you can review the details of the offer you create before you decide to create it.
Under the Basics tab of the New plan window, enter a Display name and a Resource name. The display name is the plan's friendly name that operators can see. In the administrator portal, plan details are only visible to operators.
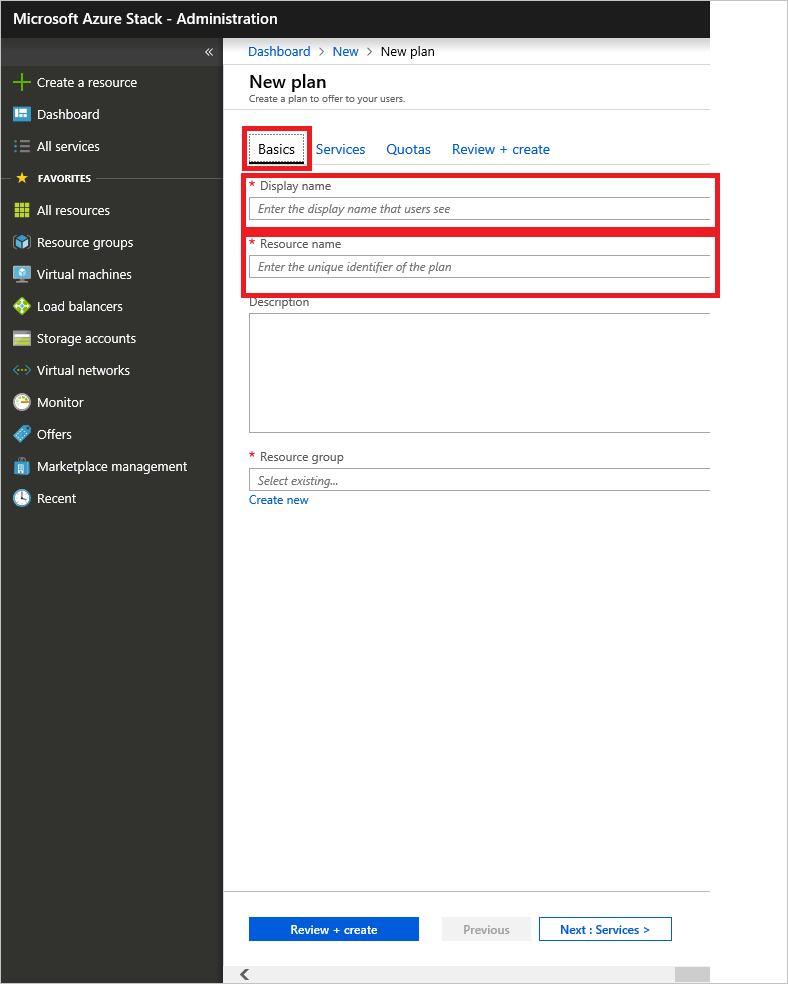
Create a new Resource Group, or select an existing one, as a container for the plan.
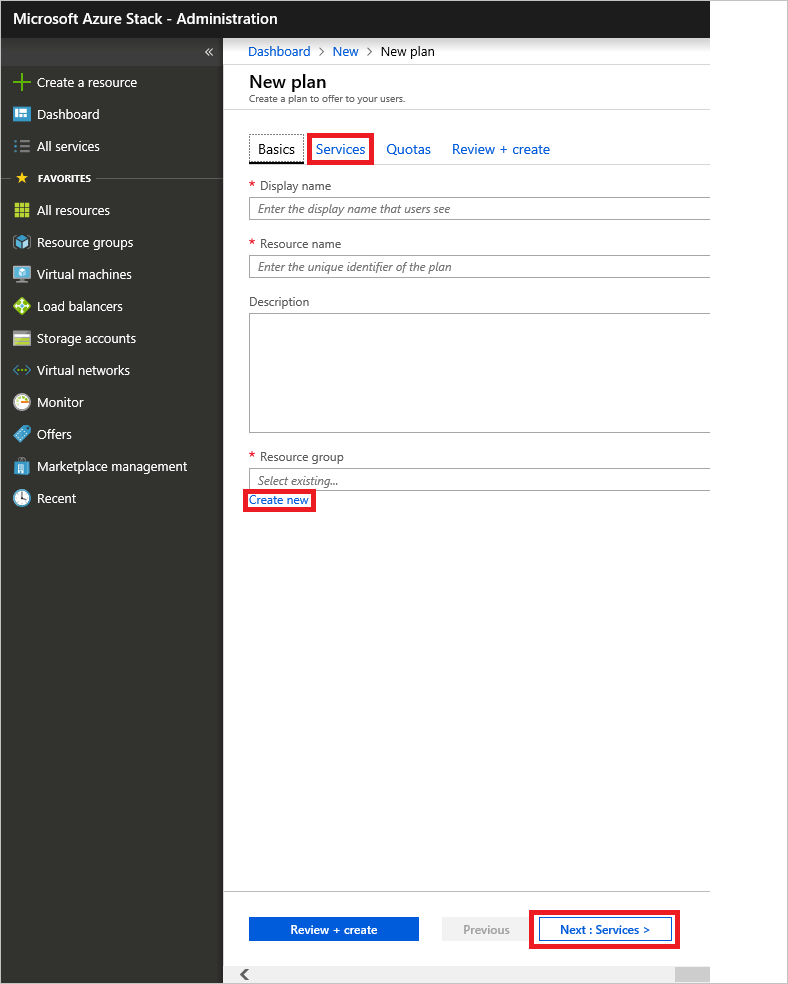
Select the Services tab, or click the Next : Services > button, and then select the checkbox for Microsoft.Compute, Microsoft.Network, and Microsoft.Storage.
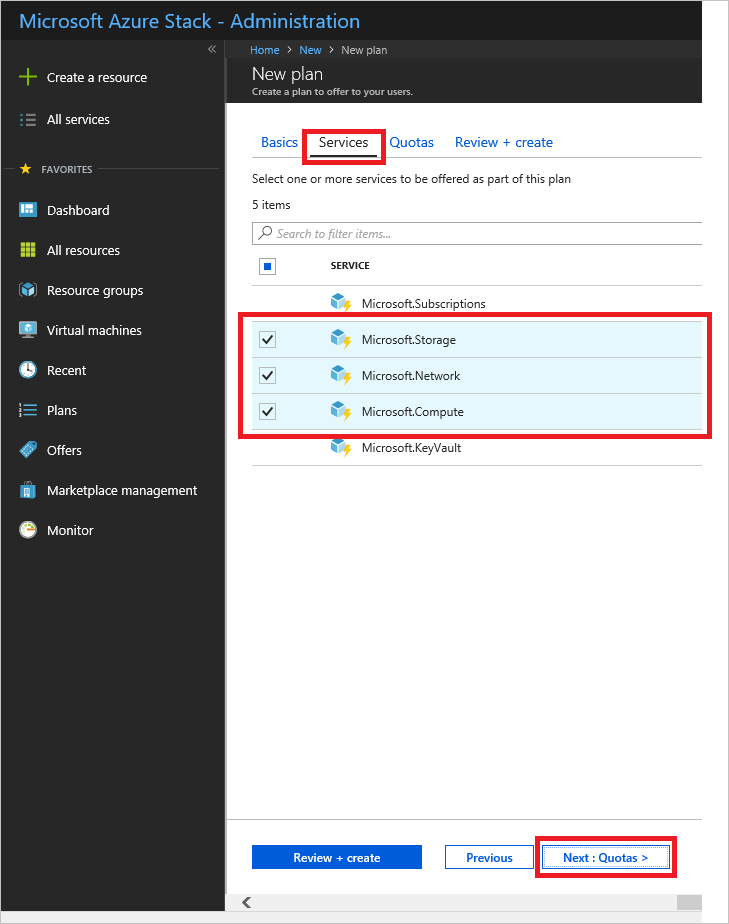
Select the Quotas tab, or click the Next : Quotas > button. Next to Microsoft.Storage, choose either the default quota from the dropdown box, or select Create New to create a customized quota.
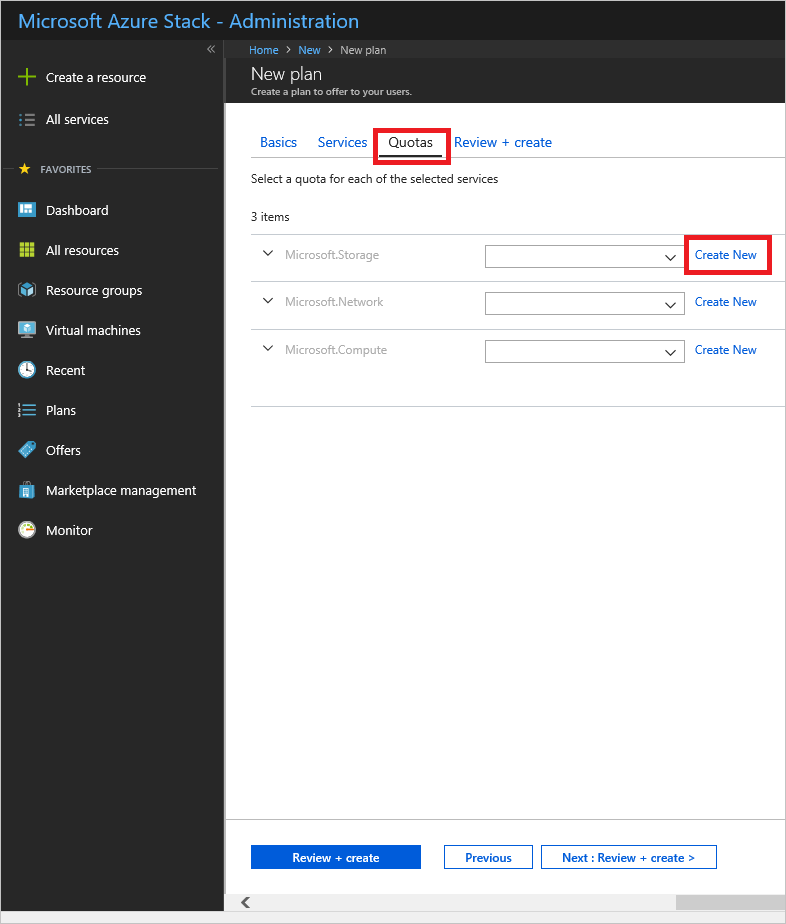
If you're creating a new quota, enter a Name for the quota, and then specify the quota values. Select OK to create the quota.
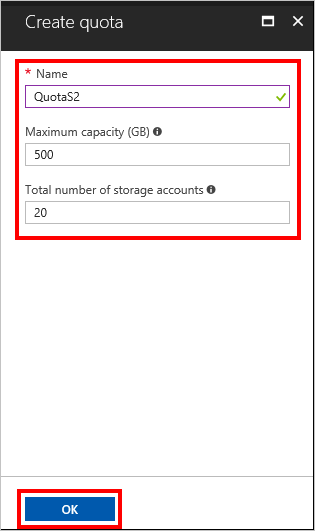
Note
Once a quota has been created and used, its name cannot be changed.
Repeat steps 6 and 7 to create and assign quotas for Microsoft.Network and Microsoft.Compute. When all three services have quotas assigned, they'll look like the next example.
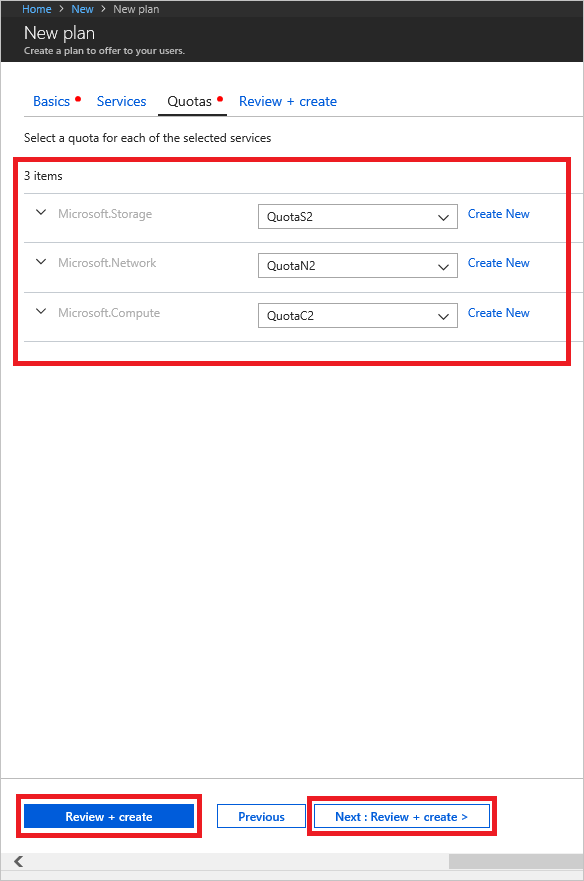
Select Review + create to review the plan. Review all values and quotas to ensure they're correct. The interface enables you to expand the quotas in the chosen plans one at a time to view the details of each quota in a plan. You can also go back to make any necessary edits.
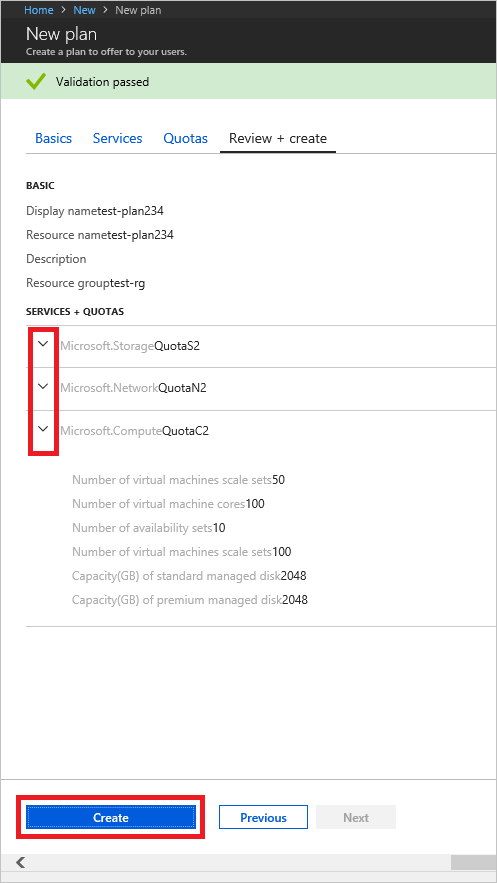
When you're ready, select Create to create the plan.
To see the new plan, on the left-hand side click All services, select Plans, and then search for the plan and select its name. If your list of resources is long, use Search to locate your plan by name.
Create a plan (1901 and earlier)
Sign in to the Azure Stack Hub administrator portal
https://adminportal.local.azurestack.external.To create a plan and offer that users can subscribe to, select + New, then Offers + Plans, then Plan.
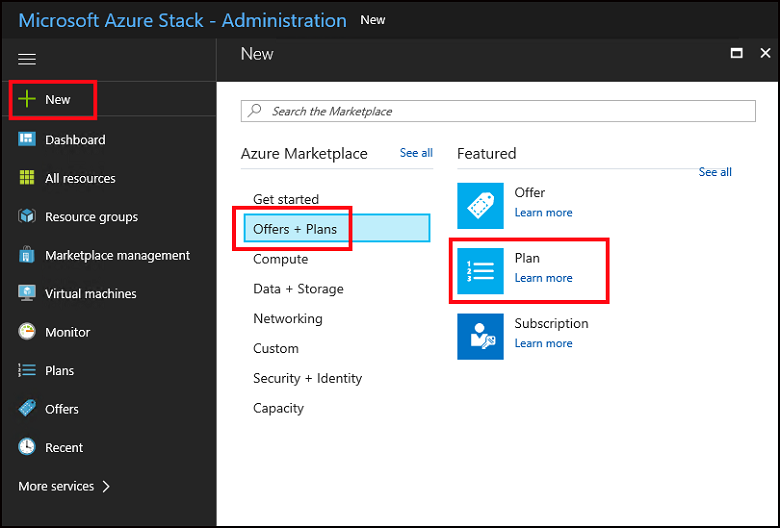
Under New plan, enter a Display name and a Resource name. The display name is the plan's friendly name that users can see. Only the admin can see the resource name, which admins use to work with the plan as an Azure Resource Manager resource.
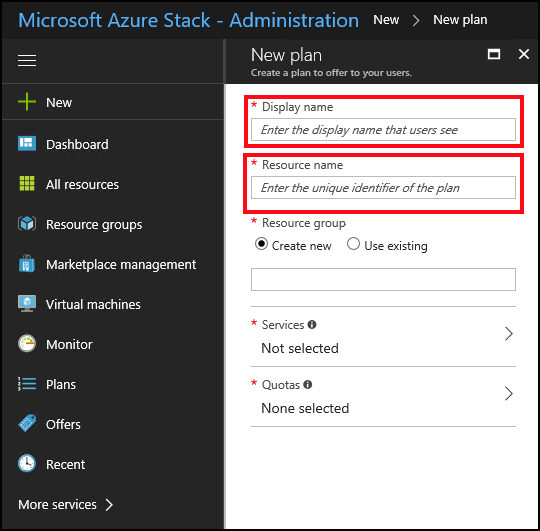
Create a new Resource Group, or select an existing one, as a container for the plan.
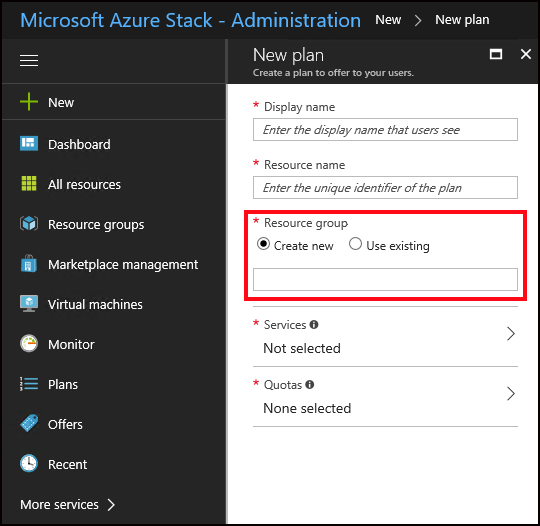
Select Services and then select the checkbox for Microsoft.Compute, Microsoft.Network, and Microsoft.Storage. Next, choose Select to save the configuration. Checkboxes appear when the mouse hovers over each option.
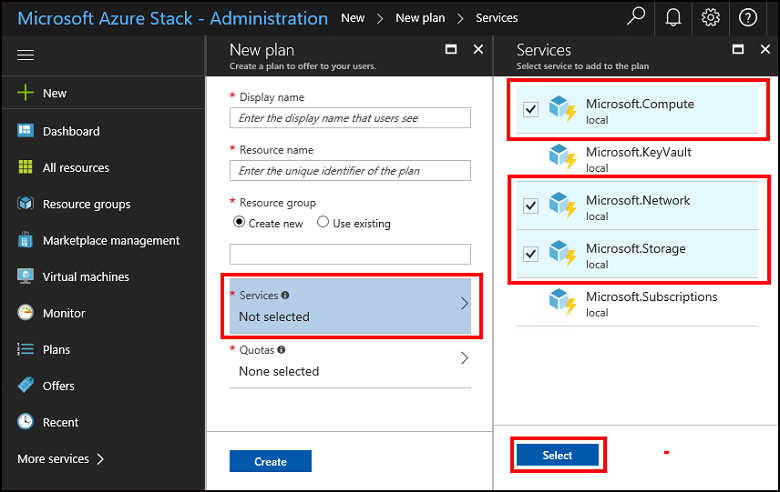
Select Quotas, Microsoft.Storage (local), and then choose either the default quota or select Create new quota to create a customized quota.
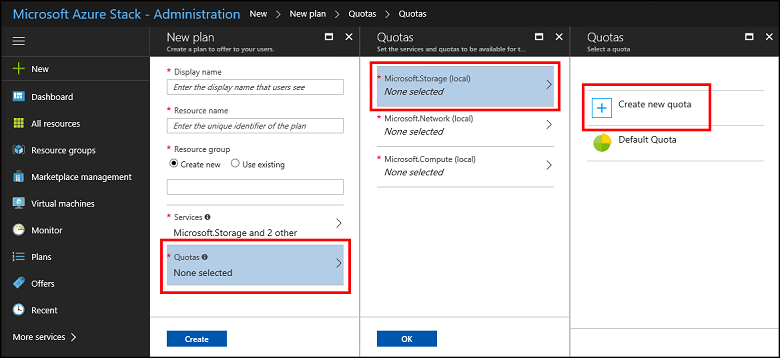
If you're creating a new quota, enter a Name for the quota > specify the quota values > select OK. The Create quota dialog closes.
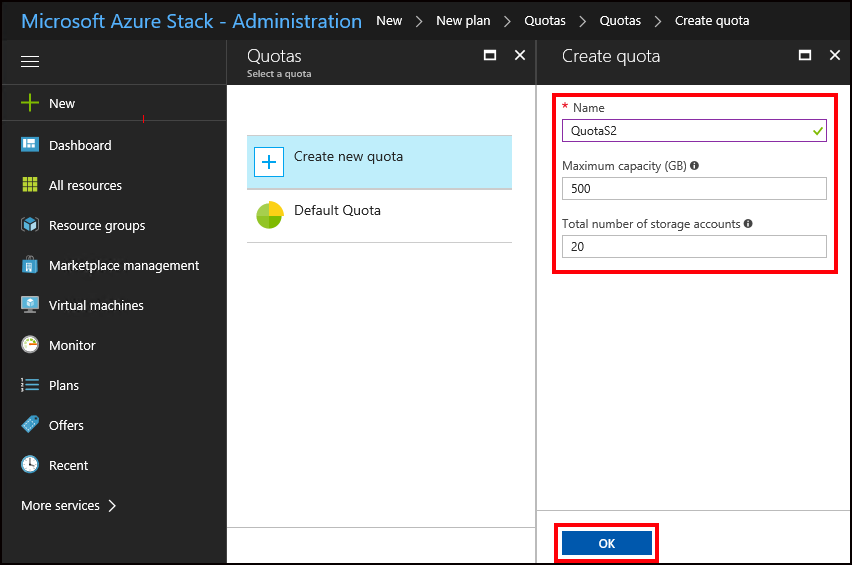
You then select the new quota you created. Selecting the quota assigns it and closes the selection dialog.
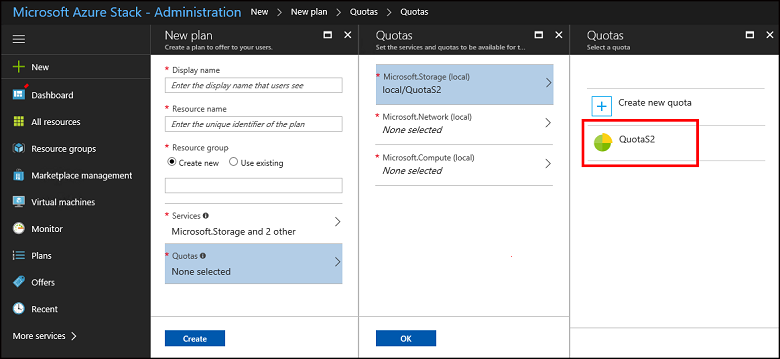
Note
Once a quota has been created and used, its name cannot be changed.
Repeat steps 6 and 7 to create and assign quotas for Microsoft.Network (local) and Microsoft.Compute (local). When all three services have quotas assigned, they'll look like the next example.
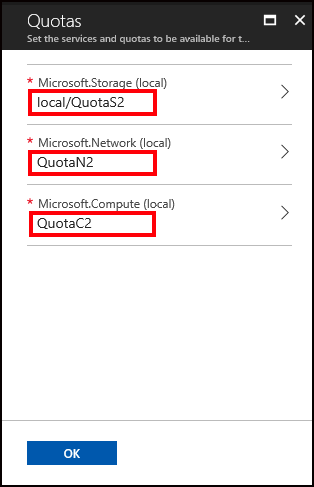
Under Quotas, choose OK, and then under New plan, choose Create to create the plan.
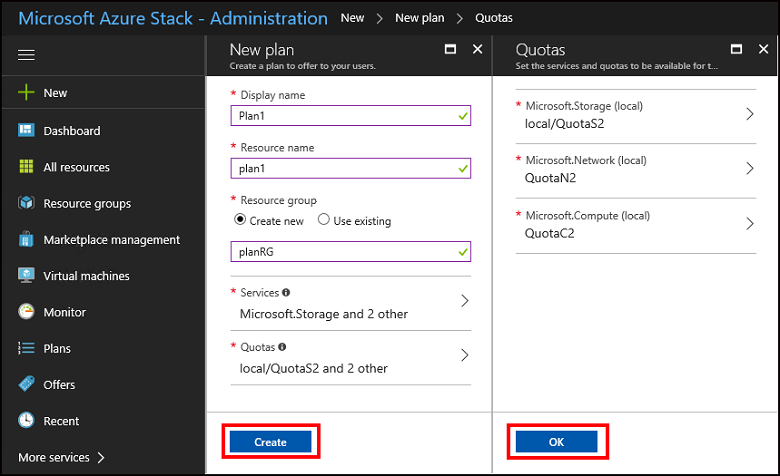
To see your new plan, select All resources, then search for the plan and select its name. If your list of resources is long, use Search to locate your plan by name.